Here we will show you how to download and install the popular ThinkorSwim Trading platform on Ubuntu 20.04 LTS, Linux Mint, Elementary OS, Zorin, Debian, CentOS, and others using a command terminal.
What is Thinkorswim?
Thinkorswim is an online trading platform developed by TD Ameritrade to allow users to trade in various stocks, options, futures, and equities. Apart from the web-based trading platform, the company also provides a dedicated desktop application for Windows, macOS, and Linux to trade efficiently with advanced tools, screeners, and charts.
The application is available free of cost and can be used with TD Ameritrade and a few others. Well, once the installation of Thinkorswim is completed on your Linux Desktop you will have free real-time quotes, hundreds of chart studies, options risk graphs, and more.
Although the interface of this trading platform is complex and meant for advanced users still beginners or less active traders can also use it to invest.
Steps to install Thinkorswim on Ubuntu 20.04 Linux
The commands and other steps given here will be the same for the latest Ubuntu 21.04 and previous Ubuntu 18.04 including other Linux distros.
1. Open the Command Terminal
The first thing you need is the command terminal. For that either go to the Application launcher and search for it or use the keyboard shortcut i.e Ctrl+ALT+T.
2. Download Thinkorswim Linux Desktop App
As I said at the beginning of the article there is a dedicated version of this trading platform that we can install on any Linux easily. Hence, download its installer script using the below-given command.
sudo apt install wget -y
wget https://mediaserver.thinkorswim.com/installer/InstFiles/thinkorswim_installer.sh thinkorswim_installer.sh
3. Install Thinkorswim on Ubuntu 20.04 LTS linux
Now, we have the script on our system, the next step is to run it under sudo rights to install it on your Linux platform. It doesn’t matter what Linux system you are using the command will be the same for all.
If you already have java on your system then you can skip this command, otherwise first install JDK using the given command:
The error without JDK the system will generate:
No suitable Java Virtual Machine could be found on your system. The version of the JVM must be at least 1.7. Please define INSTALL4J_JAVA_HOME to point to a suitable JVM.
To install OpenJDK:
sudo apt install openjdk-11-jdk
Next, run the downloaded script:
sudo sh thinkorswim_installer.sh
4. Setup Wizard
As you run the script, a graphical installation wizard for the ThinkorSwim Linux desktop application will open. Press the Ok button.
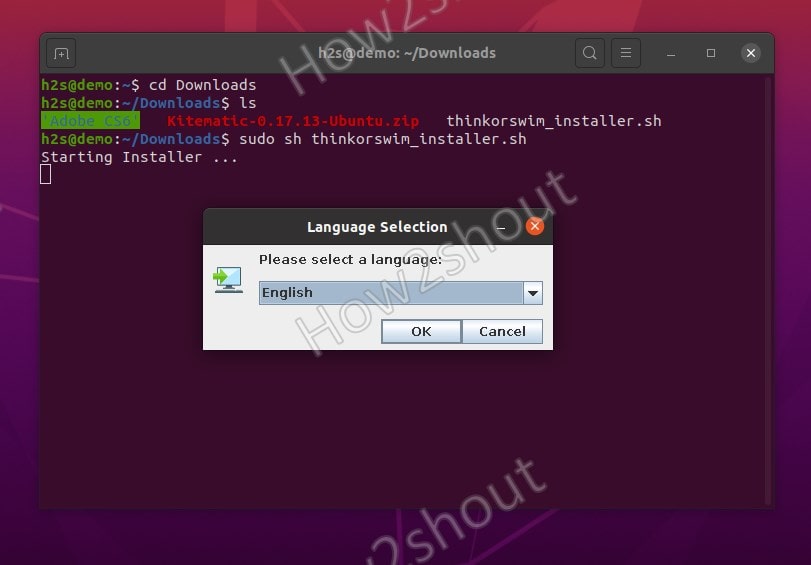
Change the Destination Directory to /opt/thinkorswim and then click on the ‘Next button to move forward.
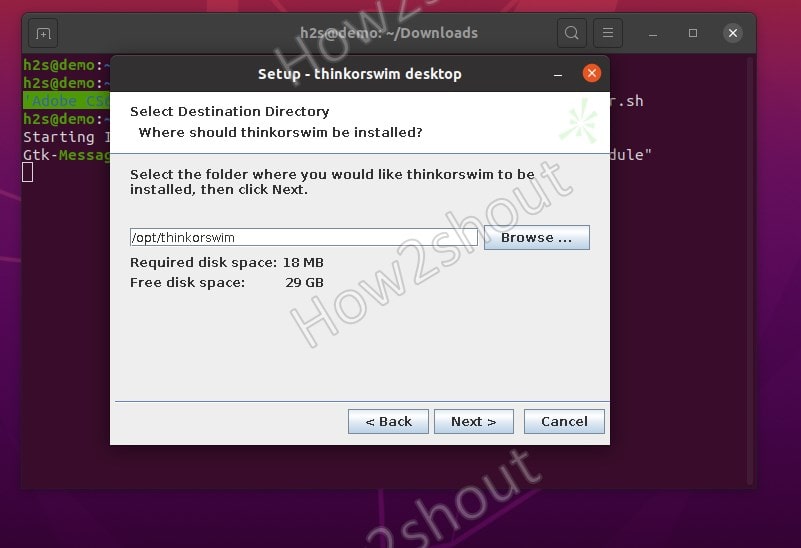
Select your Account provider. If you are new and want to use ThinkorSwim paper trading then simply let the default account option be selected.
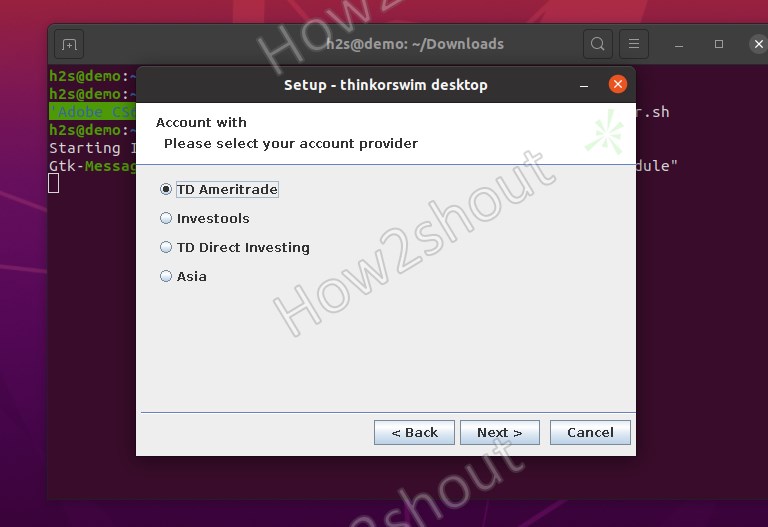
Again let the “Create desktop icon” option be selected and hit the Next button.
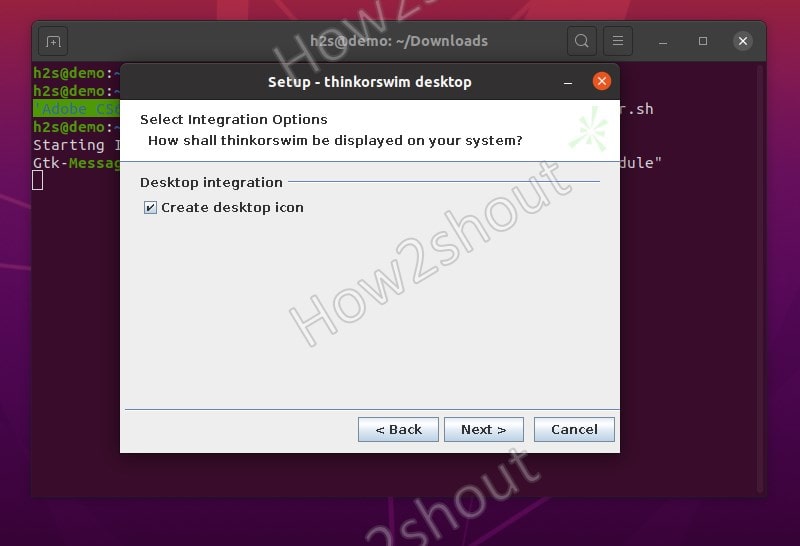
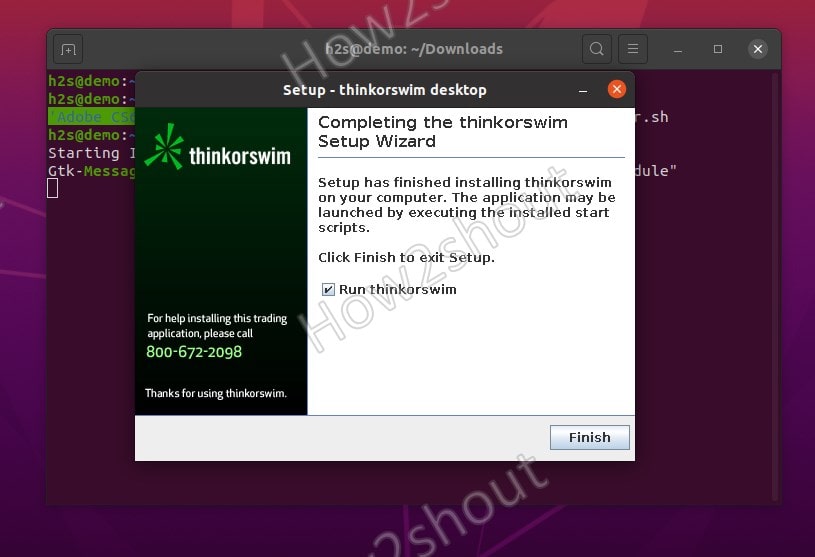
5. Thinkorswim Linux Interface
As you finish the installation, the application will get started. After updating it will ask you to enter your account username and password. If you don’t have then go to the official website of this trading platform and register one.
Command to run Thinkorswim:
/opt/thinkorswim/./thinkorswim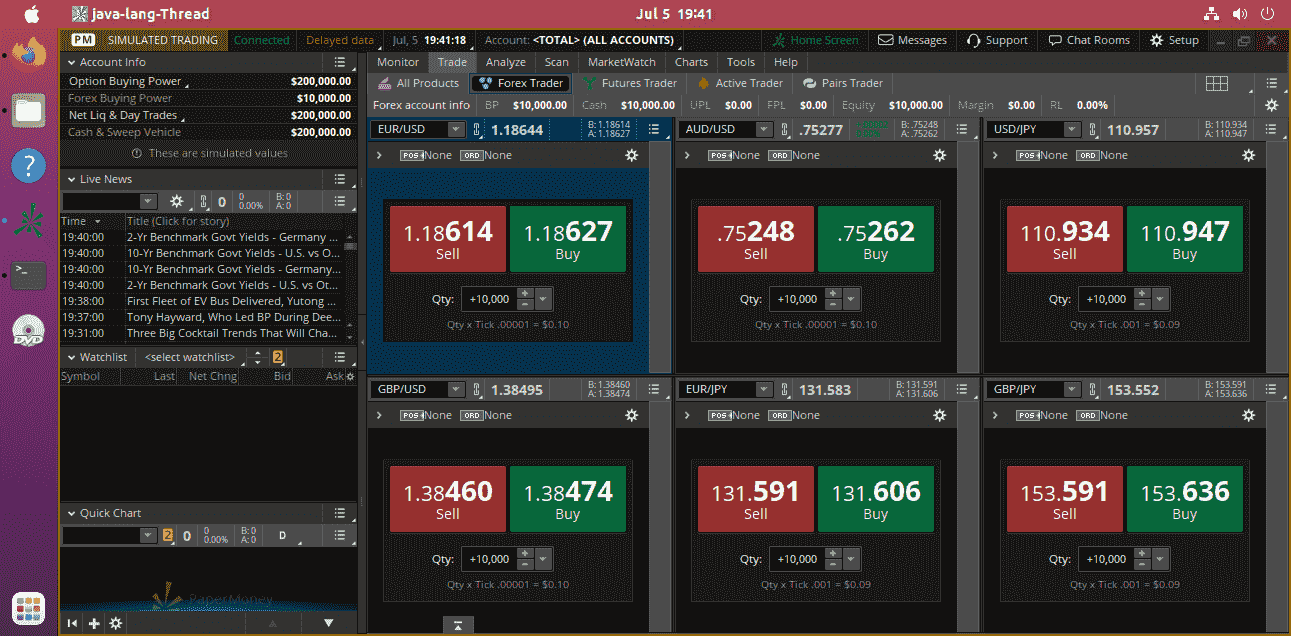
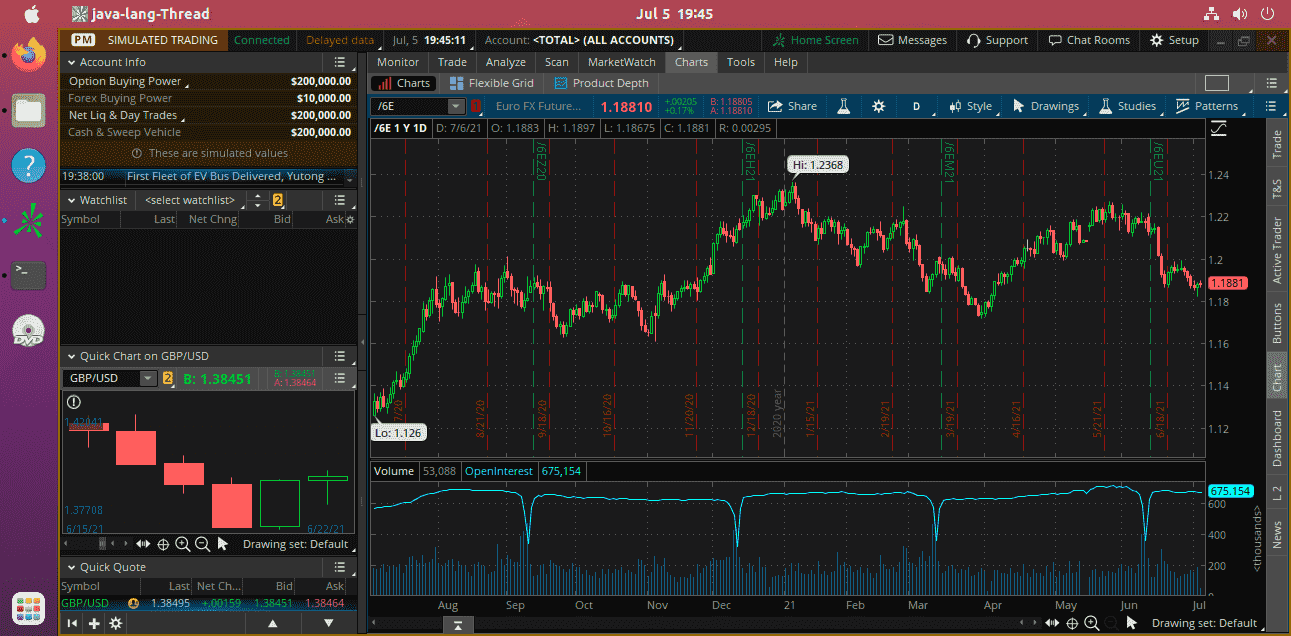
———————————————————-updated————————————————
6. Create Desktop Shortcut
In case, you didn’t get the Desktop shortcut after installing the Thinkorswim on your Ubuntu, here are the steps to follow.
wget https://www.how2shout.com/linux/wp-content/uploads/2021/07/thinklogo.png
sudo mv thinklogo.png /opt/thinkorswim/
nano ~/Desktop/Thinkorswim.desktop
Now, Copy-Paste the following code into the file:
[Desktop Entry] Version=1.0 Type=Application Name=Thinkorswim Comment=Trading Exec=/opt/thinkorswim/./thinkorswim Icon=/opt/thinkorswim/thinklogo.png Terminal=false StartupNotify=false
Save the file by pressing Ctrl+O and then exit it Ctrl+X.
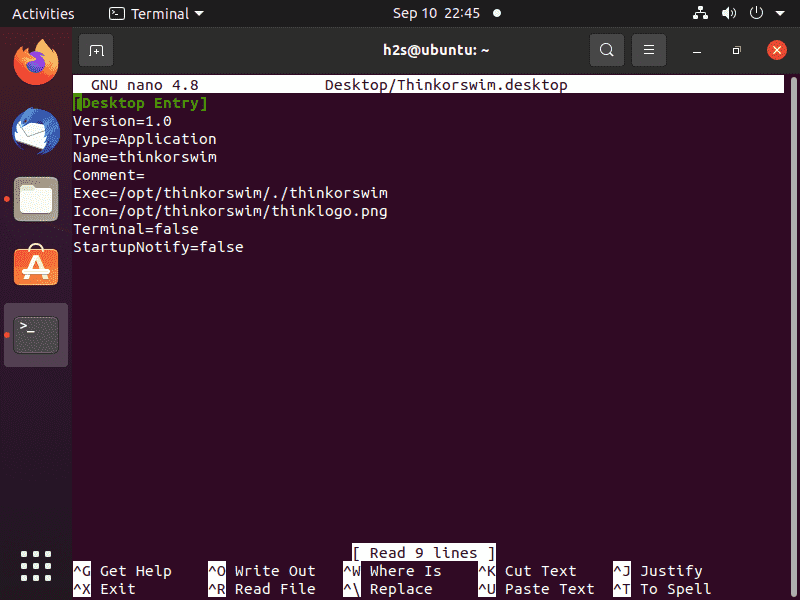
Also, create an Application launcher shortcut for the same:
sudo cp ~/Desktop/Thinkorswim.desktop /usr/share/applications/
Make the Desktop shortcut executable:
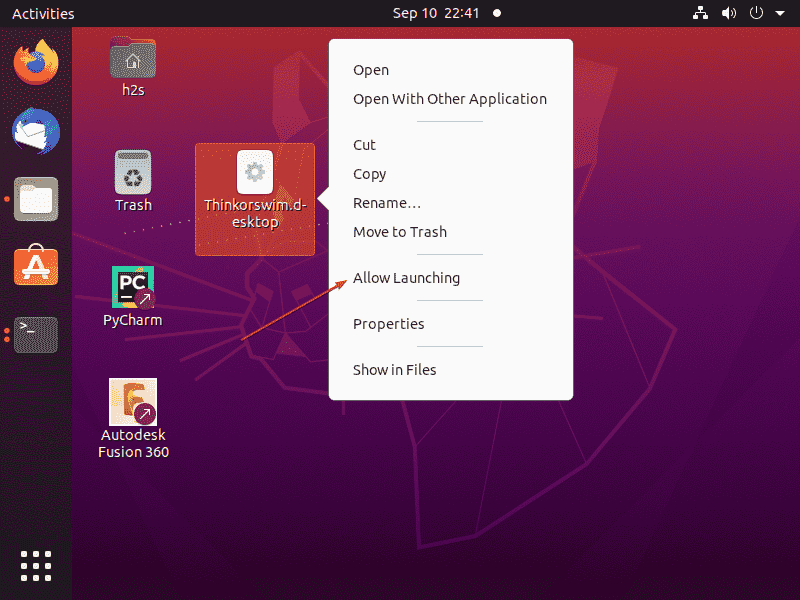
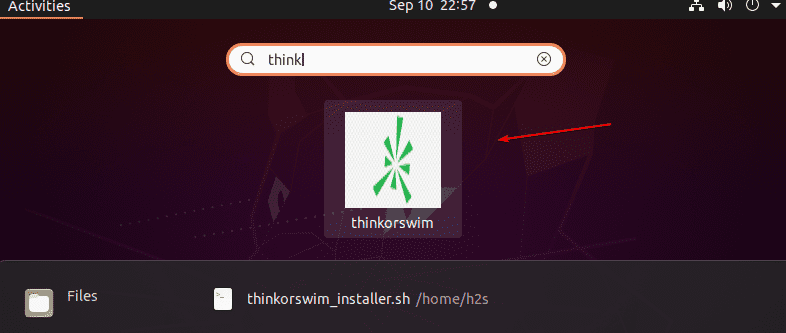
If you are using Linux Mint, then right-click on the icon, and select open. After that select “Mark as Trusted“.
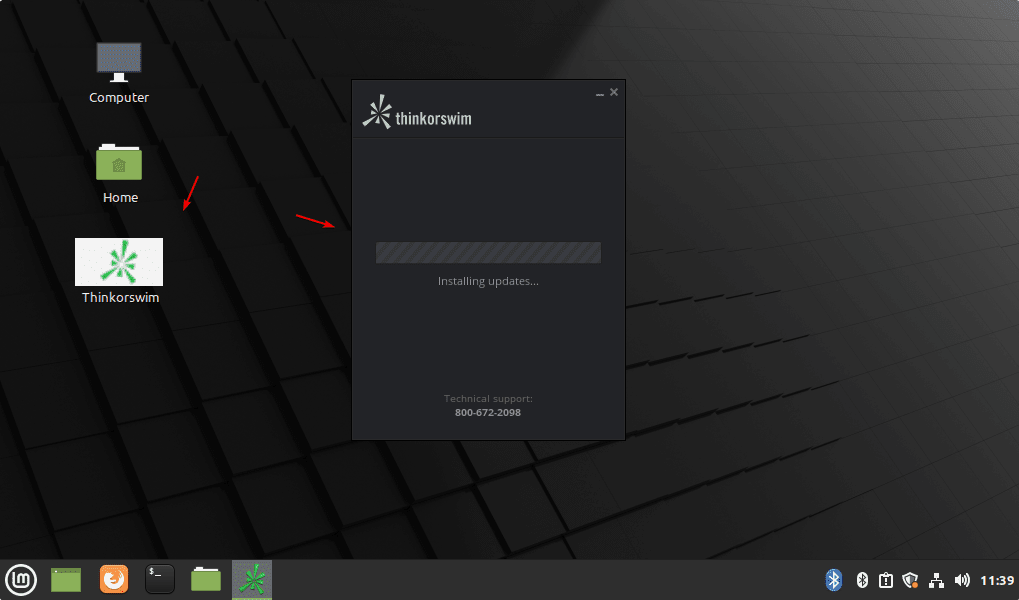
Also, see:






Did all this, worked fine, but closed TOS and icon on desktop disappeared, not in apps, where is it?
Mine did same disappearing act! Re-installed & it disappeared again after close. Even tried re-starting laptop, no luck!
Hoping someone can tell us how to add desktop shortcut & re-start program after closing it!
I have updated the article, please follow it to create the Desktop shortcut…
Created the launcher, it doesn’t launch the app.
Try modifiy ~/Desktop/Thinkorswim.desktop entry in the “Exec” line:
Exec=sudo /opt/thinkorswim/./thinkorswim
Hello I managed to do all of the steps. It seems that the application is loading ( I have a slow internet speed due to the use of a hotspot ). It does seem like the login window is taking time to open. Additionally in response to sudo sh thinkorswim_installer.sh, I saw the following message at the end of my terminal transcript, 04:41:58.947: Failed to load module “canberra-gtk-module”. So, I’m wondering if it was a good install
Run this command to solve this error:
sudo apt install libcanberra-gtk-module libcanberra-gtk3-moduleFollowed instructions, cannot get it to boot up after initial install. Am running Mint (Cinnamon). The desctop icon does not give me option to “Allow Launching”. When I go to file manager, selecting Thinkorswim does not launch application.
Simply Right Click on the icon and select open. After that select, the option “Mark as Trusted” and the Desktop shortcut will work.
Thanks. I used your method to install TOS on POP_OS 21.04. It seems to be working fine.
Also change Terminal to true
Installed TOS on Ubuntu 22.04.1 LTS.
It launches when I run the installer, but there is no screen showing.
When I press the Super key, there is a window with the TOS icon that also says, “Paper@thinkorswim [build 1975]” but, again it doesn’t show a TOS screen. It is clear.
Also, when I created the Thinksorswim.desktop file and try to run it, I get a message that says,
“This .desktop file has errors or points to a program without permissions. It can not be executed.”
Here is what my .desktop file looks like, after editing per the comments in this thread
[Desktop Entry]
Version 1.0
Type=Application
Name=Thinkorswim
Comment=Trading
Exec=sudo /opt/thinkorswim/./thinkorswim
Icon=/opt/thinkorswim/thinklogo.png
Terminal=true
StartupNotify=false
I was able to do the installation, create the desktop icon and run from there in Ubuntu 20.04.
My installation failed to give a desktop icon. I do not know how to launch. Attempted to create a desktop icon to launch. When I run command sudo mv thinklogo.png / opt / thinkorswim I receive an error: cannot move ‘thinklogo.png’ to ‘/opt/thinkorswim/’: Not a directory
First, check while installing the application which directory you have used. By default it is /opt/thinkorswim/
For anyone who succesfully installed, created the launcher, but got this error message:
“thinkorswim has encountered a critical error and cannot be started. Please click Download and reinstall the application. Note: To keep your workspaces, select ‘Update existing installation’, otherwise they will be erased.”
The issue is that the installer runs as root and installs every file to /opt/thinkorswim also as owned by root. There is no justifiable reason to run this program (closed source, self-updating with internet access, manual install, etc) as root day to day on a desktop machine.
Change ownership of the main folder and all it’s files to your user with ‘sudo chown -R $USER:$USER /opt/thinkorswim’ in a terminal and try again with the launcher created above.
Easy fix for me… LOCK session and log back in. Poof… TOS magically appears!
I pulled my hair out for a while trying to figure this one out. Install/Uninstall TOS, try every version of Java, etc. Not sure why TOS doesn’t appear until I LOCK user and log back in.
I am on Ubuntu 22.04, Java openjdk version “11.0.21”, Run As Program to launch.
Hope this helps!