Learn the steps to install LXQt GUI desktop installation on Ubuntu 20.04 focal or 22.04 Jammy with minimal CLI interface or with GUI desktop.
LXQt is a complete Linux desktop environment. It is a port of the LXDE desktop environment to the Qt graphics library. It is a very lightweight desktop with a minimum of 512 MiB RAM to work, however of course, and more as you start doing work on it. This means that the hardware requirements are almost like XFCE. Like MATE, LXQt ranks in the middle when it comes to the required system resources. Well, if you don’t have your current Ubuntu Gnome desktop and looking for something lightweight then LXQt can be a good choice to go.
LXQt Desktop Environment installation on Ubuntu 22.04 | 20.04 Linux
The steps are given here can be used for Debian 11 or 10 including Linux Mint, POP!_OS, Ubuntu 18.04, and other similar Linux systems.
Requirements for the tutorial
Here we are using Ubuntu 20.04, hence you should have an older or latest version of that. Along with a non-root user with sudo rights to install packages. Apart from them an Internet connection.
System update
If you have not updated your system for a while then run the update and upgrade command first. This will make sure there will be no old packages or compatibility issues while installing the LXQt desktop on Ubuntu.
sudo apt update && sudo apt upgrade
Command to Install LXQt Desktop on Ubuntu 20.4 | 22.04
The best thing we don’t need to add any repository for setting up LXQt because the packages we need to install are already available in the base repository of both Debian and Ubuntu, including the operating system, based on them.
sudo apt install task-lxqt-desktop
If you are using a minimal server then you can use:
sudo apt install lxqt
Set Display Manager
By default the display manager, Ubuntu uses is gdm3, when the system will ask to use Gdm3 or SDDM, you can go for the default gdm3. Use the arrow key to select it and then hit the Enter key.
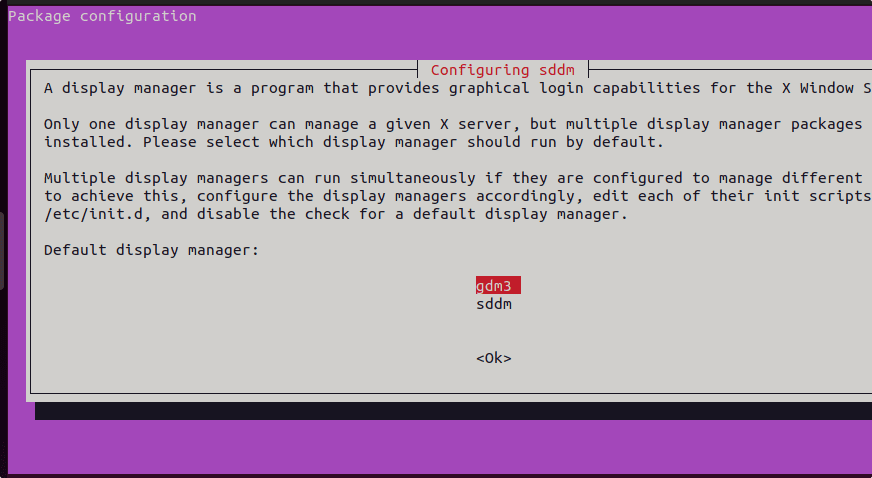
Reboot and Switch to LXQt Desktop
Once the installation is completed, restart your system to apply the changes made by the LXQt desktop environment.
sudo reboot
After restarting, at the login screen click on the “Gear” icon and select LXQt as the default desktop environment to login.
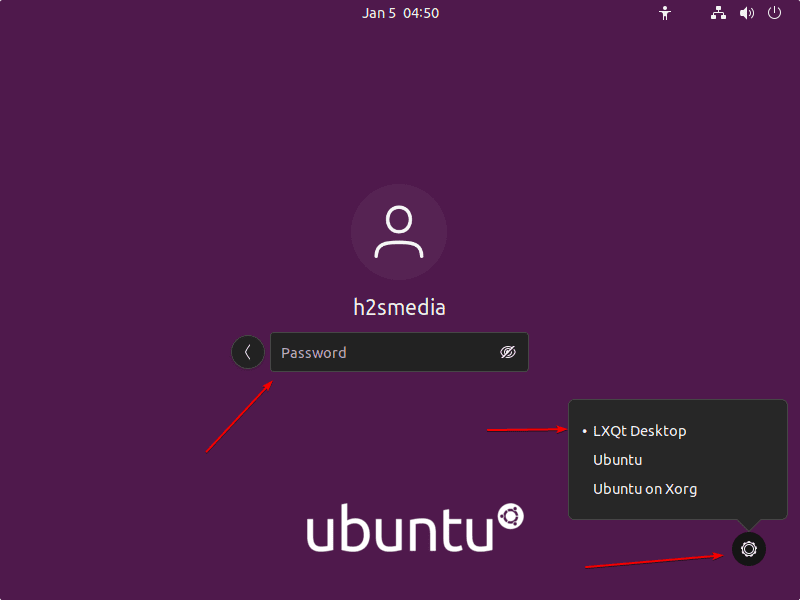
LXQt Desktop screenshot
Once the installation is completed you will have the simple but elegant Graphical user interface of this lightweight LXQt on your Ubuntu or Debian Desktop.
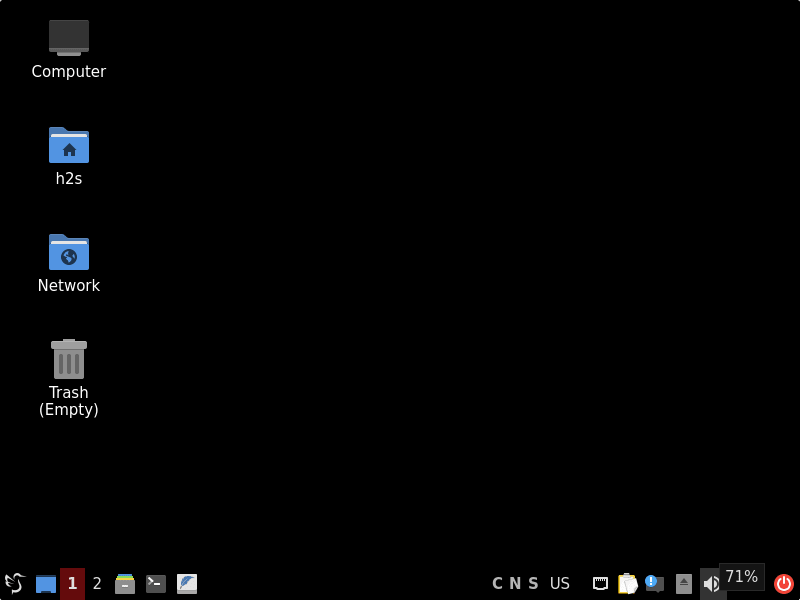
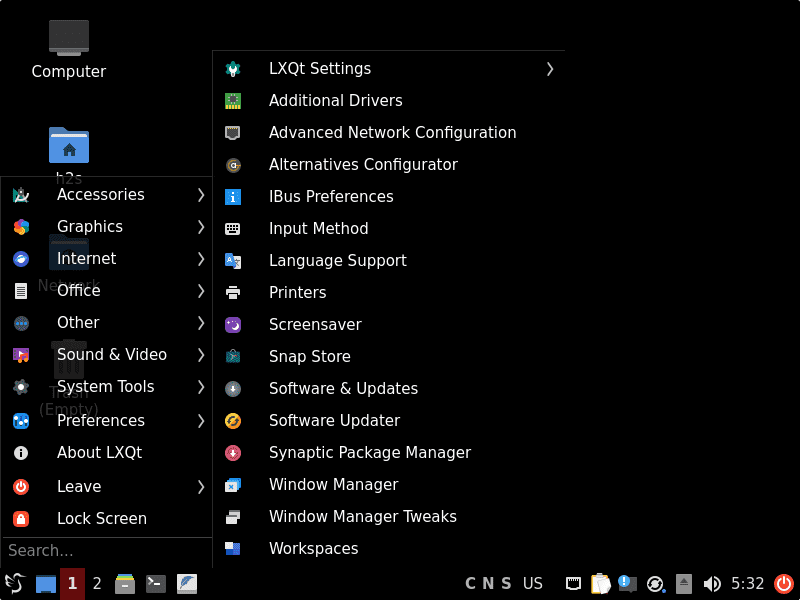
Update LXQt Desktop on Ubuntu 20.04 | 22.04
Well, to update LXQt we don’t have to manually install anything, as its packages come through the default system update package manager i.e APT, we can easily update it by running simply:
sudo apt update && sudo apt upgrade
Ending thoughts:
In this way, we can install multiple desktop environments on Ubuntu or Debian desktop Linux and switch them during the log-in of the system.
Other Articles:
• How to install Gnome Desktop on Linux Mint 20.2
• 8 Best Linux Graphical Environment (GUI) to install on Ubuntu
• How to install Cinnamon Desktop environment on Ubuntu





