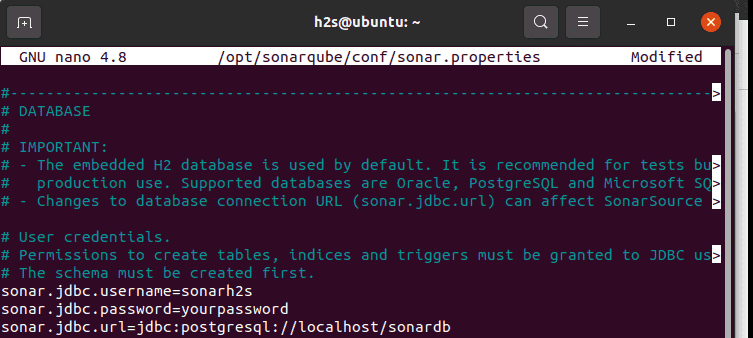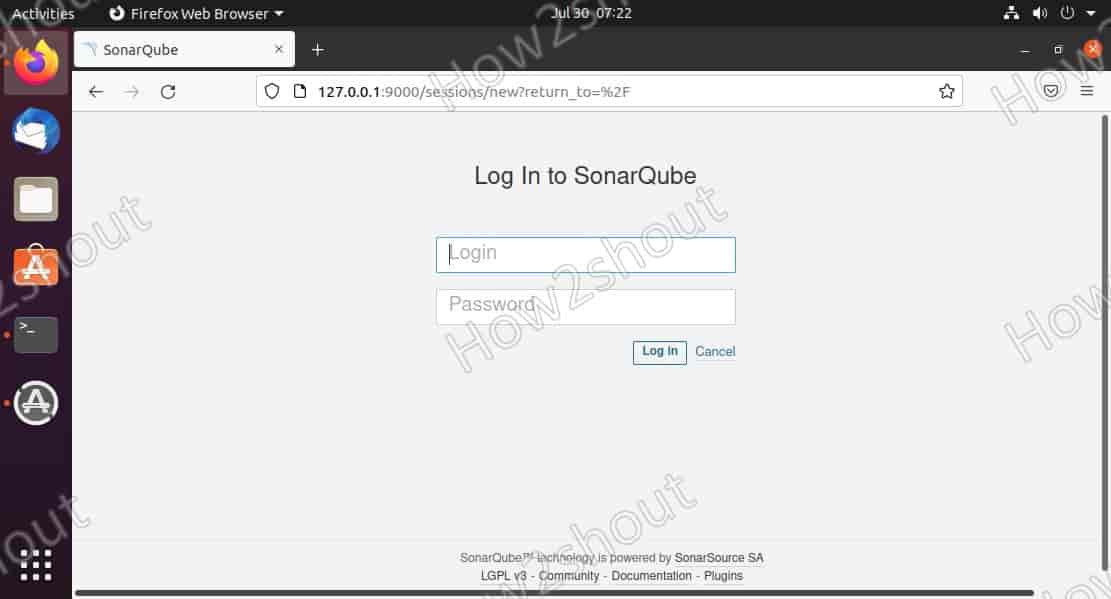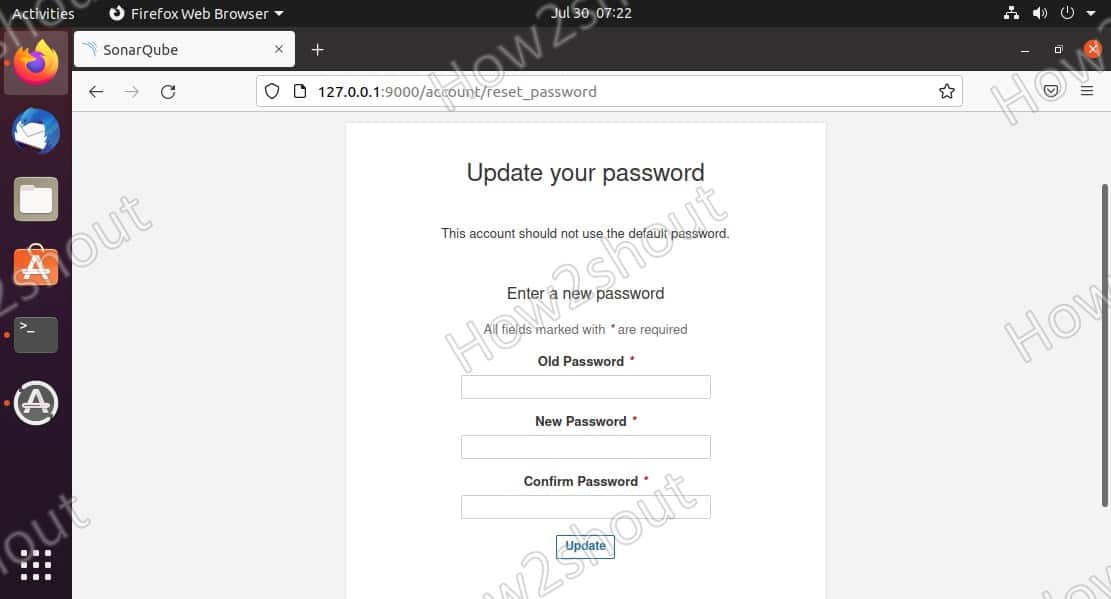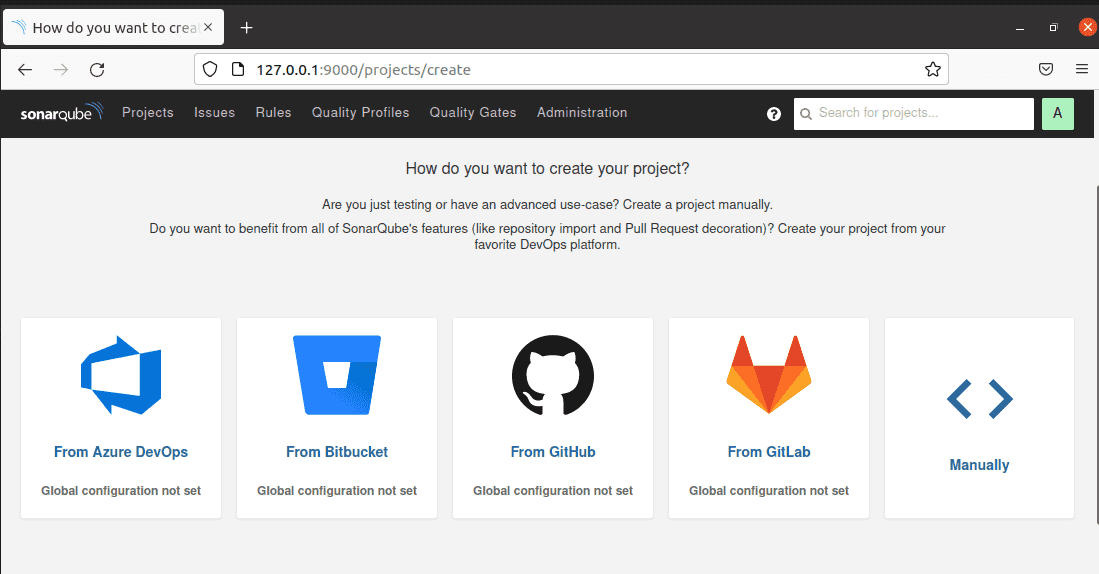SonarQube is an open-source program to analyze code quality, formerly it was known as Sonar. Here we will let you know the commands and steps to install SonarQube on Ubuntu 20.04/18.04 LTs server
This program can find the security vulnerabilities in more than 20 programming languages along with auto-analyzing code quality to detect code bugs and smells. It also offers reports on duplicated code, coding standards, unit tests, code coverage, code complexity, comments, bugs, and security vulnerabilities.
SonarQube Installation on Ubuntu 20.04 LTS server
1. Run Ubuntu system update
The first thing we should do before installing any software on Linux using a command terminal is run of update command, thus run:
sudo apt update
2. Install Java OpenJDK
Java is one of the requirements to install and set up SonarQube on Ubuntu 20.04 or 18.04 and its based operating systems.
sudo apt install openjdk-11-jdk
Increase the Virtual memory
sudo sysctl -w vm.max_map_count=524288
sudo sysctl -w fs.file-max=131072
ulimit -n 131072
ulimit -u 8192
Reboot your system once…
reboot
3. Create a Dedicated user for Sonarqube
The latest version of Sonar cannot run under the root user, thus we will create a new user to access only Sonarqube installation.
Add user
sudo adduser --system --no-create-home --group --disabled-login sonarh2s
Note: you can change sonarh2s with whatever username and password you want to set.
3. Install PostgreSQL Database
Ubuntu’s base repository doesn’t have the latest version of PostgreSQL thus to get the latest one, we have to add its repo manually. Here is the command to do that.
Add GPG key:
wget -q https://www.postgresql.org/media/keys/ACCC4CF8.asc -O- | sudo apt-key add -
Add repo:
echo "deb [arch=amd64] http://apt.postgresql.org/pub/repos/apt/ focal-pgdg main" | sudo tee /etc/apt/sources.list.d/postgresql.list
Run system update
sudo apt update
Install PostgreSQL 13
sudo apt install postgresql-13
You can check the status of its service using
sudo systemctl status postgresql
4. Create a database for Sonar
1. Once the installation is completed, let’s create a PostgreSQL database for Sonarqube but before that set password:
sudo passwd postgres
2. Switch to postgres the user. Use the password you have set above.
su - postgres
3. Now, create a new user that will access the database for Sonarqube.
createuser sonaruser
Note: Change sonaruser in the above command with whatever you want to use.
4. Switch to the PostgreSQL shell.
psql
5. To secure a newly created user, set a password for the same using the below syntax:
ALTER USER sonaruser WITH ENCRYPTED password 'yourpassword';
Note: change the bold items with whatever you want to use.
6. Create a new database on PostgreSQL by running:
CREATE DATABASE sonardb OWNER sonaruser;
Note: You can use the DB name as per your choice and also don’t forget to replace the user in the above command with the one you have created.
7. Exit from the psql shell:
\q
8. Get back to your system user
exit
5. Download and Setup SonarQube on Ubuntu 20.04/18.04
While writing this article the latest version of the Sonarqube was v-9.0.1 available to download. However, you can directly visit the official website to get the latest version. You can also visit the download page and copy the link to download with wget command, as we have done here:
wget https://binaries.sonarsource.com/Distribution/sonarqube/sonarqube-9.0.1.46107.zip
Extract and move to /opt directory:
sudo apt -y install unzip
sudo unzip sonarqube-*.zip -d /opt
sudo mv /opt/sonarqube-* /opt/sonarqube
Note: If you have downloaded the file using the browser then you have to first switch to the Downloads directory before running the above commands.
Set user permission: We have created a dedicated user for SonarQube, hence, give the extracted permission to that user.
sudo chown -R sonarh2s:sonarh2s /opt/sonarqube
Configure Database for Sonar
1. Open the configuration file:
sudo nano /opt/sonarqube/conf/sonar.properties
2. Now, add the following lines:
As shown in the screenshot, copy-paste the following lines. After that change the bold values:
sonar.jdbc.username=sonaruser sonar.jdbc.password=yourpassword sonar.jdbc.url=jdbc:postgresql://localhost/sonardb sonar.web.javaAdditionalOpts=-server
Just replace the given values with what you have used while creating a database on Postgresql for Sonarqube.
Replace sonaruser – is a database username
Replace yourpassword – is the database password
Replace sonardb– is the database name we have created
To save and exit the file- press Ctrl+X and then type- Y and hit the Enter key.
6. Create a SonarQube Systemd service file
By default, there will be no service file for Sonarqube to start it in the background and with system boot. Hence, we have to create one manually. Here is the way:
sudo nano /etc/systemd/system/sonar.service
Copy-paste the following lines:
[Unit] Description=SonarQube service After=syslog.target network.target [Service] Type=forking ExecStart=/opt/sonarqube/bin/linux-x86-64/sonar.sh start ExecStop=/opt/sonarqube/bin/linux-x86-64/sonar.sh stop LimitNOFILE=65536 LimitNPROC=4096 User=sonarh2s Group=sonarh2s Restart=on-failure [Install] WantedBy=multi-user.target
Note: Replace the value of User and Group with the username that you have created at the beginning of the article for Sonarqube.
Save the file- press Ctrl+X then type- Y and hit the Enter key.
Reload the daemon:
sudo systemctl daemon-reload
Then start and enable the service
sudo systemctl enable sonar sudo systemctl start sonar
Now, check whether the create Sonarqueb service running or not
sudo systemctl status sonar
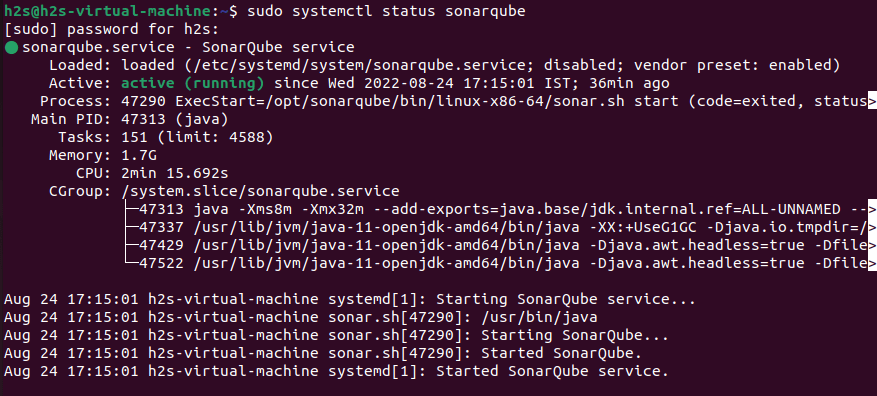
[optional] Alternatively, you can also use the below commands to start, stop, and check the status:
sudo -Hu sonarh2s /opt/sonarqube/bin/linux-x86-64/sonar.sh status
sudo -Hu sonarh2s /opt/sonarqube/bin/linux-x86-64/sonar.sh start sudo -Hu sonarh2s /opt/sonarqube/bin/linux-x86-64/sonar.sh stop
To get the console output to know what is happening while starting the Sonarqube server you can use:
sudo -Hu sonarh2s /opt/sonarqube/bin/linux-x86-64/sonar.sh console
This will help in resolving some errors.
7. Allow Sonarqube port in Ubuntu 20.04 firewall
To access the web interface of Sonarqube you have to open its default 9000 port in your Ubuntu system’s firewall:
sudo ufw allow 9000/tcp
8. Access the Sonarqube Web interface
Finally, open any browser that can access the IP address or domain of the server where you have installed Sonarqube. And point it to-
http://server-ip-addres:9000 or http://you-somain.com:9000
Note: Replace server-ip-addres with your server/desktop IP address or domain name.
Log in with the default admin username
Once you see the login screen, use the default Sonarqube username and password that is admin.
when it asks you to change the old password, do that.
Other Articles:
♦ Steps for Installing Postgresql in Ubuntu 20.04 LTS
♦ How to install Debian Linux server on Windows 10 without Virtualbox
♦ Use RDP on Linux mint to access Windows 11/10/7
♦ How to access Ubuntu or Mint via RDP from Windows 7/10/11 to