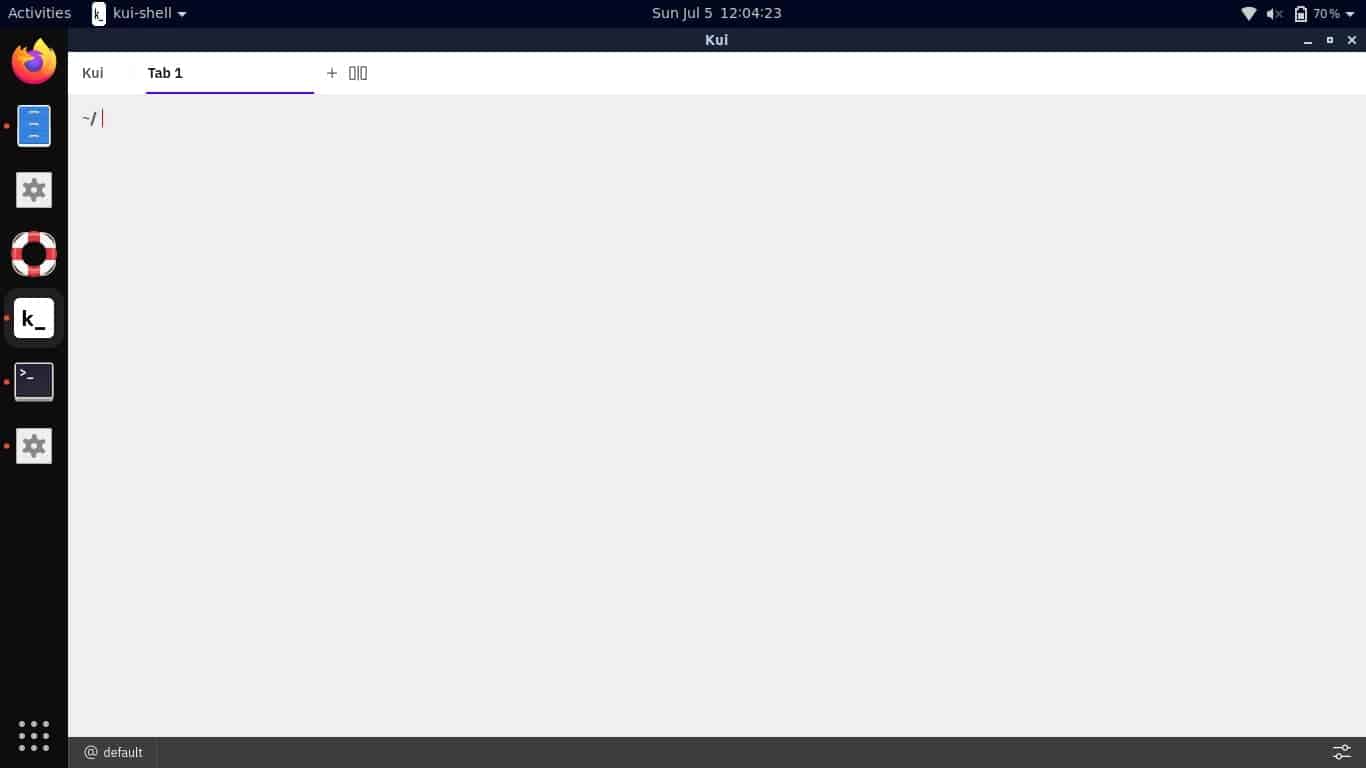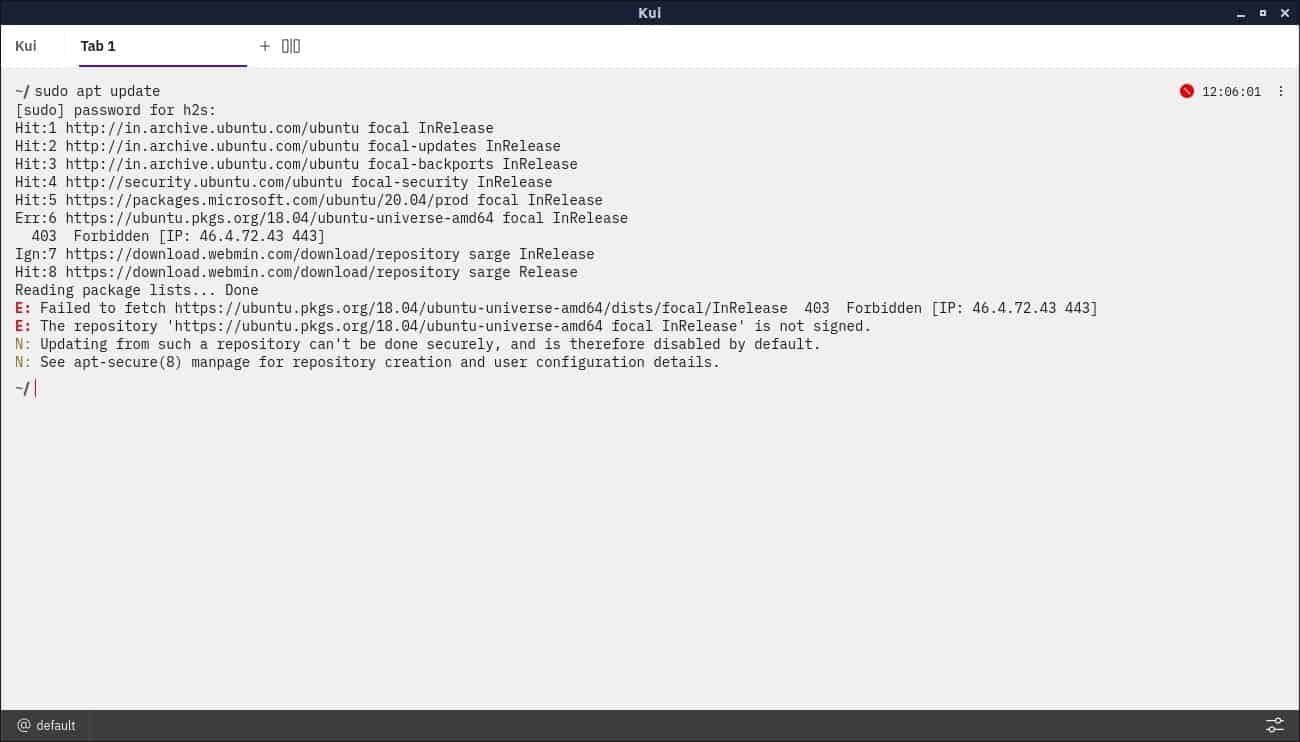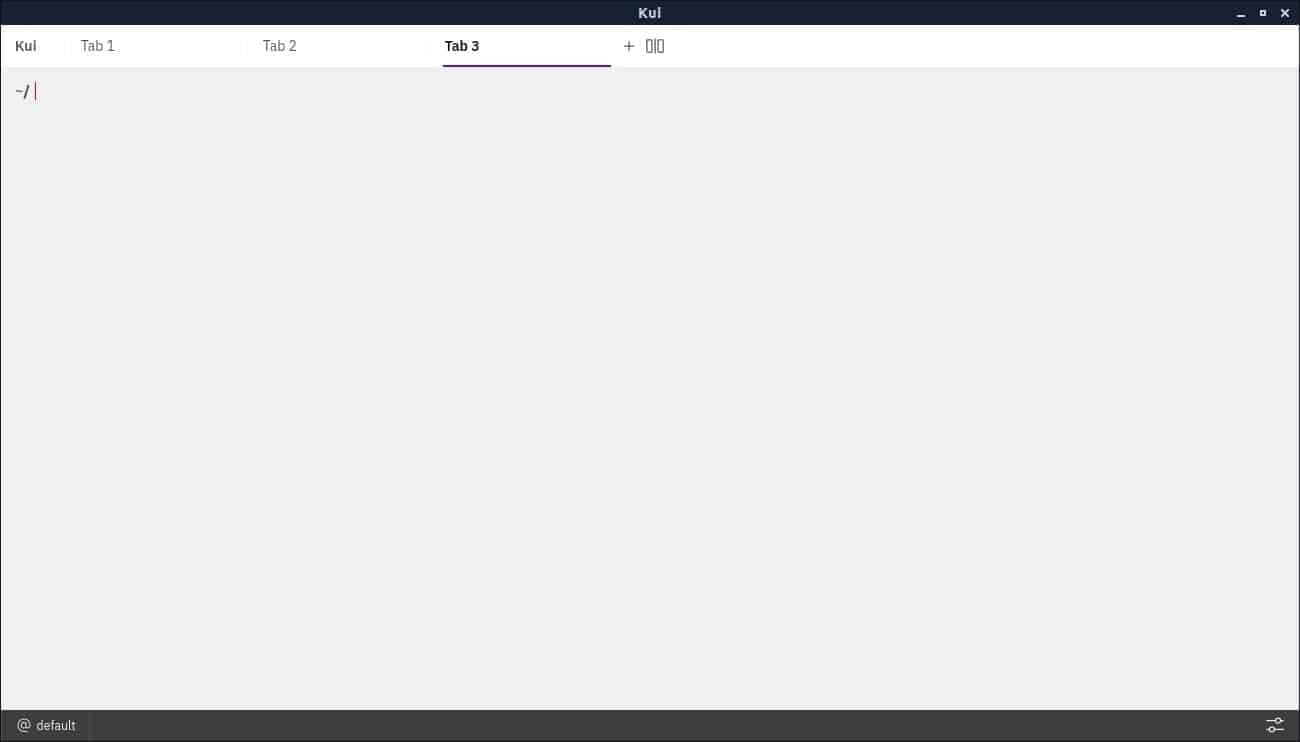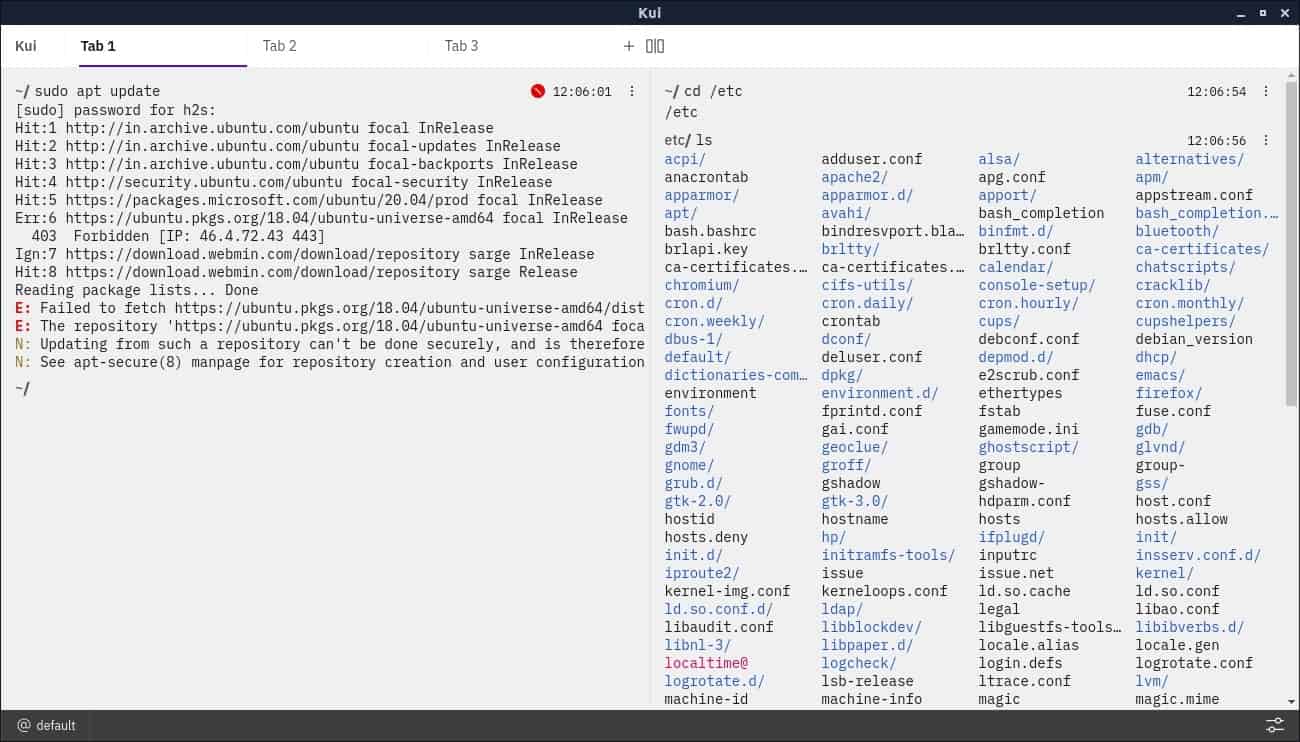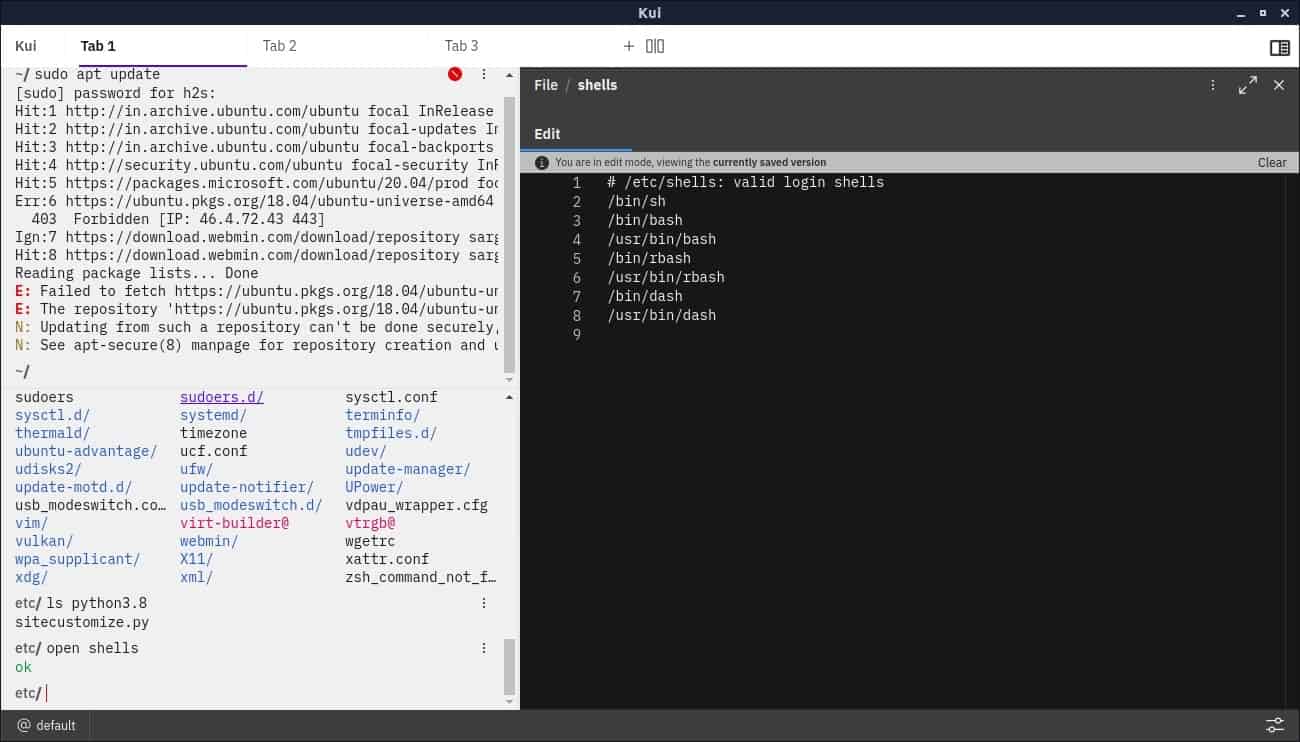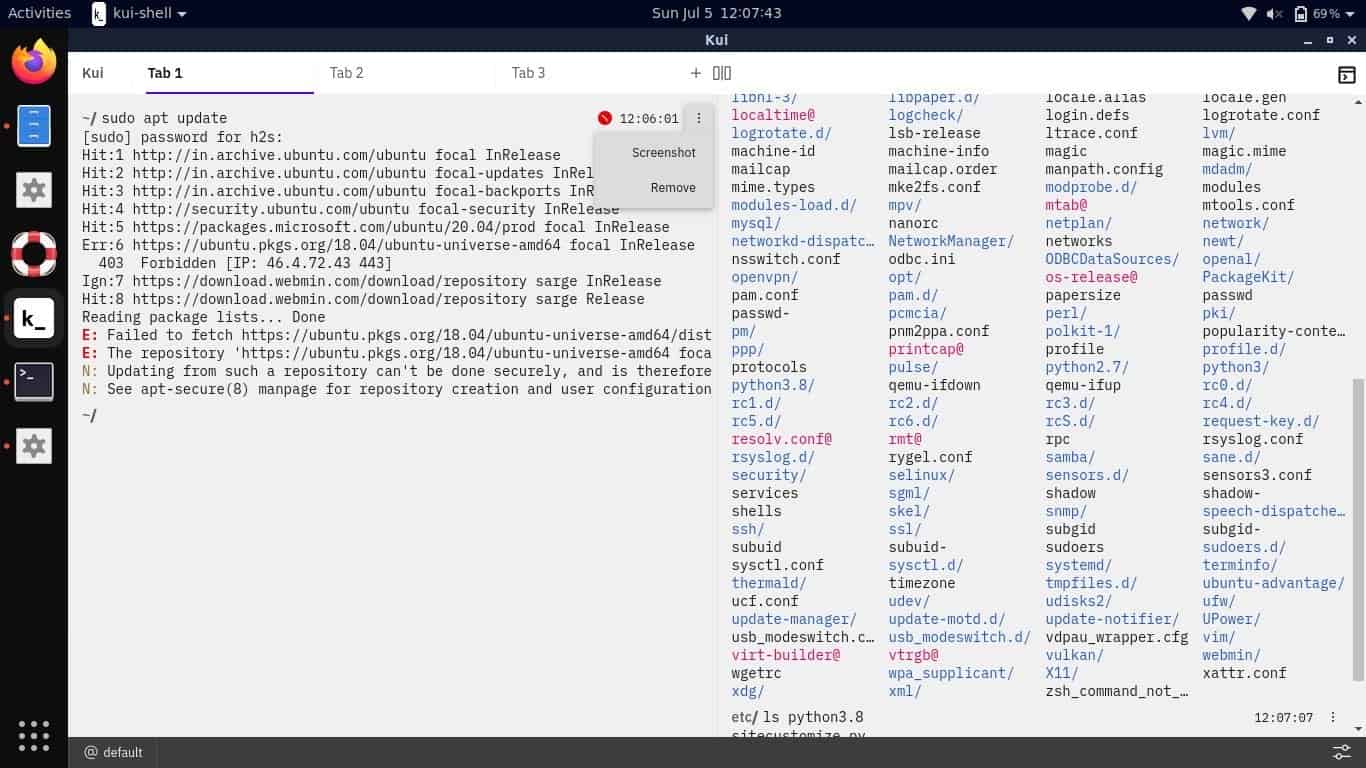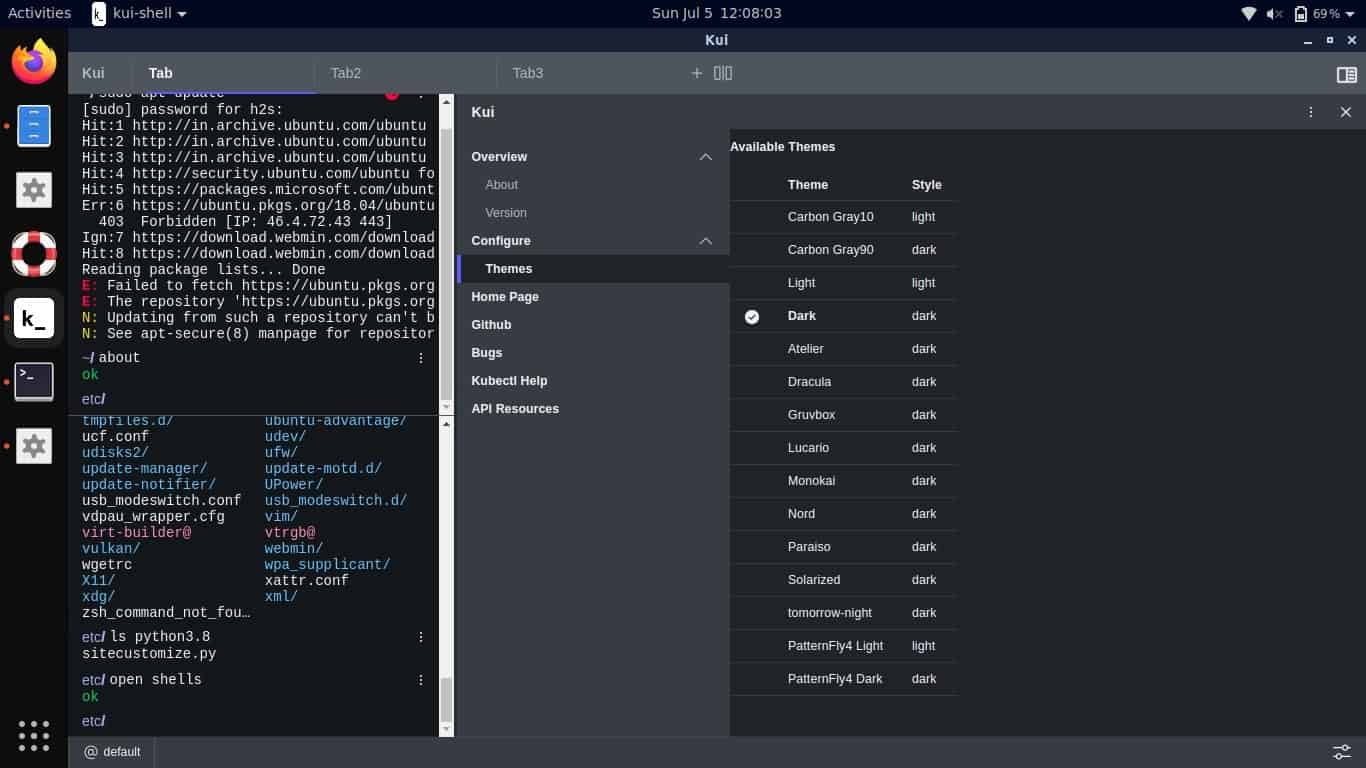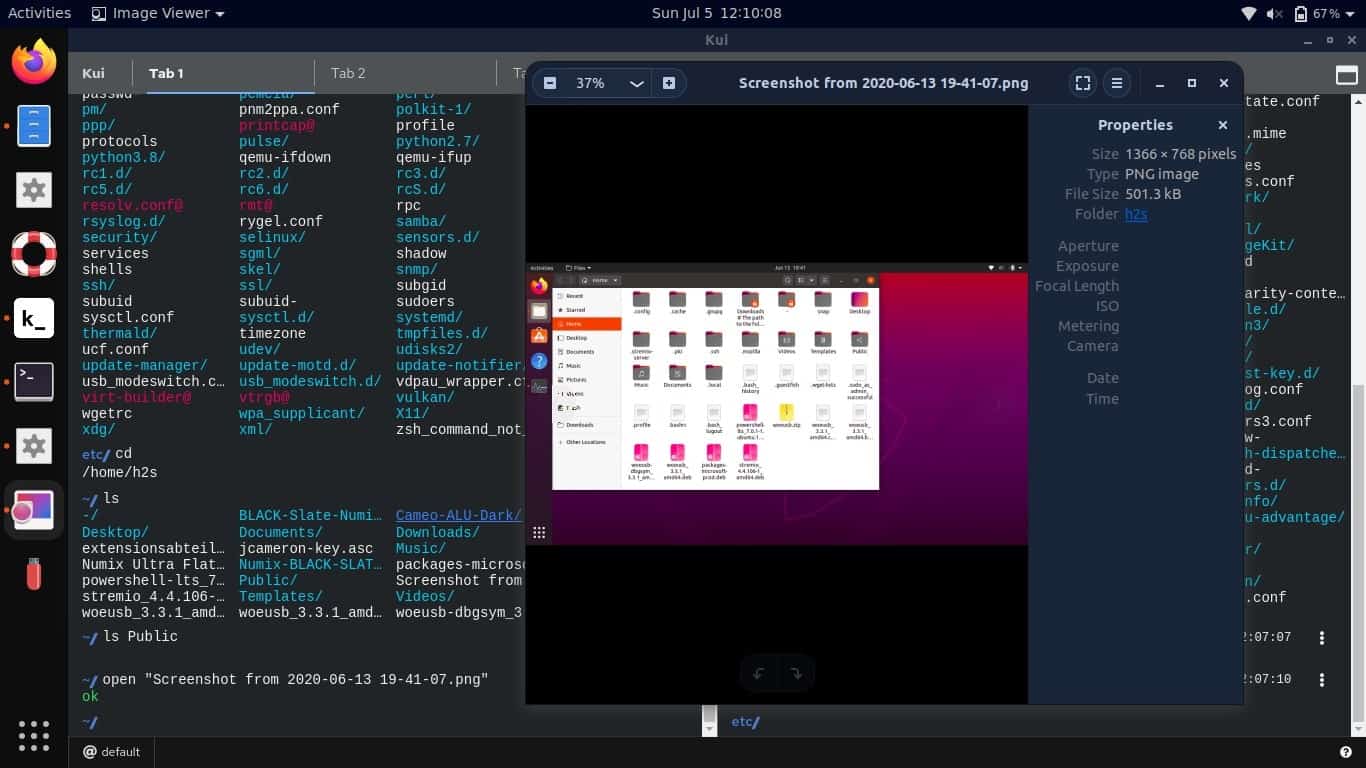Are got bored with the traditional command-line terminal of Linux? Then try the open-source graphical terminal called KUI. It has a beautiful interactive interface for the command line with clickable elements.
Well, Graphical terminals in simple terms a system that can display both text and images. Although, most of the modern terminals are graphical terminal because they display different colors, text sizes, font faces, and images. However, if you are looking for one of the best graphical terminals of or Linux with Tabs, visual items, image support, and one-click editing of files and more. Then try out KUI, a framework for Graphical terminals.
It enables users to use common command-line interface but with visualizations, not everywhere but at the items supported it. We can manipulate JSON and YAML data models, integrated with different tools, and offers quick access to files and folders.
Install KUI Graphical terminal for Linux
The script offered by the official developers of the KUI is compatible with all mainstream Linux distros. So, whether you re using Ubuntu, CentOS, RedHat, Fedora, Debian, etc. the installation method will be the same for all. The best thing apart from Linux & macOS, it is also available for Windows 10/8.7 operating systems. However, here we are using Ubuntu 20.04 LTS.
Command/Script to run
curl -sL https://raw.githubusercontent.com/IBM/kui/master/tools/install.sh | sh
Output for the above command:
h2s@h2smedia:~$ curl -sL https://raw.githubusercontent.com/IBM/kui/master/tools/install.sh | sh |----- Kui, the hybrid command-line/GUI Kubernetes tool -----| Some commands need "sudo", so your pass could be asked Linux detected Installing in "/opt" Linking "/usr/local/bin/kui" % Total % Received % Xferd Average Speed Time Time Time Current Dload Upload Total Spent Left Speed 100 266 100 266 0 0 251 0 0:00:01 0:00:01 --:--:-- 251 100 136 100 136 0 0 96 0 0:00:01 0:00:01 --:--:-- 132k 100 630 100 630 0 0 362 0 0:00:01 0:00:01 --:--:-- 362 100 75.2M 100 75.2M 0 0 1831k 0 0:00:42 0:00:42 --:--:-- 1536k Archive: kui.zip creating: Kui-linux-x64/ inflating: Kui-linux-x64/kubectl-kui inflating: Kui-linux-x64/chrome_200_percent.pak inflating: Kui-linux-x64/libffmpeg.so ........... inflating: Kui-linux-x64/icudtl.dat [sudo] password for h2s: |----- Type "kui" to start! -----| h2s@h2smedia:~$
Start KUI GUI terminal
Once the installation is done type Kui in your Linux terminal to start it.
kui
Once it getting started you will find a slight grey color KUI Grpahcial terminal Window. You will see a clean nice Shell interface of KUI, from where we can issue all the commands as we do from the system inbuilt one.
Command issuing
As I told above there will be no difference in issuing commands to console, it will be the as the traditional one expect the generally seen dollar sign prompt will not be there instead a forward slash to denote that terminal is ready to execute the commands.
KUI GUI Tabbed interface
Although many of the out-of-the-box Command terminal emulators are coming with a tabbed interface such as GNOME one. However, if you are not happy with that or running some OS which done;t offer this feature then try it here. This open-source GUI terminal framework comes with Tab interface, where we work on multiple things simultaneously.
Split Screen
Apart from the Tabbed features, if you want to run two things simultaneously keeping your eyes in both of them. Then use the KUI slip screen feature. It allows you to split the screen of the terminal into two parts with shell.
One-Click file edit
To edit files on KUI you don’t need to use VIM or Nano commands. Just use your mouse, click on the file and the screen will divide in two parts. One is your shell interface and the other one is file editor.
Terminal Screenshot.
Instead of using Print Screen, click on the triple dots of the KUI shell and select the screenshot option.
Various KUI Terminal theme
Click on the Setting icon given at the right bottom side to access KUI settings. There you will see the themes option that can be used to set different colors to the terminal. Such as Dark, Carbon, Deep black, and more…
Inbuilt Image viewer
If you are a web developer then you know how important to view pictures while coding. Here on KUI, we can directly view the images with just one mouse click over the files inside the terminal.