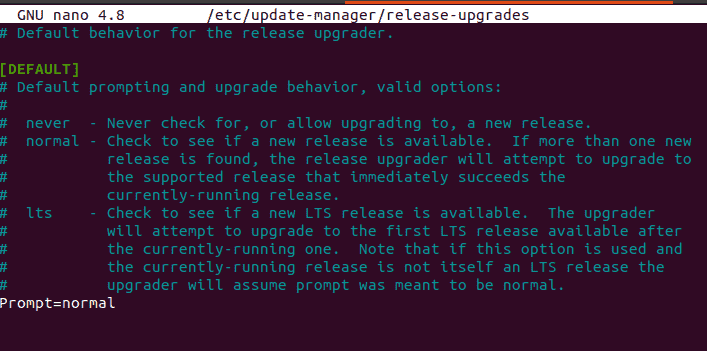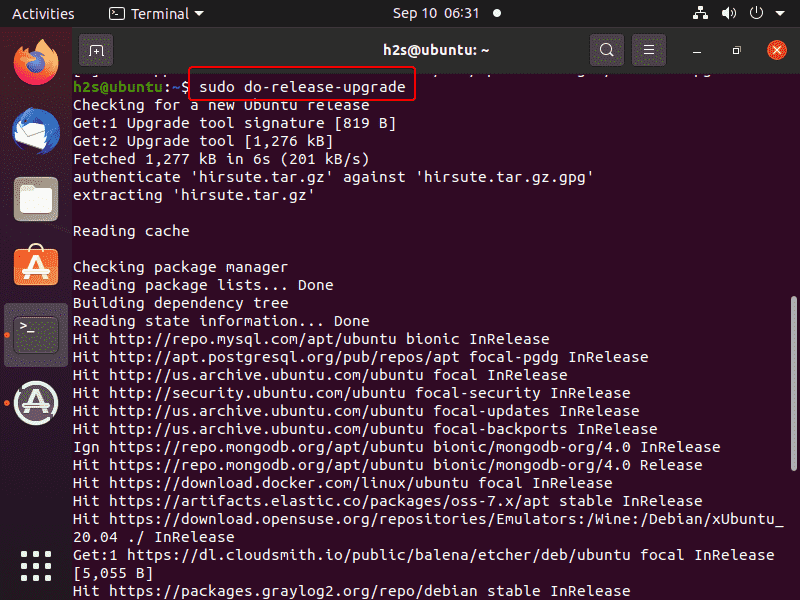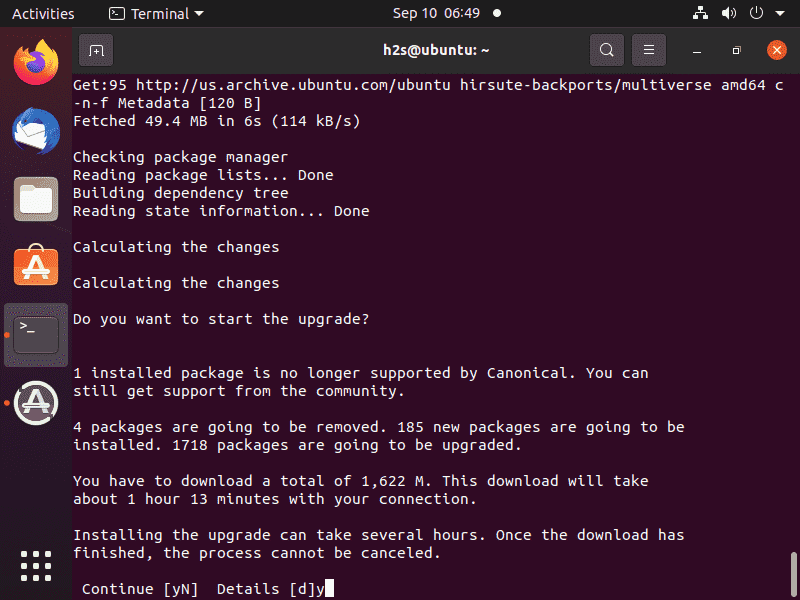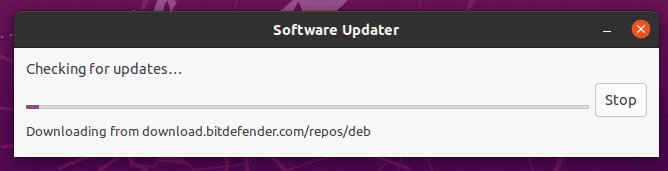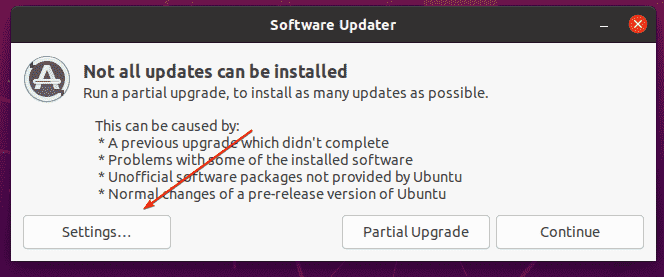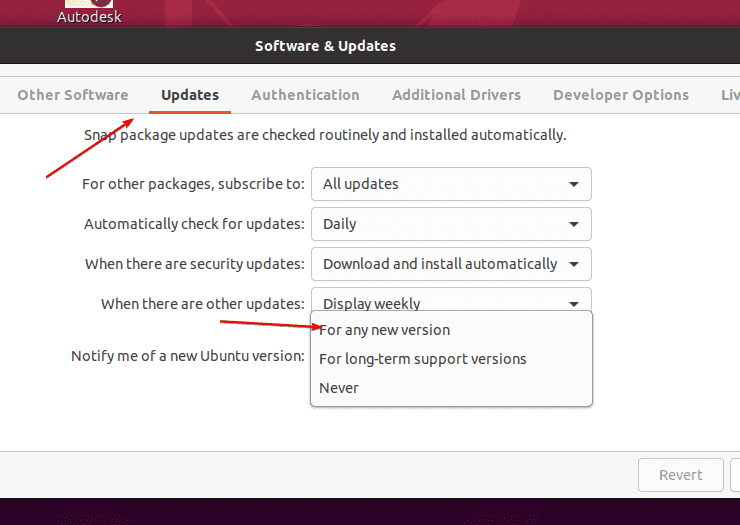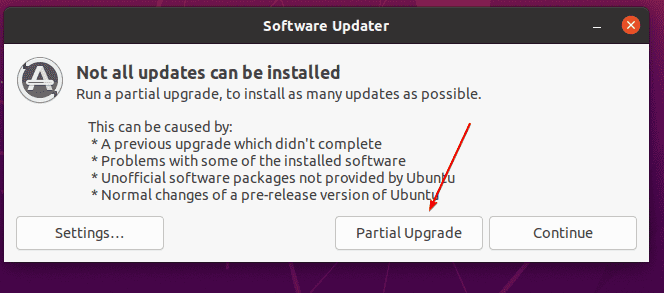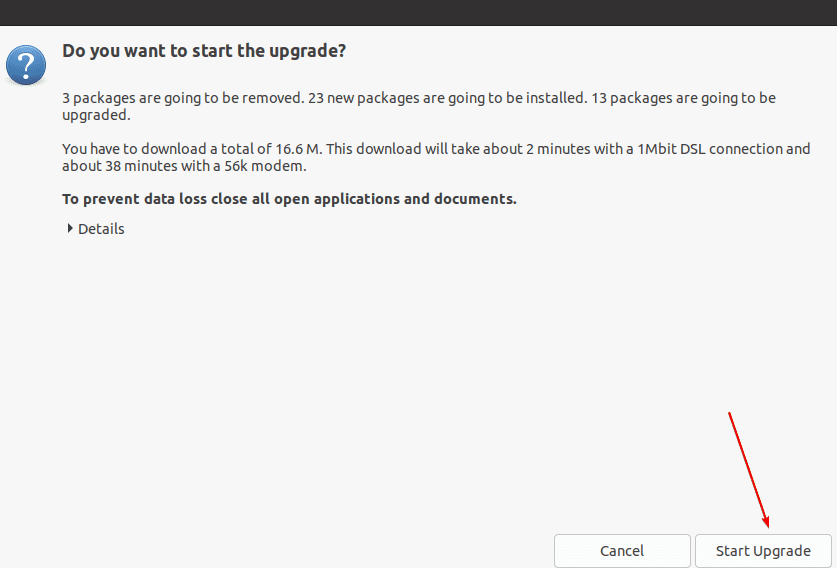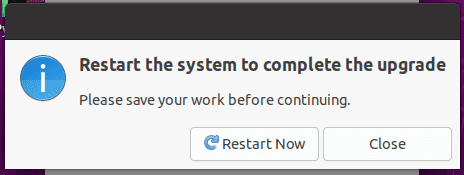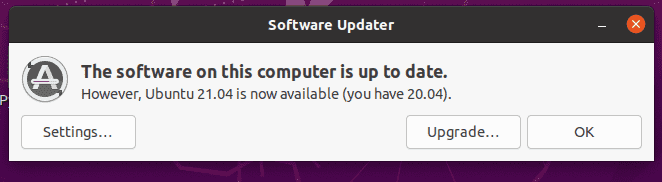Although there is no need to upgrade your Ubuntu 20.04 LTS (focal fossa) to 21.04 (Hirsute Hippo) if you want a Long term supported version for your applications, however those who want to try out the latest changes can go for it. By following the steps given in this article.
Well, for those who don’t know about their Ubuntu 20.04 LTS Desktop- it is a long-term support release that will receive regular updates for 5 years whereas the latest Ubuntu 21.04 only for 9 months. It is because this non-LTS release is meant to receive the latest updates & package versions, hence if you would like to experience them then opt for it.
How to Upgrade Ubuntu 20.04 LTS to 21.04 using Terminal
Here are the commands that we can use to upgrade our existing Ubuntu OS using Terminal.
1. Run system update & Upgrade
Before moving further, we have to make sure that our existing packages and applications are up to date. Hence, first, run the below-given commands:
sudo apt update sudo apt dist-upgrade
2. Change LTS to normal
Edit release-upgrades configuration file using the below-given command.
sudo nano /etc/update-manager/release-upgrades
After that change the Prompt value from LTS to Normal.
Prompt = normal
Save the file by pressing Ctrl+O and then exit the same with Ctrl+X.
3. Upgrade 20.04 to 21.04
Now, run the final system update command that will upgrade your system:
sudo do-release-upgrade
How to Upgrade Ubuntu 20.04 to 21.04 using GUI
Those who don’t want to go through the command line can use the graphical user interface to upgrade their system.
1. Go to Application launcher and search for Software Update.
2. Let the system run the system update.
3. Now, click on the “Settings“.
4. Under Updates Tab, select “For any new version” from the drop-down box given for “Notify me of new Ubuntu version” and close the Settings Window.
5. Now, click on the “Partial Upgrade” button.
6. After that to start the Partial upgrade process, click on the “Start Upgrade” button.
7. Once the partial upgrade of Ubuntu 20.04 is completed, hit the “Restart Now” button
8. When the system restarted completely, again open the “Software Update” application as we did above but this time you will get a notification to update Ubuntu 20.04 to Ubuntu 21.04. Hence, just press the “Upgrade” button and let the system perform the rest of the task.
Other Articles:
- Tutorial to Upgrade Ubuntu 16.04 LTS to 20.04 LTS using command
- How to upgrade Linux Mint 19.3 (Tricia) to Mint 20.1 (Ulyssa)
- Steps to Upgrade Debian 10 Buster to 11 Bullseye Linux
- How to upgrade Kali Linux running on WSL