We have a default theme Yaru on Ubuntu 20.04 LTS and in other recent versions of Ubuntu Linux, to give a new feel we can change the accent color of this default theme using Yaru-colors.
Well, there are lots of customized themes available to install & apply on Ubuntu, however, what if you don’t want to change the default look of your Linux. I mean the one your getting via Yaru. But still need some new touch & feel on your system. Then try out Yaru-Colors, it will be the visual theme (style of widgets, colors, icons, and GNOME Shell) for official them Yaru of Ubuntu. It is increasingly polished and closely follows the line marked by GNOME. However, not everyone likes the combination and, changing the right thing, Yaru Color is an ideal complement to get away from the characteristic orange, but keep the essence of the distribution.
Install Yaru Colors on Ubuntu 20.04/21.04/18.04
Run system update
First, run the system update command to refresh the system cache repository and also to update the existing packages.
sudo apt update
Install Gnome Tweaks & Git
To apply various Yaru-Color theme variants, we need to install the Tweaks tool available via the default system repository.
sudo apt install gnome-tweaks git
Download Yaru-Color Theme pacakge
The source code and script to install the Yaru-color theme are available on Github, you can visit the page manually to download it. Or else use the command given below to copy it on your system.
git clone https://github.com/Jannomag/Yaru-Colors.git
Switch to Yaru colors
Once you have copied the repository using the above-given command, let’s first switch to it first.
cd Yaru-Colors
Install Yaru-Colors on Ubuntu
To check the content inside the folder once you have switched to it, type- ls . There you will also find an installation script. To run it just type:
./install
Follow the step by step of the Yaru-Colors installation wizard.
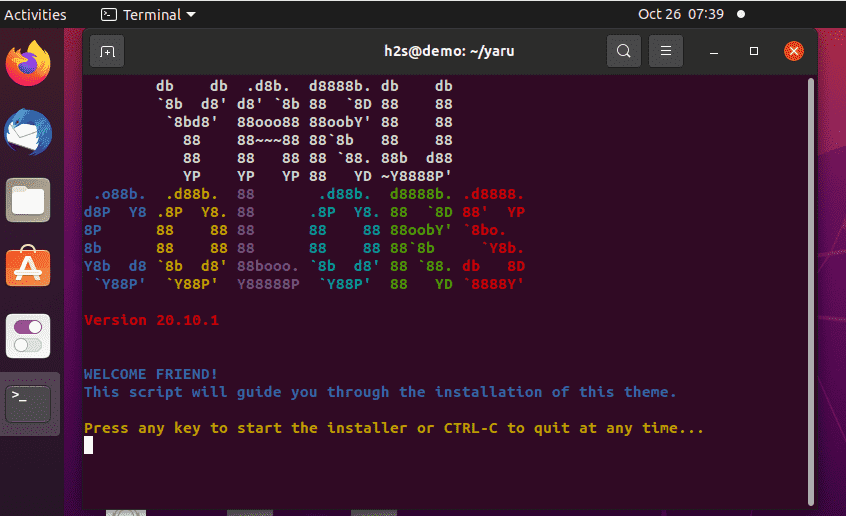
The process has more steps, but it is also very simple. Basically, you have to choose between the options shown by pressing the corresponding numbers (1, 2, 3) until the installation is complete, including copying the files to the usual directories (“~ .local /share/themes/” and “~ .local/share/icons/”).
You can see the options you will get during the Wizard here:
Do you want to install the complete package? This contains all themes, icons and cursors for every color. 1) yes 2) no #? yes Please choose 1 or 2. #? 1 Okay, that should be enough for now... I'll do following for you: - Install the complete package Which includes the themes, icons and cursors of every color. Is this correct? 1) yes 2) no #? 1 Great! I'll do it! Where do you want to install the themes? Please enter your theme path [/home/h2s/.local/share/themes/]: /home/h2s/.local/share/themes/ doesn't exist, creating now Please enter your icon path [/home/h2s/.local/share/icons/]: Copying files... Done! Do you want to enable themes, icons and other stuff? 1) yes 2) no #? 1 Do you want to enable a theme, if yes, which variant? 1) light 2) normal 3) dark 4) no #? 1 Okay, which color should it be? 1) Amber 4) Brown 7) Green 10) Pink 13) Red 2) Aqua 5) Cinnamon 8) Grey 11) Purple 14) Teal 3) Blue 6) Deepblue 9) MATE 12) Orange 15) Yellow #? Amber ./install.sh: line 134: [: Amber: integer expression expected Incorrect input, please enter a number from the list! #? 1 Okay, 'Amber' is set! I just wanted to ask you if I should enable a gnome-shell theme... But the user-themes extension is not installed. Please install it to be able to set a gnome-shell theme. You can get this by using 'apt install gnome-shell-extensions' or here: https://extensions.gnome.org/extension/19/user-themes/ Do you want to enable an icon pack? 1) yes 2) no #? 1 Which icon color do you want to enable? 1) Amber 4) Brown 7) Green 10) Pink 13) Red 2) Aqua 5) Cinnamon 8) Grey 11) Purple 14) Teal 3) Blue 6) Deepblue 9) MATE 12) Orange 15) Yellow #? 1 Okay, 'Amber' is set for the icons! Do you want to enable a cursor theme? 1) yes 2) no #? 1 Which cursor theme do you want to enable? 1) Amber 4) Brown 7) Green 10) Pink 13) Red 2) Aqua 5) Cinnamon 8) Grey 11) Purple 14) Teal 3) Blue 6) Deepblue 9) MATE 12) Orange 15) Yellow #? 1 Okay, 'Amber' is set for the icons! Do you want to set a dock indicator color? 1) yes 2) no #? 1 Which color do you want for the dock indicators? 1) Amber 4) Brown 7) Green 10) Pink 13) Red 2) Aqua 5) Cinnamon 8) Grey 11) Purple 14) Teal 3) Blue 6) Deepblue 9) MATE 12) Orange 15) Yellow #? 1 Okay, 'Amber' is set for the icons! Okay, I'll do following for you: - ENABLE Yaru-Amber-light (user selected) GTK theme - ENABLE Yaru-Amber (user selected) icon pack - ENABLE Yaru-Amber (user selected) cursor theme - ENABLE Yaru-Amber (user selected) for the dock indicators Is this summary correct? 1) yes 2) no #? 1 Everything should be done! If something is missing, use gnome-tweak tool! That's it! BYE and THANK YOU!
Run Gnome Tweaks to Apply themes
Once the installation is completed, go to the Application launcher and there search for the Tweaks tool. Open it and then go Applications. Under Themes, select the desired Yaru-colors theme for Application, cursor, and Icons.
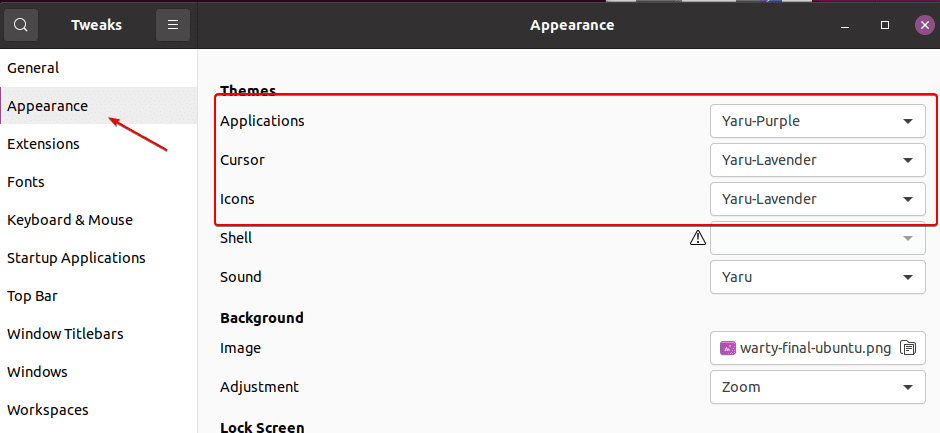
Here are some examples: This is what some of the variants offered by Yaru Colors look like
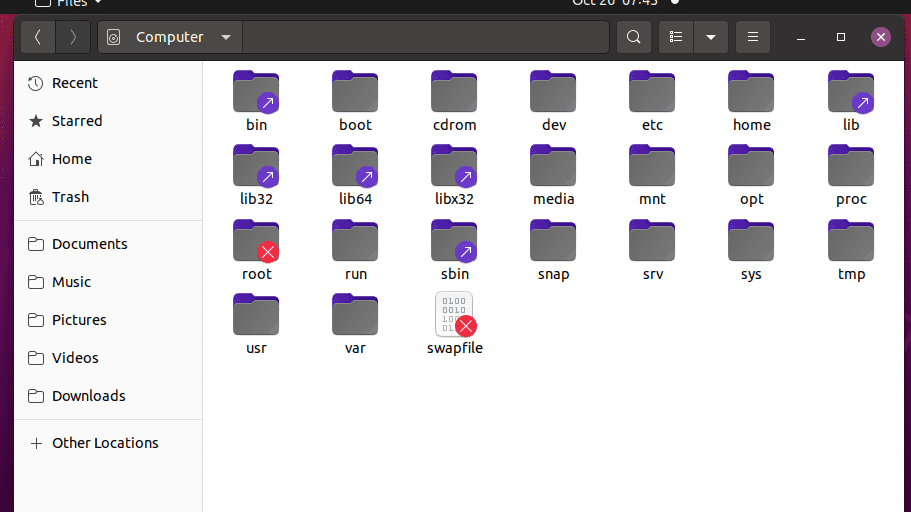
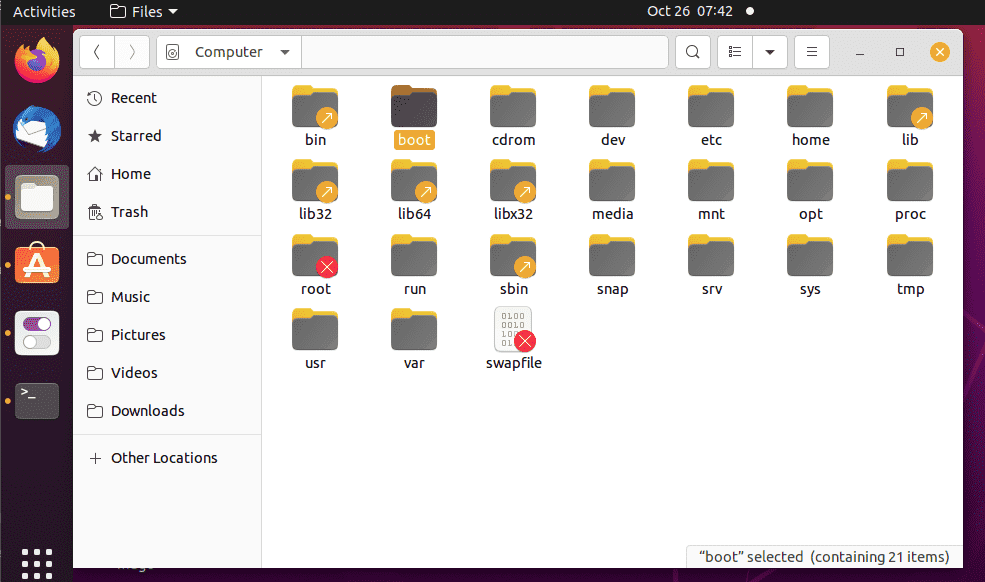
![]()
Other Articles:
- How to give macOS like look to Ubuntu 20.04 LTS
- How to Apply Numix-BLACK-Colors theme & Icons on Ubuntu





