Almost all of us know about the Wi-Fi hotspot feature on our mobile devices, which allow other devices nearby to use the data connection available on our Android device when they madly need to connect to the internet for some information. This can also be useful if you want to connect your laptop or computer with an option for Wi-Fi connectivity to access the internet using your mobile’s data connection. But if you simply want to connect your laptop or computer to the internet, using the data connection on your mobile, you can do that with a USB cable as well. Most users already know about it.
But sometimes, we often come across situations, when we are allowed to connect only one device to the Wi-Fi, especially in hotels, airports and other public places. In such a situation, even if your laptop or computer has Wi-Fi connectivity, it cannot connect to the Wi-Fi network in public places, if your mobile is already connected to the same Wi-Fi network. Even if you try to use the Wi-Fi hotspot, you will have to stop using Wi-Fi and switch to mobile data first, as it is not possible to use Wi-Fi for accessing the internet and keep the Wi-Fi Hotspot active at the same time. But using the USB hotspot, you can make your computer or laptop, connect to that particular Wi-Fi network through your mobile phone. I will talk about how to do that, here.
Connecting computer or laptop to Wi-Fi network through USB hotspot
- First, connect to the Wi-Fi network on your Android device, and then, connect your Android device to your laptop or computer using a USB data cable.
- After it is connected, make sure that your computer is recognizing your smartphone. If you are not connecting your computer to your laptop or computer for the first time, your computer should recognize your Android phone, and the connection should be established without any issues at all.
- Now, go to system settings on your Android device, and tap on ‘Network & Internet’.

- Under ‘Network & Internet‘, tap on ‘Hotspot & tethering‘.

- Among the many options, you can also find ‘USB tethering’. If your Android device is properly connected to your computer, it shouldn’t be greyed out. But if you find, the USB tethering option is greyed out, something is wrong with the connection between your Android phone and your computer or laptop. Just reconnect your Android phone your computer or laptop, and after that, it is likely to work perfectly, if there are no other troubles.
- Just enable ‘USB tethering‘.

- After you enable USB tethering, your computer should immediately be able to connect to the internet, and you can access your favourite websites, download anything or stream media. You will now be given the option to choose whether it is a private or public network, just like every time you connect your Windows computer to a new network.

- Actually, the USB tethering on Android phones are configured to work as a medium so that your computer or laptop can be able to access the internet through the mobile, no matter which way your Android mobile is connected to the internet. The process is exactly similar to making your computer and laptop connect to the internet through your mobile data if the mobile device is connected to the internet through the mobile network.
So, that was all about how you can connect your computer to a Wi-Fi network through your Android device. This can also be useful if you use an Ethernet connection on your computer, and you cannot access the internet for some reason. In such a situation, you can borrow the internet connection from your neighbour, connect the smartphone to it, connect to your neighbour’s Wi-Fi network, through your Android mobile. Do you have any questions? Feel free to comment on the same below.
Other Articles:
- How to set up an FTP server on Windows 10
- Differences between fast startup and normal startup on newer Windows OS
- How to create a Wi-Fi hotspot on Ubuntu PC to share internet connection
- Turn on and configure the Windows Firewall on Windows XP
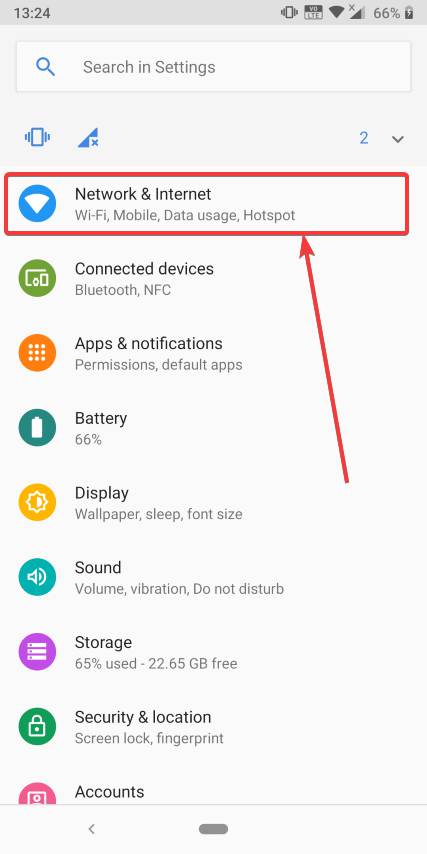
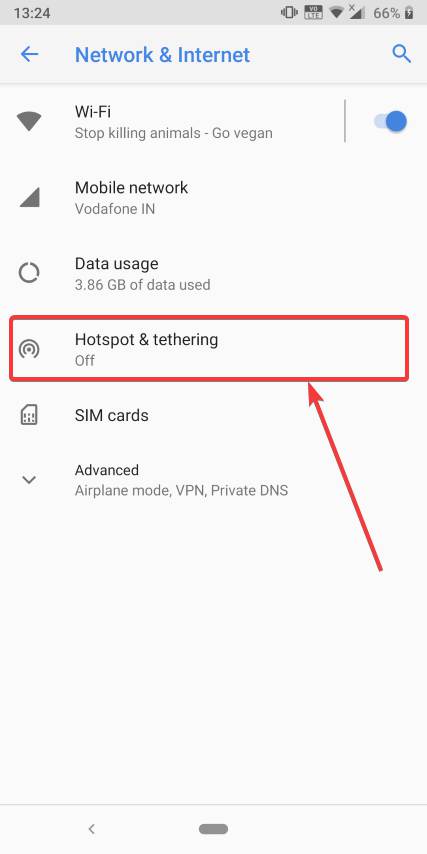

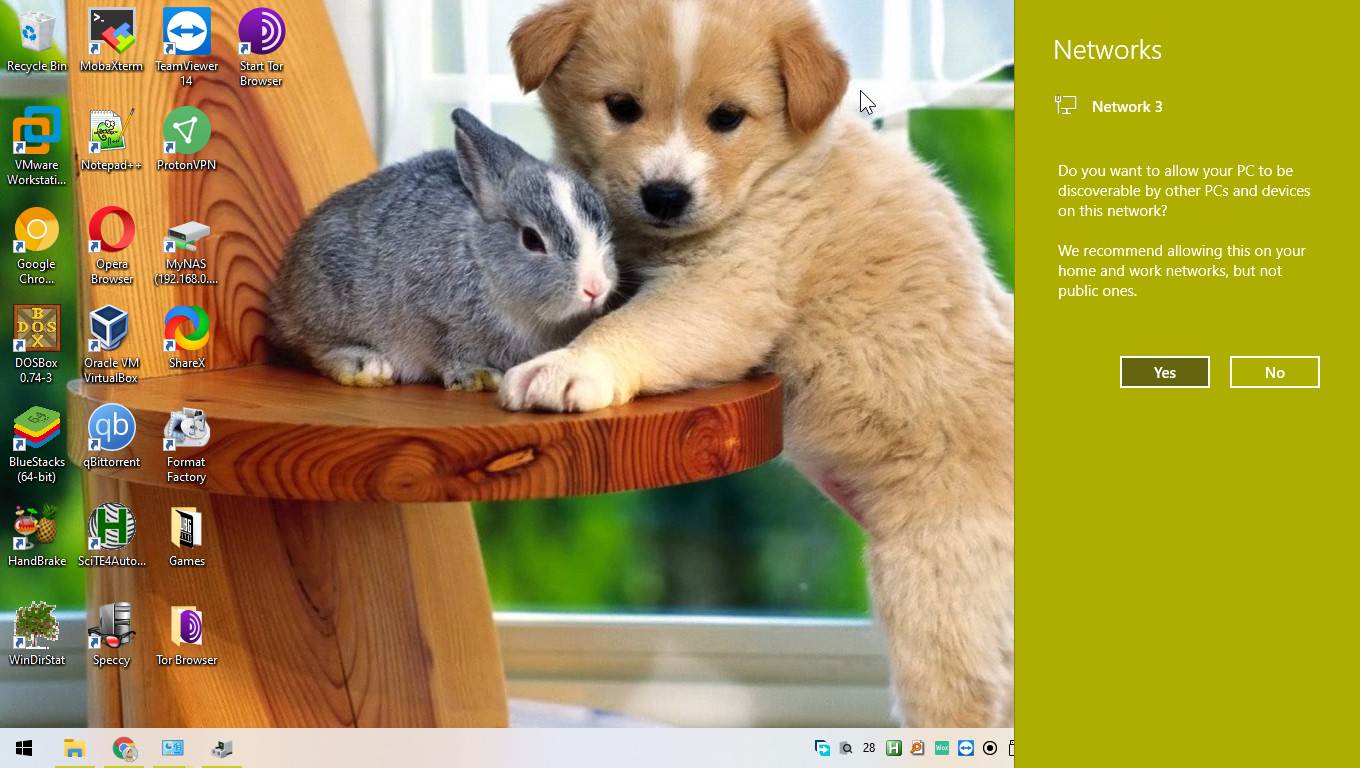
Related Posts
How to Download Firefox for Android Without Google Play
How to Reopen Closed Windows or Tabs in Firefox
How to Install Django on Windows 11 or 10
How to set Gemini by Google as the default Android assistant
How to create data bars in Microsoft Excel for numeric values
How to open HEIC images on Windows for free