So I am here with how you can use the ‘Video Converter’ app on your Android smartphone or tablet to edit and convert videos from one format to the other.
Videos are available from various sources in different formats, however, the MP4 format is the most widely accepted format that is supported by almost all the device you can think of in 2019. MP4 video files are small, compared to other formats, and its wide compatibility is a reason, smartphones, and video cameras record videos in the MP4 format. But even after that, we need to convert a video from one format to the other for a number of reasons. Besides conversion from one format to the other, we sometimes even need to compress the size of the video files for sending it easily across the internet, keep it somewhere, or for some specific requirements.
I talked about, how you can use Handbrake to reduce the size of a video file, but you will need a computer to use Handbrake. But, with smartphones becoming more powerful, you can even use your Android smartphone to convert a video from one format to the other, for reducing the size, make it compatible with a certain device. What you just need is a video converting app, which does its job.
So let’s get started with the tutorial without any further delay.
Edit and Convert Videos on Android smartphone & Tablet
Step 1: Download Video Converter by VidSoftLab
Download and install Video Converter by VidSoftLab from the Google Play Store on your Android device.

Step 2: Give permission to Video converter
Video Converter will ask for permission to access the media files on your device, and the location of your device. Just tap on ‘Allow’ in both the cases to start using Video Converter.
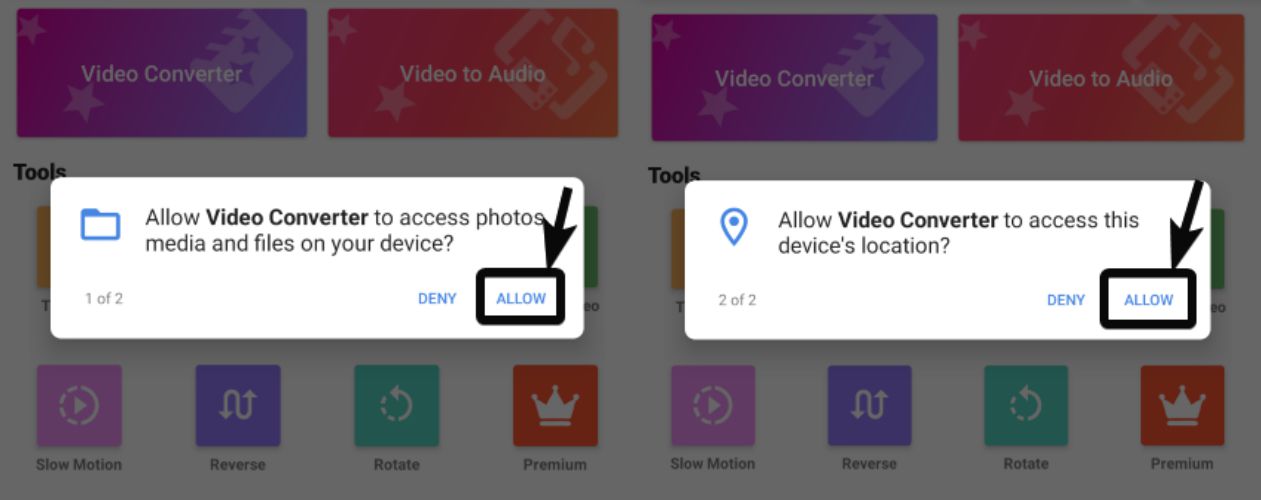
The Video Converter app comes with a plethora of options to play with the local videos on your device. It comes with the option to compress the size of the video files, join or cut videos, convert a video to slow-motion video, reverse the video, and carry out a lot of other activities with your videos.
Step 3: Convert the video format
You can choose any of the options as per your requirements. As you have to convert the video format, just tap on ‘Video Converter’ option to get started with converting a video.
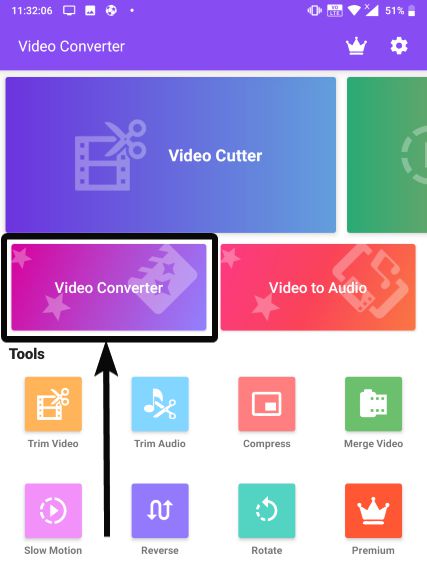
Step 4: Browse Video
Now choose the video that you want to convert by seeing the video thumbnails shown to you. Alternatively, tap on ‘Browse’ to select the file by browsing through the file system. Here I am choosing an MP4 video recorded by me.
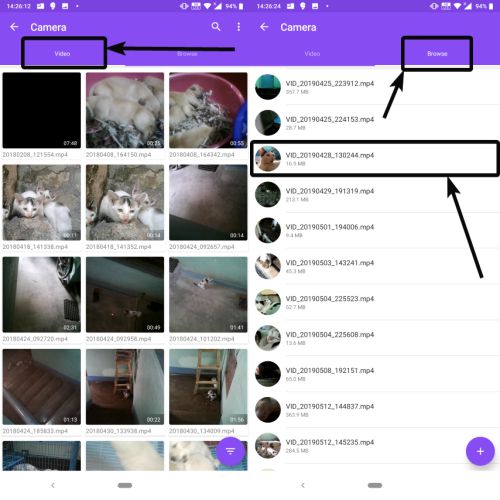
Information of video about to edit
Now some information about the video, including the file size, duration, format, etc. will be displayed to you. Just tap on the forward arrow to proceed.

Step 5: Convert MP4 video to MKV format
Now choose the output or target format, you want to convert the video. I am choosing MKV here, as I want to convert MP4 video to MKV format. After you choose the format or device, tap on the button to proceed.
Select Device
Alternatively, you can even convert the video to a format supported by a specific platform or device like Apple, Android, Blackberry, Windows, etc.
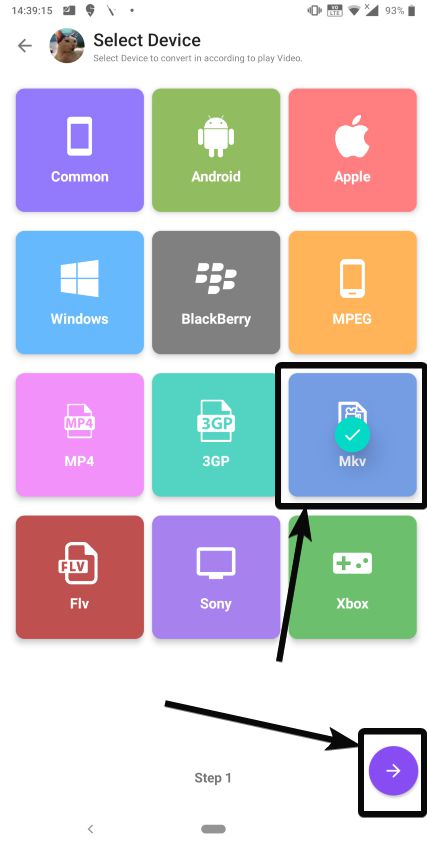
Step 6: Configure Format, Video and Audio output settings
In the next page, you can configure different output settings of the video, which includes the video and audio codec, frame rate, resolution, the sampling frequency of audio, or other settings specific to the output format. If you are not sure about each of the settings, better proceed with the default settings.
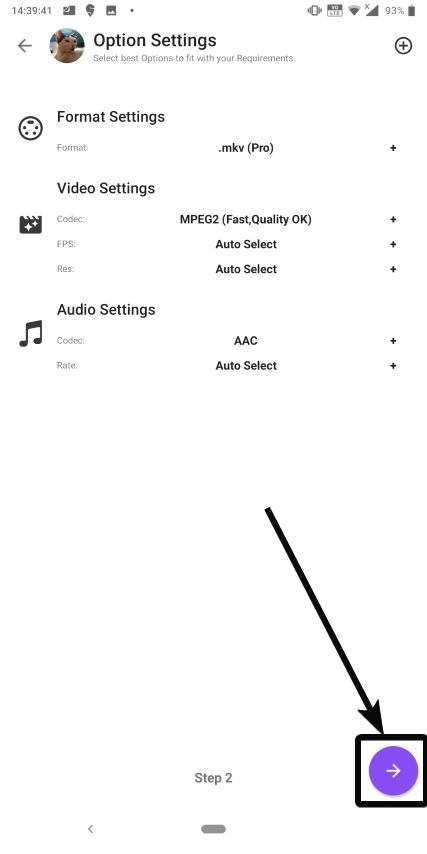
In the next page, tap on the small tick to start the conversion process with the settings chosen by you.
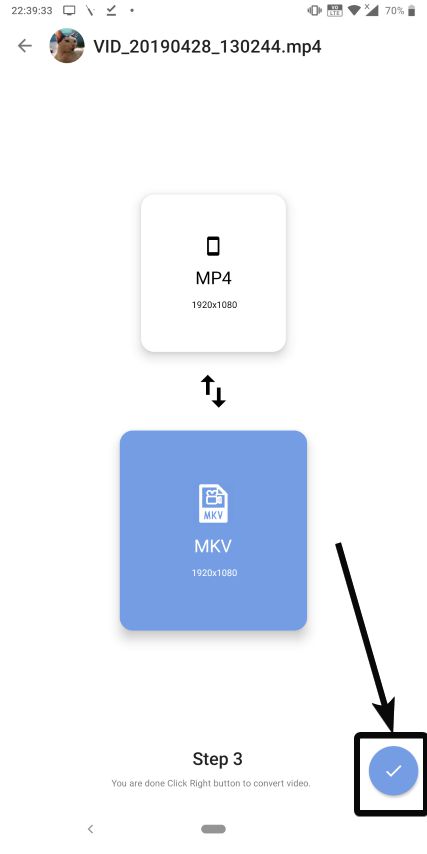
Video conversion will start
Now the video conversion will start, and it will take some time depending upon the size of the video you have chosen for conversion. To start another conversion or process at the same time parallelly, just tap on ‘In Background’ to move the process to the background, and start another process.
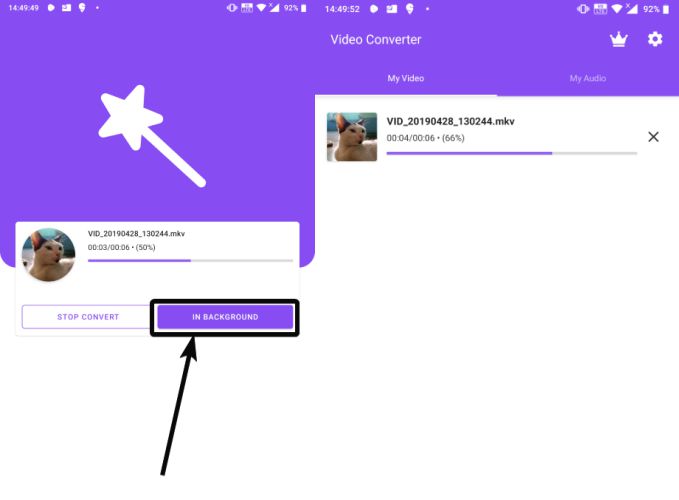
Once the video conversion is complete, the output video will be available under the ‘My Video’ section.

Options to reconvert
Just tap on it to open the additional options to reconvert the video, open the video with some video player, etc.
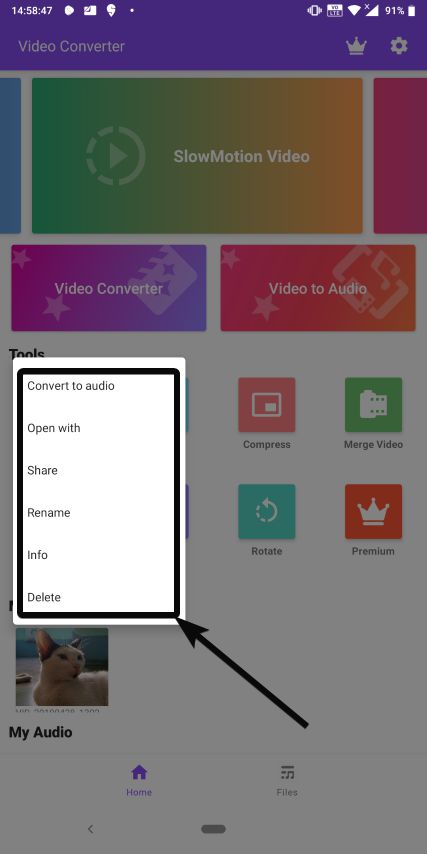
The converted videos will always be accessible, and can even be shared from within Video Converter, you can even use a file manager to access the videos converted by Video Converter. All the converted videos will be present in ‘/DCIM/VideoConverterVideo’ folder in the internal storage of your Android device.
Video Converter is a great tool to convert, compress, or edit the videos in different ways on the go. Some pro features need to be unlocked by watching an advertisement, which isn’t a deal breaker in any way. If you want to get rid of ads completely, you can go for Video Converter Pro that comes with some premium features free from ads. If you edit videos frequently, the pro version will be worth every penny for you.
So that was all about how you can convert video files or edit them in numerous ways right from your Android device. Do you have any questions in your mind? Feel free to comment the same down below.
Related Posts
How to Reopen Closed Windows or Tabs in Firefox
How to Install Django on Windows 11 or 10
How to set Gemini by Google as the default Android assistant
How to create data bars in Microsoft Excel for numeric values
How to open HEIC images on Windows for free
How to install Server Manager Windows 11 or 10