Remote Desktop is one of the great technologies of the Windows system. Windows computers can remotely control another Windows computer through RDP protocol. If the network speed is good, it is not much different from using this machine. However, the Windows Remote desktop only works with Windows operating system, in such situations we need something that can work across multiple systems like Chrome browser. Yes, if you want to remotely control across systems, the situation can be complicated but as a cross-system browser, Chrome provides a very good remote desktop solution.
In 2011 or 12, Google launched a magical Chrome browser application (APP) called Chrome Remote Desktop which can be used to remotely connect different systems installed with Google Chrome. It means whether you are using Windows, Mac, Linux or Android you don’t need to install third party applications like Teamviewer if your need is only a quick remote desktop connection.
As long as both computers have Chrome installed, no matter what operating system they use, they can be remotely controlled via Chrome Remote Desktop.
The use of Chrome Remote Desktop is very simple. After installing Chrome Remote Desktop in Chrome on a computer, you can generate an “access code”, which is a string of numbers. Another computer also installs Chrome and Remote Desktop. After entering the “Access Code”, you can connect remotely. In this way, whether you want to remotely control Windows with Linux, or want to remotely control Chrome OS with macOS, it is not a problem.
Maybe some readers will ask, there are many cross-platform remote desktop software. What is the significance of implementing this function with Chrome?
First of all, using a browser to achieve remote desktop, this is quite easy, at least you no longer need to install additional remote desktop software, the convenience should be second only to the remote desktop function that comes with the system.
In addition, the principle of Chrome Remote Desktop is also very interesting. It uses Gtalk (the IM software of Google) to send information and uses VP8 encoding to transmit images. The technical content is still relatively high.
Moreover, since this is a cross-platform product based on Chrome, the version can be consistent, so there will be no remote desktop connection failure due to different old and new clients on different platforms.
Many well-known remote desktop software across platforms will have this limitation, and the availability of Chrome remote desktop is much higher.
Here is the detail step by step tutorial on how to install & use the Chrome Remote Desktop App on Chrome Browser PC.
Step 1: Install Chrome Remote Desktop
First of all, open the Google Chrome browser and install the Chrome Remote Desktop App. You either can search it on Google or use this link to directly.
After installing, click on the Launch App button. You also access the Chrome Remote Desktop app any time by typing chrome://apps in your browser.
Step 2: Setting up Chrome Remote Desktop on PC
The CRD window will open to assigning your current PC for remote connection; click on the Get Started button given under the My Computers.
Step 3: Enable the Remote Connections
After the above step, you will see a pop-up that asks you to download Chrome Remote Desktop Host installer, let it be downloaded and after that install it.
You will get an option Enable Remote connections, click on that to enable it.
Step 4: Set Pin for Chrome Remote Desktop
When you click on the Enable remote connections button the Chrome will ask you to set a pin code of at least six digits that will require when you try to connect from other location.
Click on the Get started button given under the Remote Assitance of Chrome Remote Desktop.
You will get two options Share and Access. If you want your friend or other people to access your computer remotely than click on the Share.
As soon as you click on Share button it will generate an Access code that you need to be shared with the person who wants to access your computer remotely.
Now, In case you are the person who needs to access the remote computer using Chrom Remote Desktop app then clicks on the Access button and enters the code generated by the other remote desktop Chrome app, for example as we did in the above step.
Step 6: Successful connection
Once the connection has been set up, your Chrome Remote Desktop window will show the remote desktop PC. For example, I used to access Windows 10 PC from Ubuntu Linux using the Chrome Remote Desktop App connection.
If you have any confusion or doubt let us know, the comment box is all yours!!
You might want to know about:
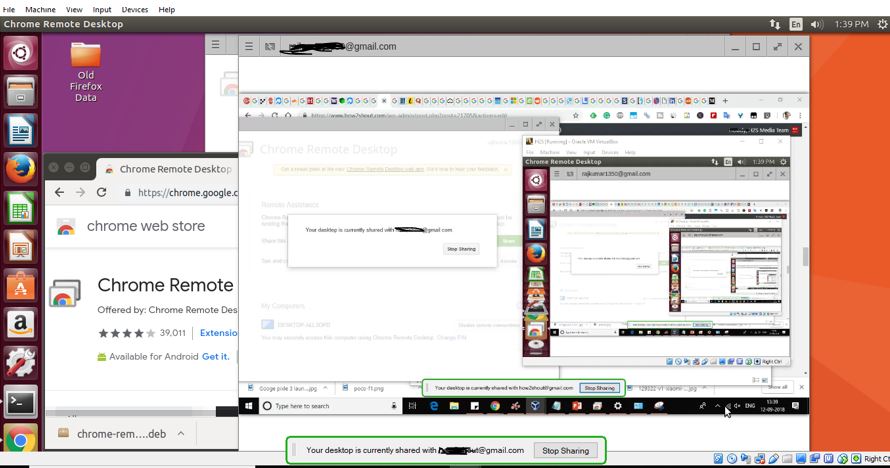
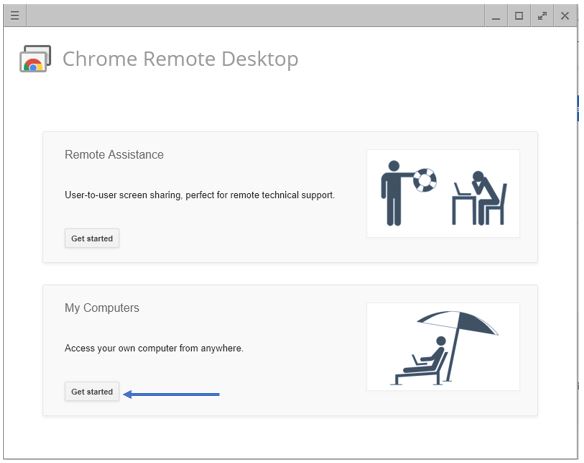

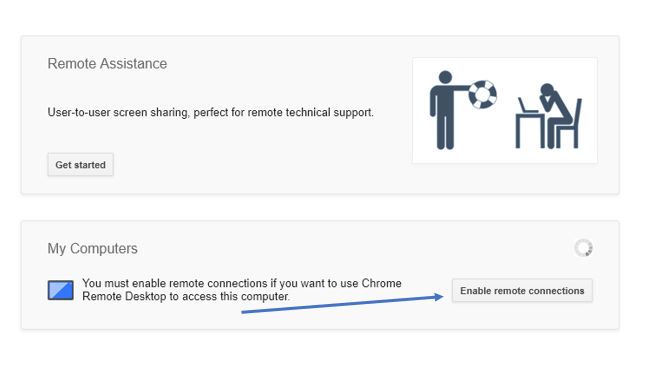
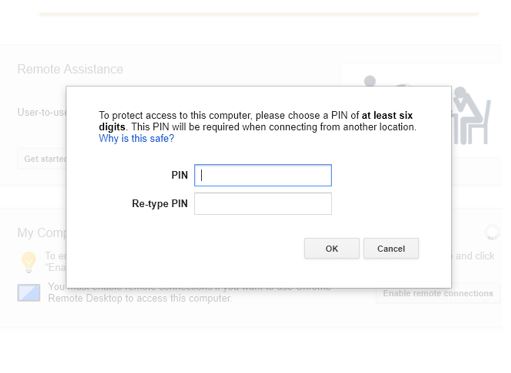

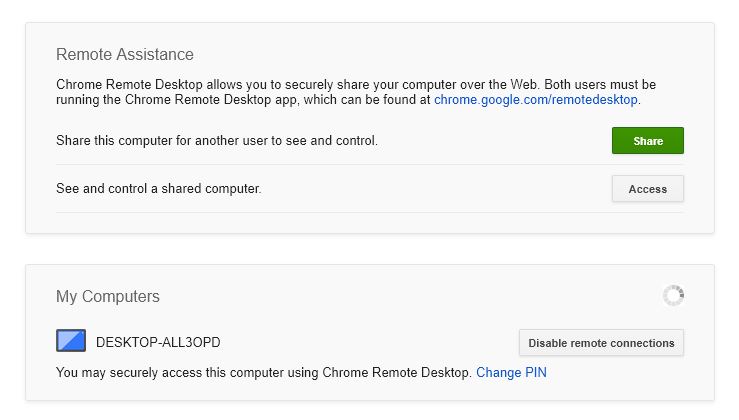
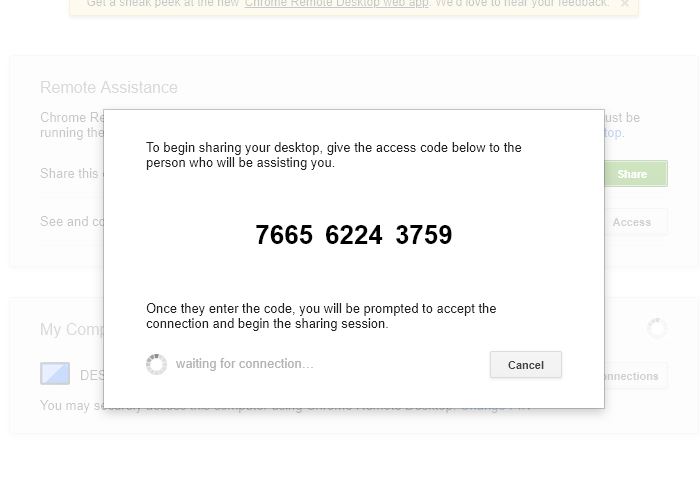
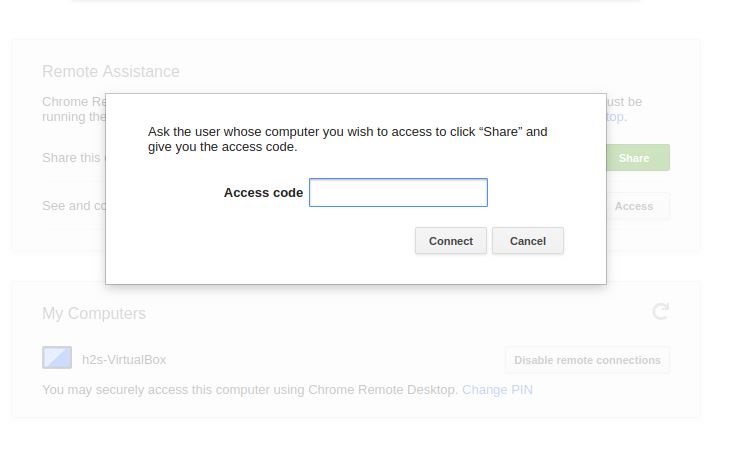
Related Posts
Google to display only interest-based ads using a privacy sandbox
Bottom-Placed Address Bar: Chrome’s New Option for iOS Users
Google Chrome’s Web Browser Gets Several Security Enhancements
10 Best ChatGPT Chrome Extensions to Maximize Productivity
Top 8 Chrome Extensions to Enhance Your Browsing Experience
10 Best ChatGPT Chrome Extensions to add an AI in Browser