Most users already know about virtual machines, and each time a virtual machine is created, a virtual disk is also created subsequently to store the files or to save the changes made in the virtual machine. The virtual disk image is typically stored in the same folder, where your virtual machine is located unless you manually change the location of the virtual disk storage or do some changes. As long as the virtual machine is working perfectly, and isn’t corrupt in any way, you can make changes, or see the contents of the virtual disk image within the virtual machine.
However, if the virtual machine is corrupt for any reason, or you just have the virtual disk image, without the virtual machine to handle it properly, you can even see and extract the contents of the virtual machine. This can be very useful, if you have something really important on your virtual disk, and need to use it urgently, just in case there isn’t any virtual machine available for it, or you have some troubles. Each and every file within a virtual machine can be extracted, which include system files, user files, and everything else. A virtual disk image is just like a physical hard drive, which contains everything, including the operating system, but stored virtually.
So without any further delay, let’s get started with, how you can open a virtual disk image on Windows, Linux, and Android, and see or extract the contents of it.
Open Virtual disk images Windows and Linux using 7-Zip
Step 1: Download and install 7-Zip on your system. The installation of 7-Zip on Windows 10/8/7 is the same as the installation of other Windows programs. Here is the link know how to install 7-Zip on Linux.
Step 2: If 7-Zip is already installed on your computer, open 7-Zip, and navigate to the folder, where the VDI, VMDK, or any other virtual disk image is present.
Step 3: Now open the image by double-clicking on it.
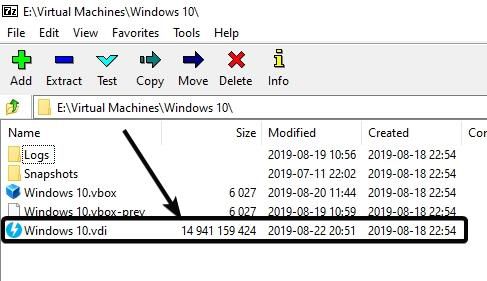
Step 3: The contents of the virtual disk image will be now be shown to you.
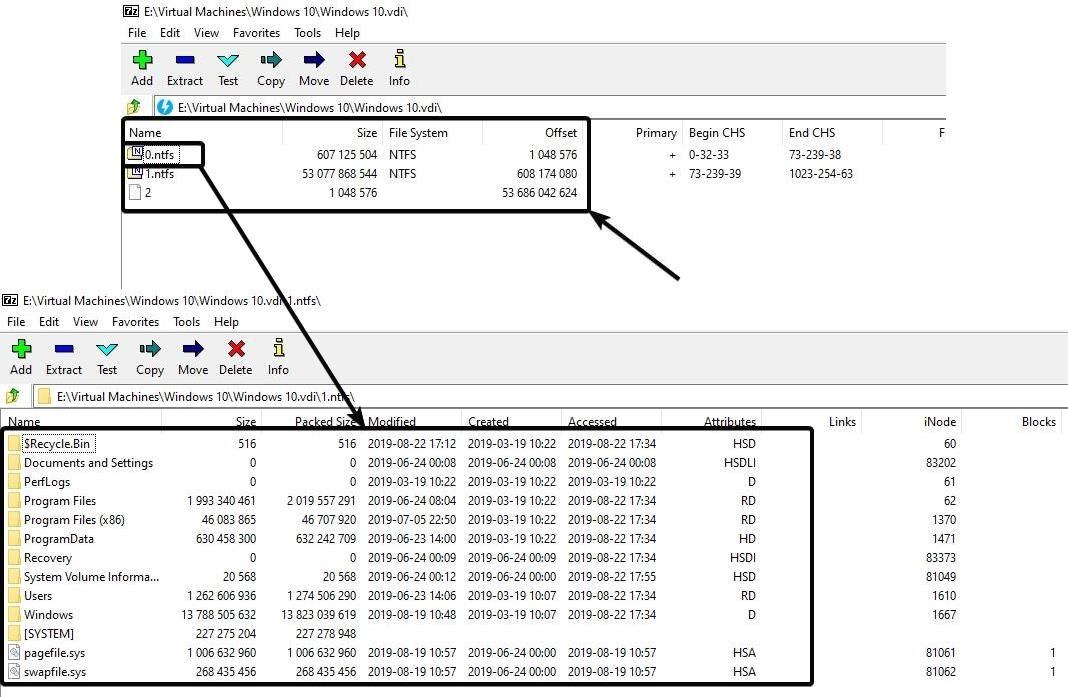
Step 4: Depending upon the size of the Virtual image, it might take some time for 7-Zip to show you the contents. Modifying the contents too, or adding some new contents will take some time. If the virtual disk has multiple partitions, each partition will be displayed as a folder, as shown in the above screenshot.
Alternatively, you can even right-click on the virtual disk image, and choose 7-Zip to open the file. Just go either way to open the virtual disk images on your computer using 7-Zip.
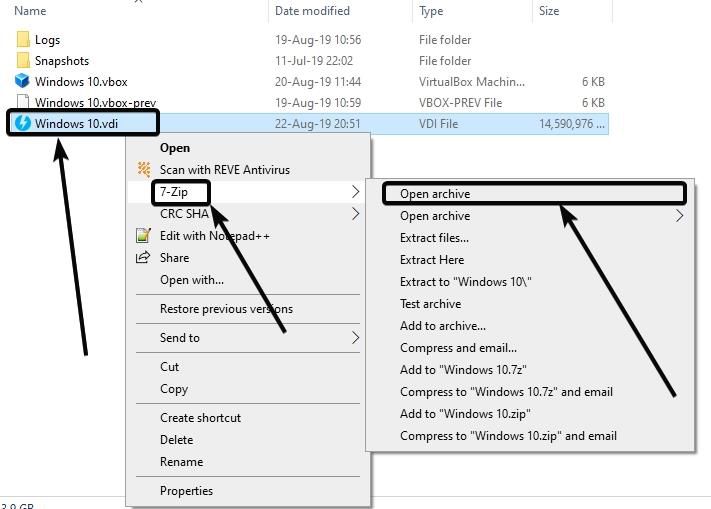
Mounting virtual disk images on Windows using Daemon
If you have an independent virtual disk image on your computer, you can even mount it on your Windows computer and treat it like a hard drive that is physically connected to your computer. Let’s find out how you can do that on a Windows computer.
Step 1: Download and install Daemon Tools Lite on your Windows 10/8/7 computer. As the name suggests, you don’t need to go for the paid license to be able to mount virtual disk images using the program. If you are installing Daemon Tools on your computer now, be careful during installation, else you will end up installing unnecessary programs.
Step 2: Once the installation is complete, open Daemon Tools, and click on ‘Quick Mount’.
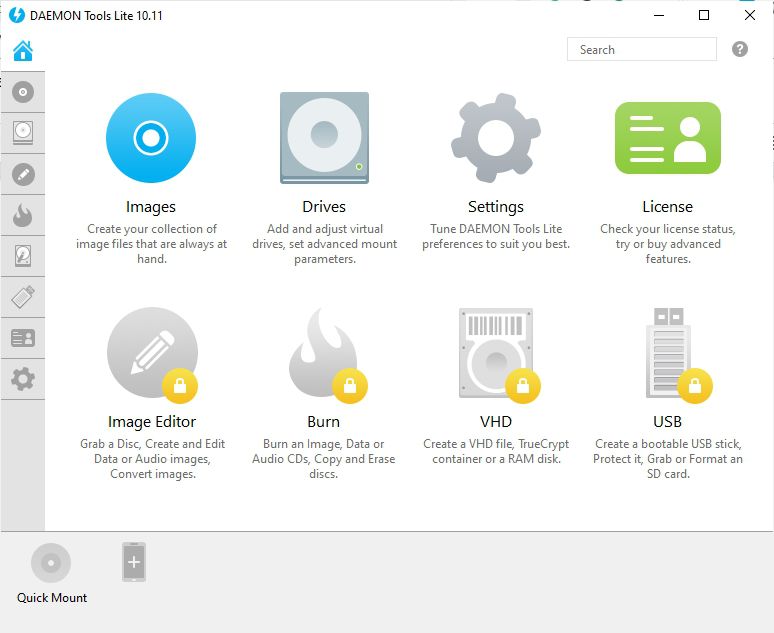
Step 3: Now select the virtual disk image that you want to mount. Once done, you can see the mounted disk image(s) in Windows Explorer.

Now you can transfer files between your physical and virtual disks easily, simply by copying and pasting.
Step 4: You can easily unmount the images mounted, by clicking on the small ‘x’ icon corresponding to the mounted image icon in Daemon Tools Lite interface.

So, those are the two ways, you can open or mount virtual disk images on your computer running Windows or Linux. It can surely come in handy if some of your important files are present in a virtual disk and you need to open it urgently. However, I will not recommend you to modify the contents of a virtual disk image, if it is a part of a virtual machine. In such a situation, you might end up corrupting the virtual machine, and then your virtual machine might fail to boot.
Besides 7-Zip and Daemon Tools, you can even use PowerISO to open and mount virtual disk images. But PowerISO is a paid software, and not all the methods are not that convenient and easy enough for newbies.
Hope the information was useful for you. Do you have any questions in mind? Feel free to comment on the same below.
Related Posts
How to Reopen Closed Windows or Tabs in Firefox
How to Install Django on Windows 11 or 10
How to open HEIC images on Windows for free
How to install Server Manager Windows 11 or 10
Install Remote Server Administration (RSAT) Tools for Windows 11 or 10
Get Missing Hibernate Button Back on Windows 11 using CMD