Map almost all popular cloud storage service using a single app on your smartphone called Solid Explorer. To increase free you the local storage of the device by moving all files to cloud directly from the smartphone.
If you want to access some content from multiple places, saving them to cloud storage is the best option that you can go for. Cloud storage that is available today are well optimized for use on both computers, and mobile devices, and most cloud storage services also offer you the flexibility to access the files from the web, which can be useful if your device does not support the app of that particular cloud storage service. Most cloud storage services, except a few, has some free plans, with a handful of storage space, and it can be useful if you don’t want to rely completely on cloud storage services for everything you have.
Depending upon the individual cloud storage services, the user interface, or the mobile app might not be that appealing, and you might end up not using the cloud storage service altogether. But, what if, you can access all your cloud storage services from one place! Yes, it is possible using a special file manager application on your Android device. Solid Explorer is a premium file manager app, which can help you access all your cloud storage services under one single roof, which can definitely be useful for you. Besides Solid Explorer, you can find a number of other apps that come with support for the same feature, but I like Solid Explorer as it is quite easy to use and the price is just Rs. 20 on the Google Play Store, which is less than the price of a cup of coffee.
But before talking about how you can use Solid Explorer to access your cloud storage services in one place, let’s find out why you should use a single file manager app where you can access all your cloud services.
- As I have already discussed, depending upon the specific cloud storage services, the user interface might not be that good. But with Solid Explorer, you can get the same user interface and the same set of features that you can get that are available for all your local file management.
- Old smartphones might not have enough space, where you can download the app for all the cloud storage services that you have access to. In such a situation, the ability to access all the cloud storage services from one place can be a big blessing for you. Just download one single app and all your cloud storage services are available within that.
- From time to time, we need to sync files and folders between multiple cloud services. If you want to upload and download files to and from a cloud storage service, you can simply do that using the app. However, if you want to copy a file or folder from one cloud storage service to the other, you first have to download it on your local storage and then proceed with uploading the same on different cloud storage. However, if you have access to all the cloud services in one place, you can simply copy and paste the files the same way you do it for local files.
So, those were the benefits of using a single file manager to unify all your cloud storage and local file management requirements.
Now, without any further delay, let’s get started with how you can access cloud storage services from the Solid Explorer without installing the native cloud storage applications. Furthermore, if you want to set up your own personal Cloud then see these best open source software for the same.
Using Solid Explorer for local and cloud storage management
- Download and install Solid Explorer from the following link of the Google Play Store on your Android smartphone.

- Once the download and installation are complete, simply open the Solid explorer app and go through the basic setup if it is the first time that you are opening the solid explorer app.
- On the Solid Explorer app, simply tap on the ‘+‘ button and tap on ‘New cloud connection’.

- Here, you can find a list of all the cloud storage services that are supported by Solid Explorer and you can even download more plugins by tapping on the ‘Download more’ button at the end of the list. You can find the list of other cloud storage services and their plugins on the Google Play Store.
- Solid Explorer already has support for the most popular cloud storage services, and you can even purchase the Mega plugin for Rs. 39, if you have an account on Mega cloud storage service.
- Now, simply tap on the cloud storage account that you want to add, which is Google Drive for me, and simply tap on ‘Next’.

- Now, here I have the option to add the display name, which can also be left blank. The display name is a name that will be displayed for the particular cloud storage service you will find it in the Solid Explorer hamburger list. After you enter the display name, or one to leave it blank, simply tap on ‘Next’.

- On the next page, you will find a single button saying ‘Login To Google Drive’. However, if you are using a different cloud storage service to set up, you might have to log in with existing credentials, and the process can be a little different, depending on the specific cloud storage service that you choose.
- You will have to click on the appropriate option and choose the account that you want to add with Solid Explorer. Once you find the message, ‘You are logged in’, tap on ‘Next’.

- Once the login is successful, the connection details will be displayed. Tap on ‘Next’ again.

- Finally, hit the big ‘Connect’ button, to establish the connection which is cloud storage service. Once the connection is established, simply tap on ‘Finish’.

- Now you can find the content of the cloud storage service that has been added by you.

- You can simply, cut, copy and paste files and folders between the cloud storage services and your local storage by choosing the display name of a cloud storage service by tapping on the hamburger menu on the menu with three horizontal bars.

- You can actually add multiple cloud storage services as you want and make it easy to transfer files between all the cloud storage services without the need of downloading the individual apps. If you are using an old phone, with not so much storage space for individual apps, using the single Solid Explorer can be quite useful for you in the long run.
So, do you have any questions about this trick? Feel free to comment on the same below.
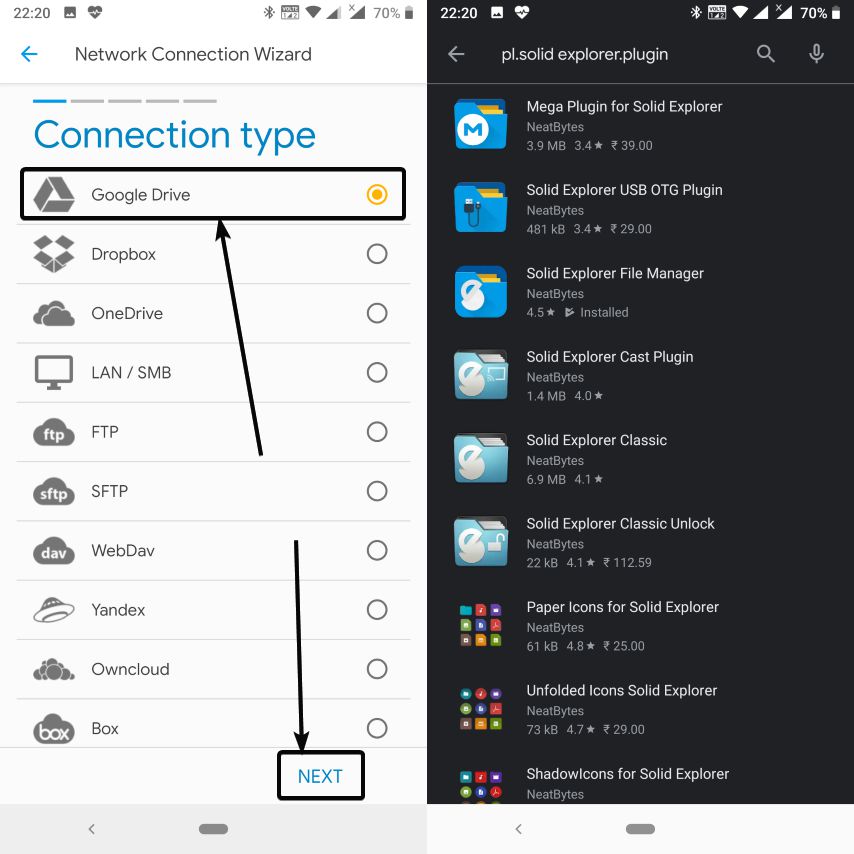
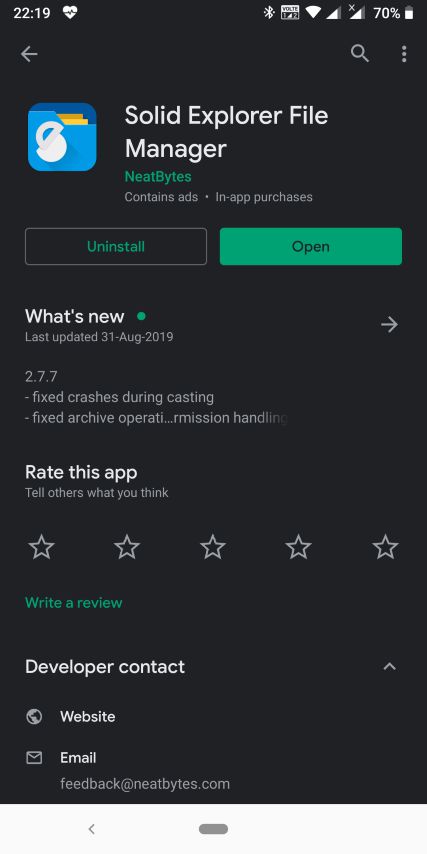
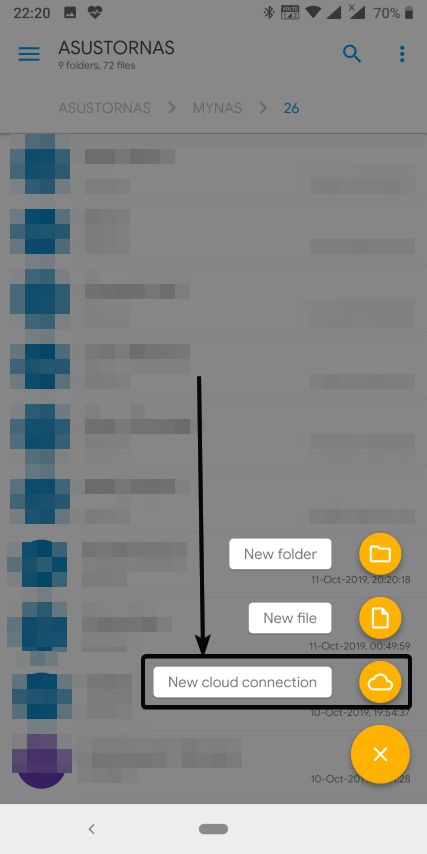
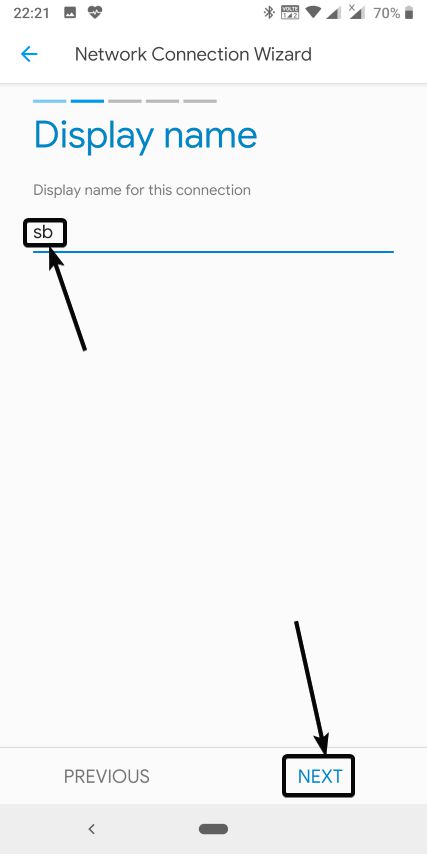
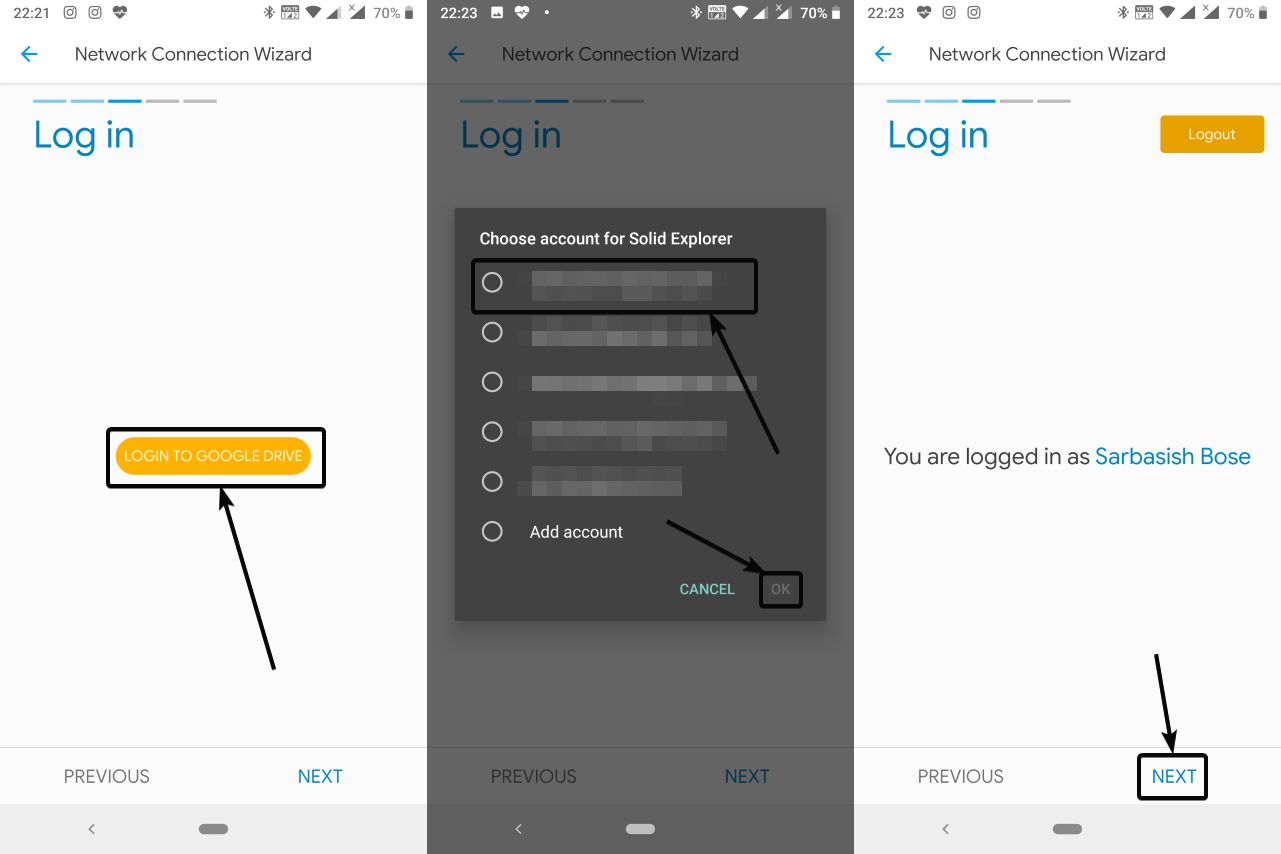
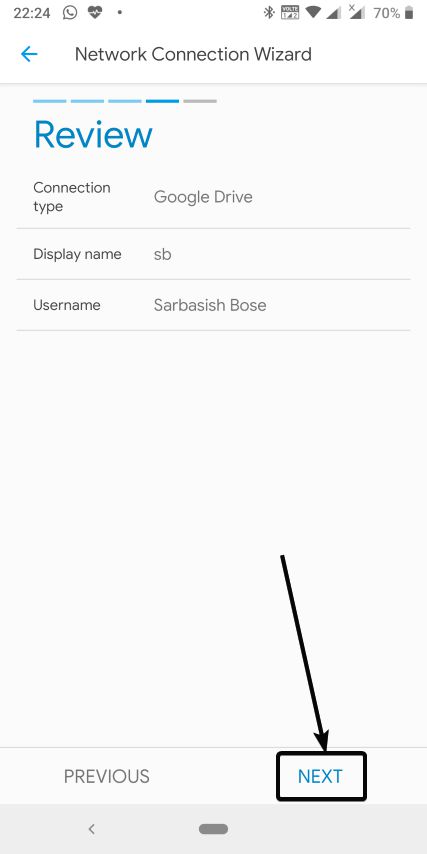
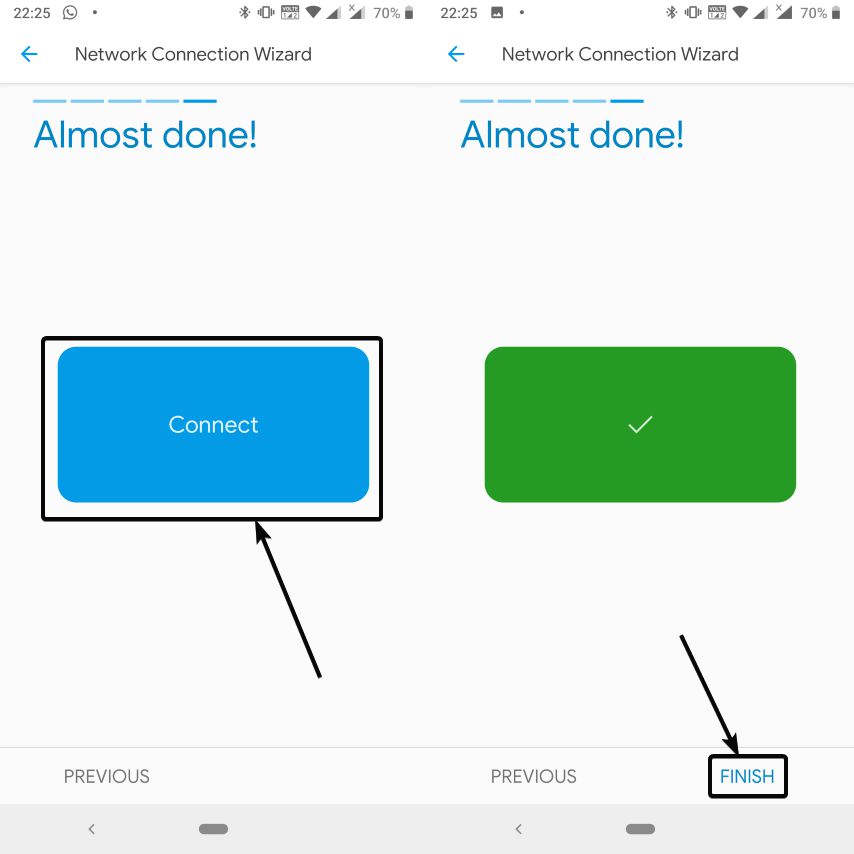
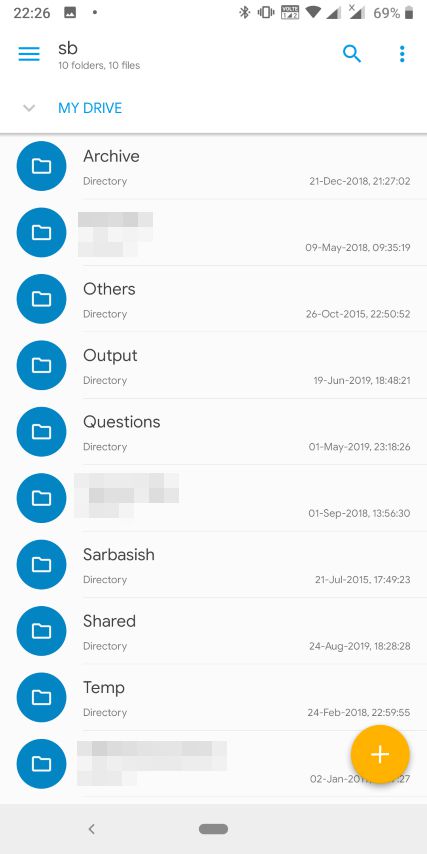
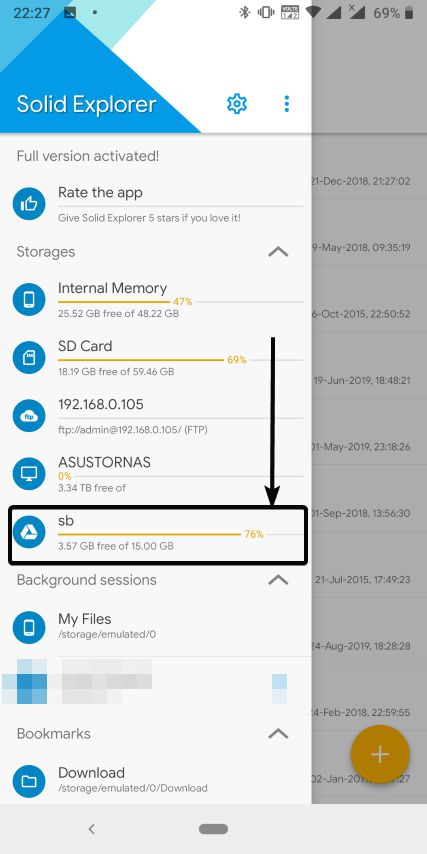
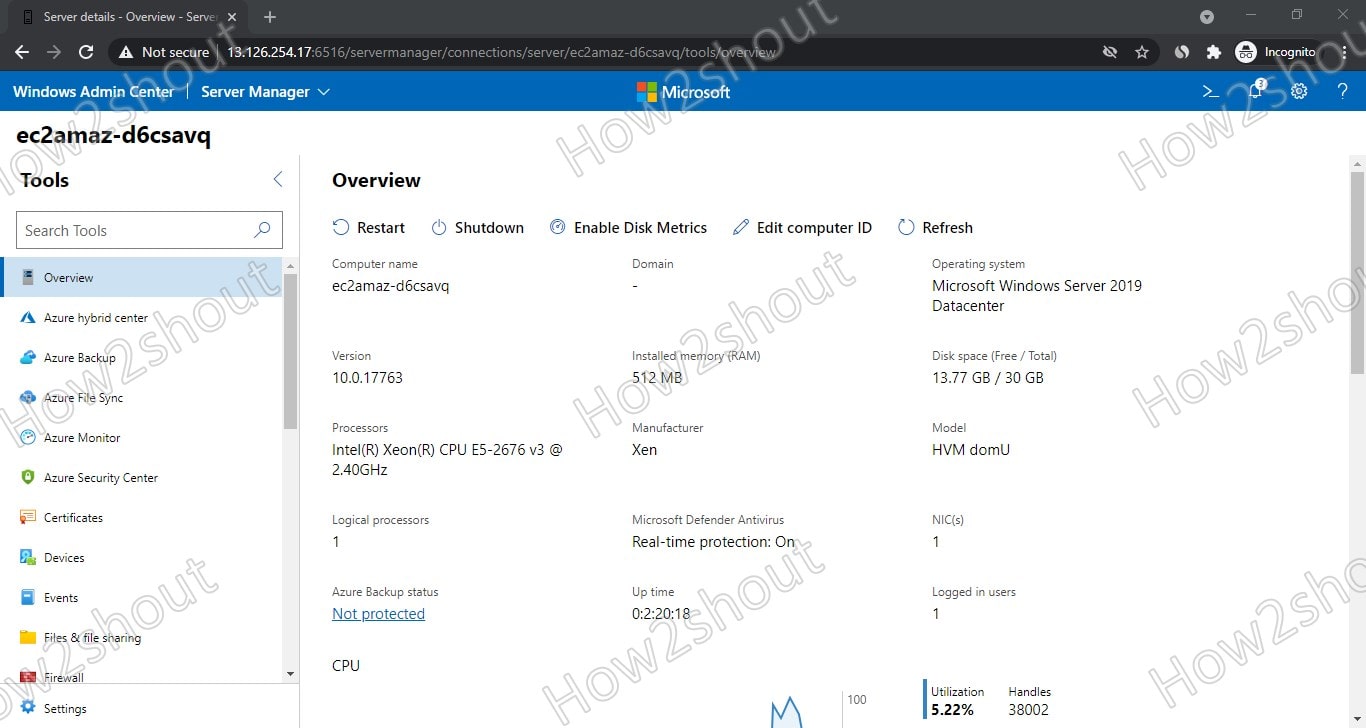

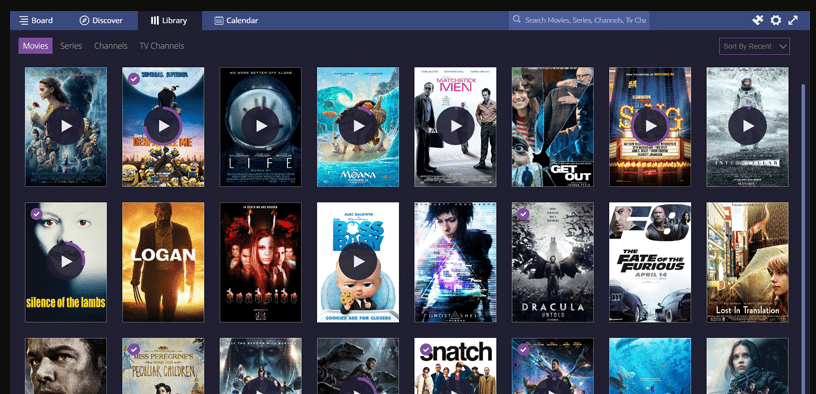
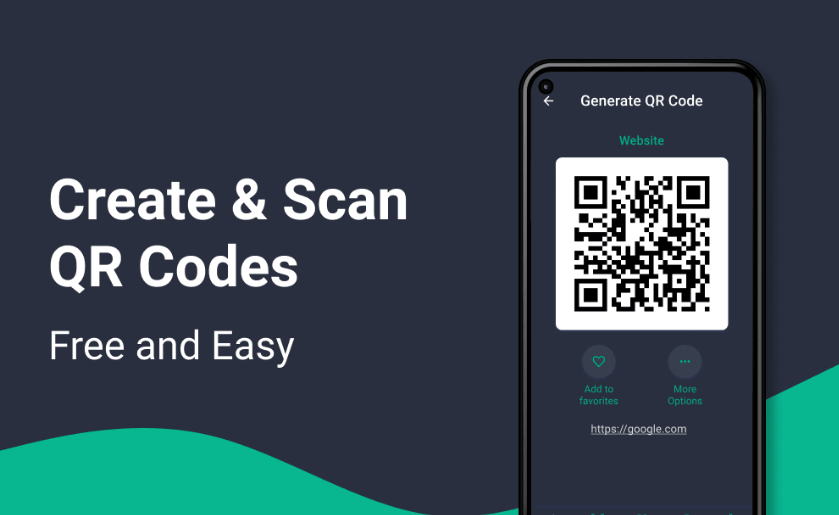
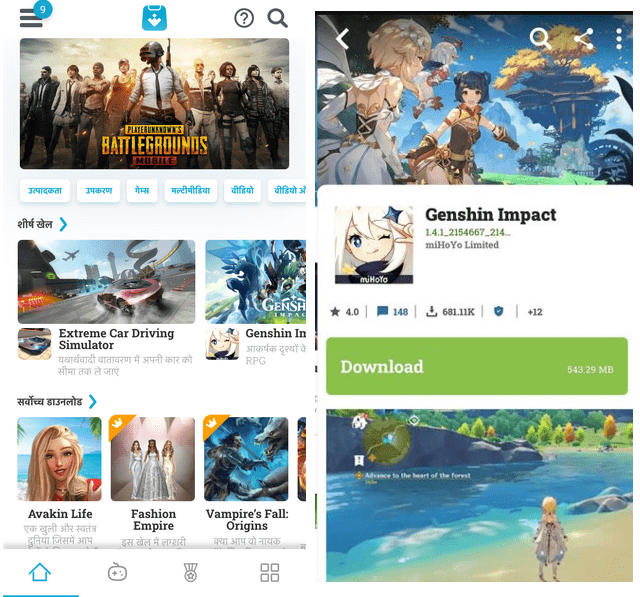

Mr. Basu- Your article discussing Solid Explorer on Android is very well written and detailed for both the novice and intermediate users. I am familiar and utilize this application and quite a few of the cloud drives including Google Drive, Box, Dropbox, One Drive, & Mega. I have superfluous storage availability on my Samsung Degoo account and this is what I implore you to detail instructions for more in depth! Please let me know if you have any thoughts or suggestions on adding this cloud to my Solid Explorer list of connections.
Awesome article, thank you very much for this. I’ve had this app for ages and always used google drive separately. Love to have everything in one place now. I just wish the folders were the same colors as I have in my actual google drive.