Advanced start-up is the central issue resolution point in Windows 8 and 10 from where we can fix any problems or miss-happenings with the software.
When your Windows isn’t working properly, it has tools like reset this PC, system restore, command prompt, start-up repair and many others to fix it as it was originally. It also has start-up setting option in its baggage from where you can select ‘safe mode’ for booting Windows.
The tools on Windows 8 and 10 function a bit differently from the previous versions of Windows because of the addition of certain more features. However, you will find similarity in the options that appear in the advanced start-up screen of both Windows 8 as well as 10. So let’s get into procedural details of fixing up your PC when you have either of Windows 8 or 10 installed.
-
On this Page show
Choose an option:

This will be the first screen that would be opened when your PC has run into trouble and it has displayed a message for the same. From here, you have three options
- Continue will take you again to Windows screen showing that it has run into trouble or has certain problems. There would be nothing further you can do except closing your PC
- Turn off your PC will shut down your personal computer
- Troubleshoot will help you explore options that can restore your PC as it was earlier
-
Troubleshoot
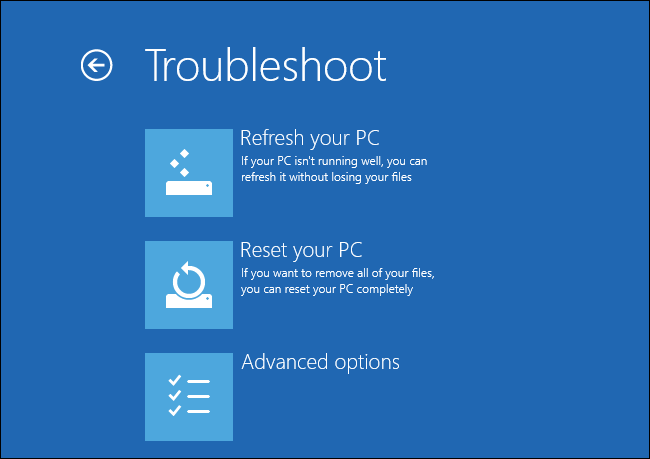
This menu provides us with above two options of either refreshing or resetting your PC. These options are usually helpful when you can’t get into your Windows.
- Refresh option will formally run a scan on your PC and fix if there is any problem without loss of any existing files or folders
- Reset option will reset all the settings of the Windows to the start as they were when you just installed Windows. This option also deletes all your valuable files and folders.
If you are confused between the two, just go for the former as it won’t make any considerable changes in Windows and your files and folders will remain safe.
If you select advanced Options then please refer to next step.
- Advanced Option

If you have clicked on to advanced option, above shown window will appear.
- System Restore:
This option will recognize or let you choose a restore point and will make your PC exactly like it was at that point in time of installation.
- System Image Recovery:
This option makes use of the system image file and overwrites your PC’s file and state. You need to use back tools in order to create an image.
- Automatic Option:
This option is worth a try when your Windows faces boot issue. This option will quickly resolve those if any.
- Command Prompt:
An advanced user who knows about the commands can avail this option. It fixes your PC only when you know the instructions required to be given. Hence, it is normally not in use by the general public.
- Start-up Settings:
This option helps you to modify your start-up options. A very common option called “safe mode” helps you to log in to Windows and run System Restore.
So, this is how you can make the advanced option to the best of use as per your need.
You might also like to know about:
- How to turn off sleep mode windows 7 & Windows 10
- How To Create a Windows 10 or 8 Recovery Drive using USB flash drive
- How to Reinstall Windows 7 from USB or CD?
- How to Create A System Repair Disc In Windows 7 and Windows 10
- How to Reset Windows 10 Password without Admin Login

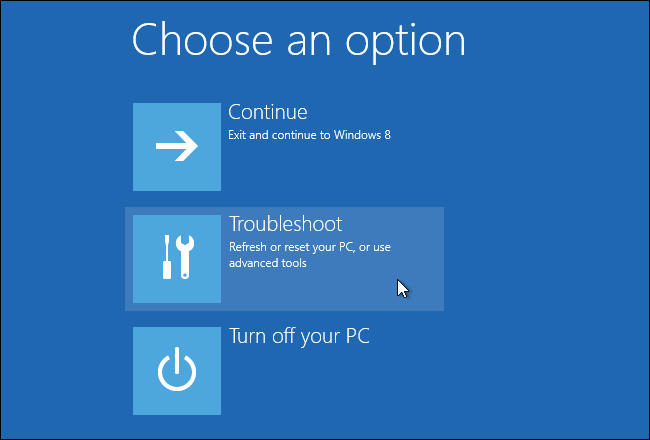
Related Posts
How to Reopen Closed Windows or Tabs in Firefox
How to Install Django on Windows 11 or 10
How to open HEIC images on Windows for free
How to install Server Manager Windows 11 or 10
Install Remote Server Administration (RSAT) Tools for Windows 11 or 10
Get Missing Hibernate Button Back on Windows 11 using CMD