Flameshot, an annotate and screenshot shutter for Linux. It is a simple lightwieght Linux screenshot tool works on different distros such as Ubuntu, Fedora, CentOS, Linux Mint, Debian GNU/Linux, Bodhi Linux, Fedora, Gentoo, Mandriva, Mageia; openSUSE, PCLinuxOS, Red Hat Enterprise Linux, Slackware and more.
It is free and open source software so need not to to be worried about money. Flameshot offers a graphical user interface to capture screenshots along with options to edit, add text, arrows; drawing lines, rectangles, circles and other elements to make screenshot interactive, cropping is available too.
Furthermore, drawing of shapes manually, Blurring of texts or part of the screenshot, pinning and highlighting are also available in Flameshot. Colouring and increasing line thickness of elements possible too.
With Linux screenshot tool, a user can take screenshots of his whole Linux Desktop using shortcuts along with a provision to chop out areas you don’t require. Apart from the main desktop, capturing of website pages and different software menus is also possible.
Besides editing and saving of screenshot locally, the user after annotating or editing the screenshots can upload them directly to Imgur via Flameshot DBus interface. As you upload a screenshot, its URL instantly saved by this screenshot tool for further usage.
Flameshot Keyboard-Shortcuts
- Prt Src: shortcut to activate Flameshot tool
- ←, ↓, ↑, → : Arrow keys to increase the selection size by 1px
- Shift + ←, ↓, ↑, → : With Shift button resize selection by 1px
- Esc: Press the Esc button to exit the capture window.
- Ctrl + C , Ctrl + S, Ctrl + Z : for copy, past and undo.
- To get an option of other tools such as colour picker and history menu- press spacebar.
- Shift + drag– to move objects or elements like annotations
- Ctrl + Prt Sc: It will start the Flameshot but after 3 seconds.
- Shift + Prt Sc: Take a full Desktop screenshot and save it immediately.
- Ctrl + Shift + Prt Sc: It also capture full desktop but instead saving will copy to clipboard to use ion some other software or application.
For more Linux screenshot tools see: Best Linux screenshot and annotation tools
How to install Flameshot on Ubuntu, Linux, Centos…
Step 1: Open Command Terminal
Right click on desktop and select Open in Terminal or just go to the applications of your respective Linux and search for Terminal. In Ubuntu or Linux Mint you can use shortcut Ctrl+Alt+T.
Step 2: Type command to install FlameShot
For Ubuntu 19.04/18.04/16.04/145.04; Linux Mint and Debian:
sudo apt-get install flameshot
In Arch Linux use:
pacman -S flameshot
For Fedora:
dnf install flameshot
Step 3: Install using Snap (optional)
First, of all install Snapd on your system:
To install Snapd on Ubuntu or Debian based systems
sudo apt-get install snapd
For CentOS and Redhat systems:
sudo yum install epel-release sudo yum install snapd sudo systemctl enable --now snapd.socket sudo ln -s /var/lib/snapd/snap /snap
After installing Snapd use the below command to install Flameshot using SNAP.
sudo snap install flameshot-app
How to use Flameshot
To use this Linux screenshot tool either go to applications and run it or type flameshot in the command terminal.
After activating the tool, click on its icon given on the taskbar and select option Take Screenshot.
As you select the option, the selection area will appear, use mouse left click and drag to select the area to capture. After that, you can use various tools to edit and annotate the screenshot.
Flamshot configuration
To change some configuration of this annotation tool, you have to access its configuration option which appears under the Taskbar’s Flameshot icon.
Interface, by default the interface colour of the tool is in Pink colour if that doesn’t suit your eyes simply change it. Along with addition or hiding of tools appear while working with Flameshot.
In the second tab i.e Filename Editor, we can edit the default name given to captured screenshot by this Linux annotate tool.
At last General tab, a setting to customize the tool behaviour such as Show help message, show desktop notifications, show tray icon and launch automatically at startup of OS.
Uninstall Flameshot for Linux
If you are not happy with this screenshot tool than you can easily remove it using below command:
sudo apt remove --autoremove flameshot
Get more info about this project on GitHub.
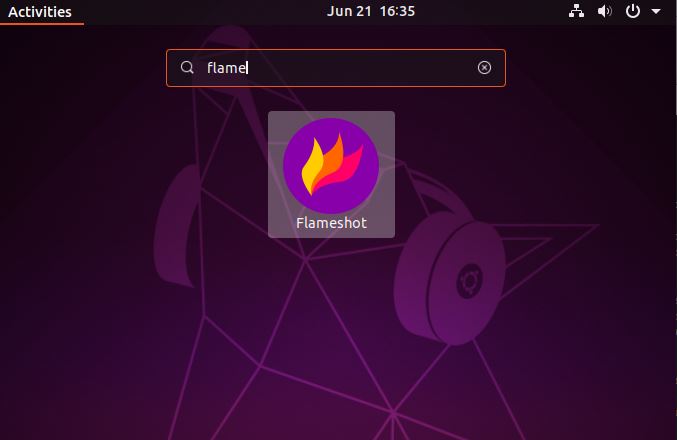
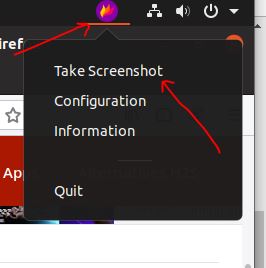
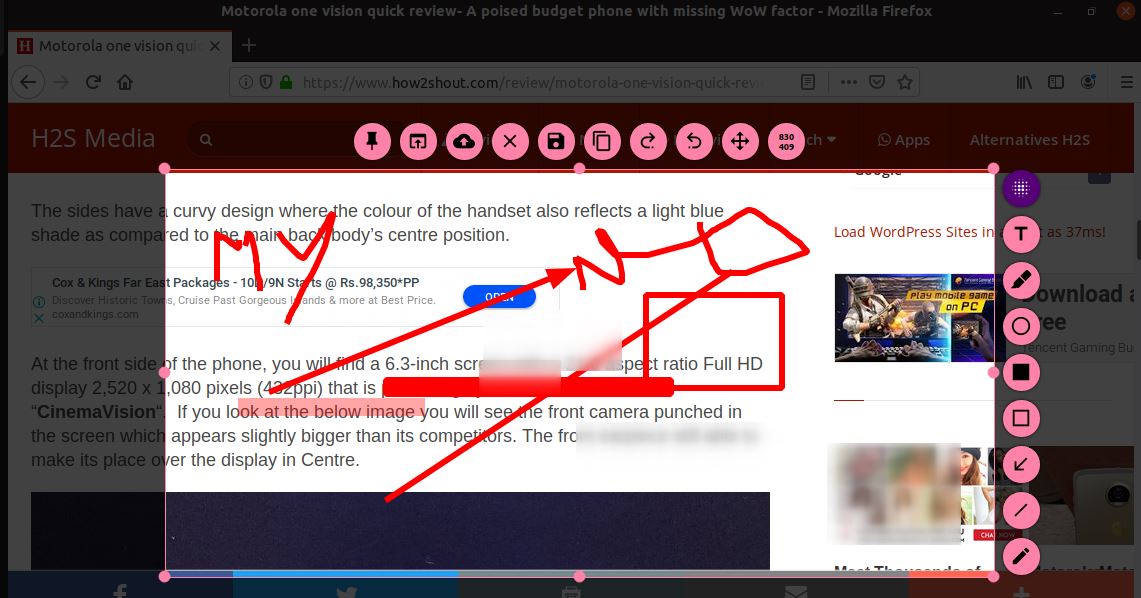
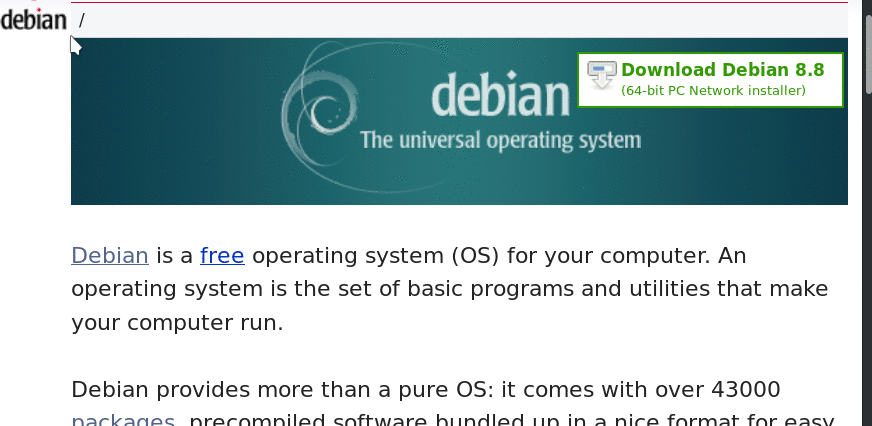
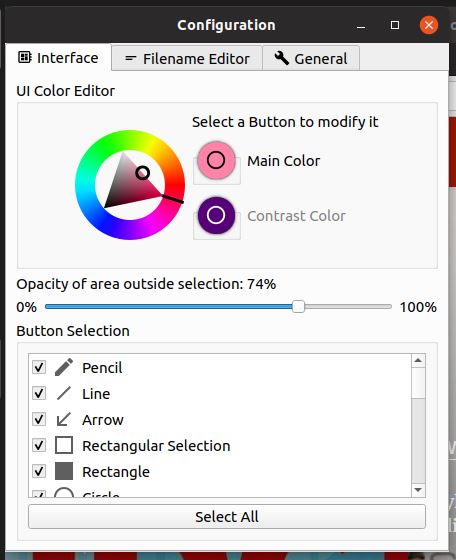
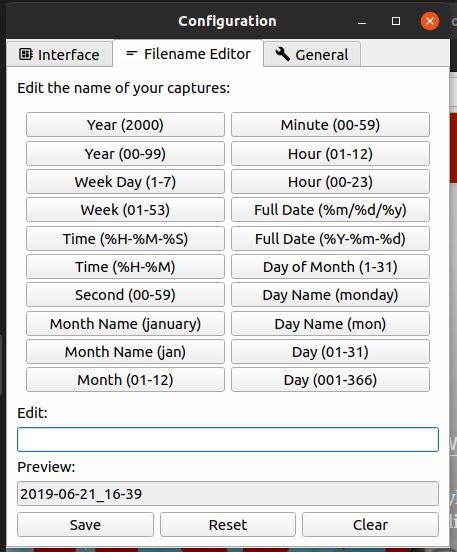
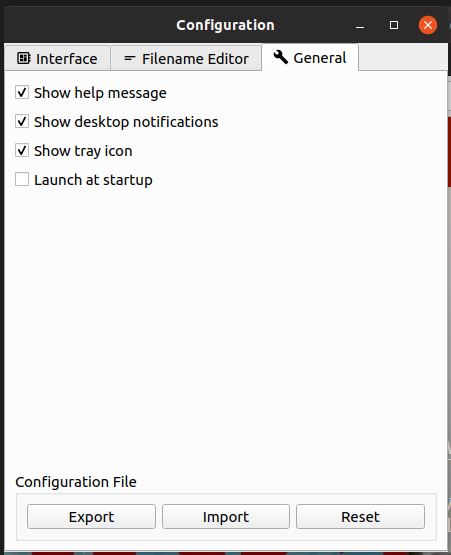






Thank you! Did not know of it’s existence, searched for something to replace Shutter. It’s very nice.