Hibernate mode is quite useful, especially, if you are using a Laptop running on battery power and want to save your current work instead of closing all apps on Windows. Well, the option to put your Windows 11 PC or laptop in hibernation mode would not be enabled by default and to use it, we need to manually turn it ON either using the command prompt or control panel.
What is Hibernate Mode, and How Does It Differ from Sleep Mode in Windows 11?
Hibernate Mode is slightly different as compared to Sleep Mode in Windows, even in 11. On one hand, Hibernation saves all our current data including open apps and other processes on the hard disk before shutting down the PC. This means whenever we “Turn our PC ON” again we get everything apps and data where we left them off. In short, Hibernate mode takes a snapshot of the current session, which will be brought live again in the next session. This mode is quite useful in power saving because it completely turns off the laptop or PC.
On the other hand, Sleep mode does do similar job as hibernate mode but instead of saving all the data and apps in the system hard disk, it saves our session to RAM and puts the computer in a low-power state. Therefore, while Windows is sleeping our system still needs a small amount of power to keep the RAM active and the moment we press any keyboard key or move the mouse, the Windows will instantly turn the system ON with applications where we left them.
So, the key difference between hibernation and sleep mode is how our current session is saved and the power consumption. Hibernate mode is more power-efficient for extended periods, whereas sleep mode offers quicker resume times for short breaks.
Why does a User Want to Enable or Disable Hibernate Mode?
There are a few reasons to enable Hibernation mode on Windows:
- You might want to preserve the battery of the laptop without losing the current session.
- Need to use the PC for an extended period but do not want to close the already opened applications or browser Tabs…
- Just interested in resuming daily work where you left it without restarting the system.
Who would like to disable Hibernate mode:
- Those who are on limited storage and do not want the system to create a hibernation file (hiberfil.sys) which occupies an equal amount of space to the RAM size.
- Also, some users would like to have or prefer sleep mode because it waked the system faster as compared to hibernation.
How Can a User Enable Hibernate Mode Using the CMD or PowerShell?
We can use both command prompt or PowerShell to enable the hibernate mode, here are the steps to follow:
- Go to the Windows 11 Search box
- Search for “Command Prompt” or “PowerShell,” right-click on the result, and select “Run as administrator.”
- Run the Powercfg command that is “powercfg /hibernate on” and press the Enter Key.
- After this, the hibernation file will be enabled, and the required file for it will be created on the Windows 11 system.
How Can a User Disable Hibernate Mode Using the Command Prompt?
As we have enabled we can also disable the Hibernate mode using the Command Prompt, if required:
- Open Command Prompt as Administrator as before.
- Type the same command we used to enable hibernation, just instead of using the “on” parameter, we use “off“. So, the command will be “powercfg /hibernate off”
- You will not get any output in return but the command will turn the hibernation mode off and also the hibernation file will be removed from your systems.
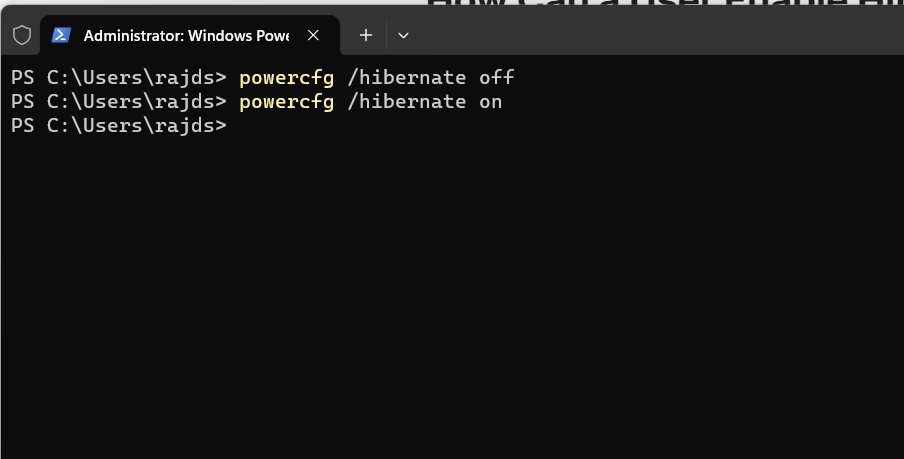
To check whether the Hibernate mode is On or Off, simply click on the Windows 11 start button and click on the Power button icon. There you will see the “hibernate” option if it is enabled and if not then only three power-related options will appear – Sleep, Shutdown, and Restart.
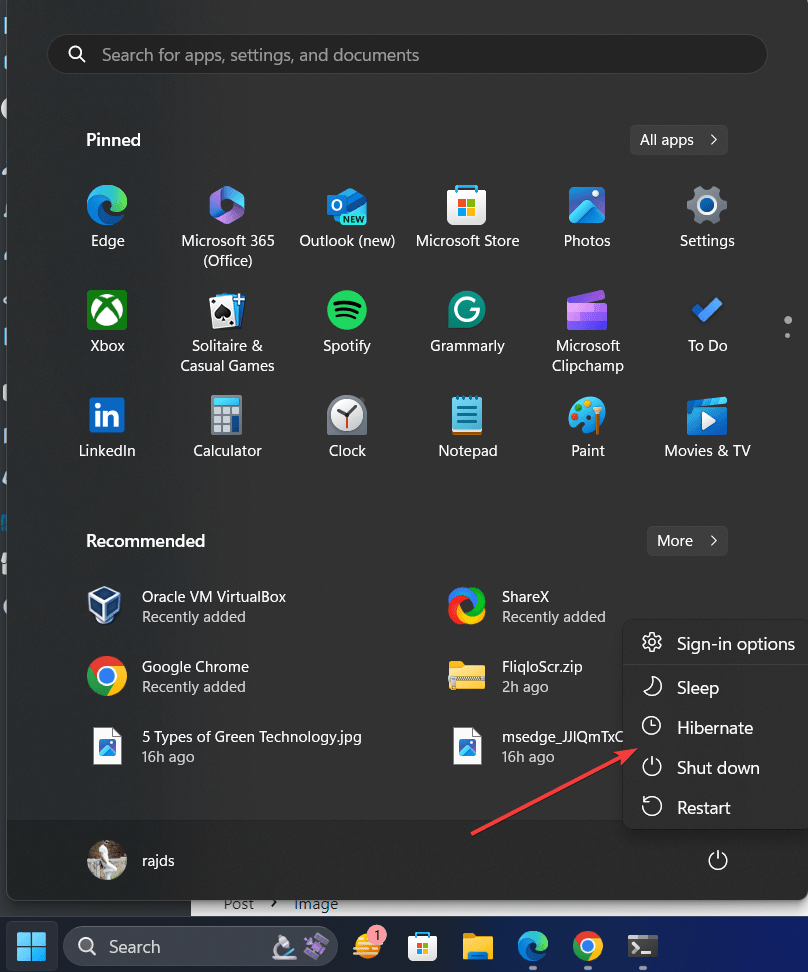
Ending note:
Well, enabling hibernate mode is not a difficult task but remember, enabling it will create a file called hiberfil.sys which will consume disk space to save your data while performing the hibernation. Also using this mode of turning your PC or Laptop off for a very long time could cause some performance issues because of junk files, hence it is recommended to perform the normal shutdown or restart on your Windows PC from time to time.
Related Posts
How to create email groups in Gmail? Send one email to multiple recipients in a matter of seconds.
Getting the right dashcam for your needs. All that you need to know
How to Install 7-Zip on Windows 11 or 10 with Single Command
Install Google Earth on Windows 11 or 10 Using a Single Command
How to install Gaming Services on Windows 11
How to Install Telnet Client on Windows 11 Using PowerShell