When it comes to using a NAS, it is as good as having small cloud storage which you can access right from anywhere, no matter whether you are at the office or any other place. Where cloud services charge premium for giving access to a few terabytes of storage, you can always get your own network-attached storage or NAS, which can offer a few times more than that, and what you just need is the initial investment of the NAS, and the hard drives depending upon the size you are looking for. Using your own NAS to store your content means, you will never have to depend on somebody else’s computer to store your private files.
However, if you want to access the contents on your NAS from anywhere outside your home network, when you are not connected to the home Wi-Fi network, to be put in simple words, you have to configure the same, so that your NAS can also be accessed from outside your network. As long as you are within your home, you can always access your own NAS, read and write files with the help of the applications that come with your NAS, some mobile apps, or by simply using some common protocols most users already know about. When it comes to accessing your Asustor NAS, at least, from outside your network, you can simply do that without the need of playing with IP addresses, and the manual process of setting up Dynamic DNS or DDNS. There is already an option in the ADM that enables you to access your NAS from outside the network.
So, without any further delay, let’s get started with how you can configure an Asustor NAS so that you can access the contents or write to it from outside the network.
Accessing Asustor NAS from an external network
Step 1: Open your Asustor NAS control panel by typing in the IP address, along with the port number in the following format, in the address bar of any Browser.
<ip address>: <port>
Step 2: If you haven’t changed the settings, the default port number will be 8000, and thus, for me, I will have to enter the following in my browser address bar and hit the enter key.
192.168.0.105:8000
*To find the IP address assigned to your NAS, you can visit the router control panel and see the IP address assigned to the Asustor NAS.
Step 3: Now, you have to enter the username and password assigned to the NAS, and hit the enter key or click on ‘Sign in’.

Step 4: Now, the Asustor NAS control panel will be displayed in front of you. Simply click on ‘Settings’.
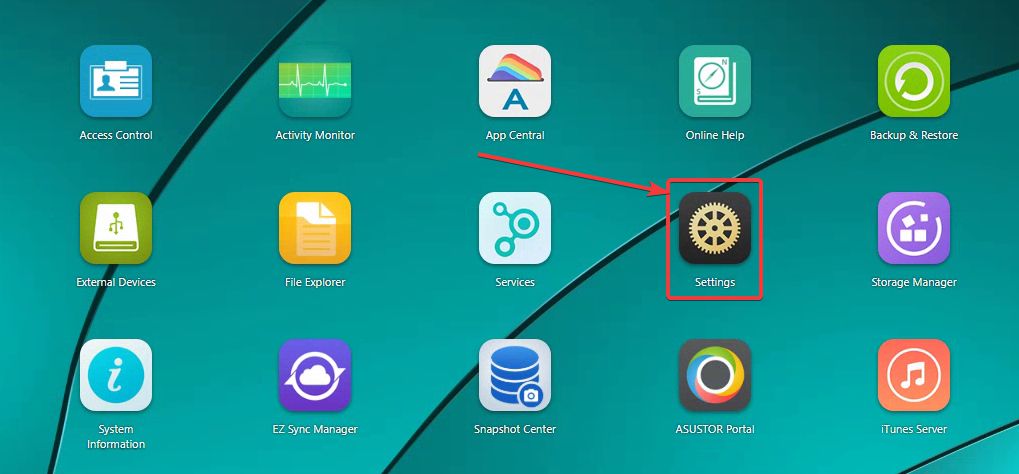
Step 5: In settings, scroll down to find registration, where you have to register using your Asustor account. If you already have an account, you can sign in, alternatively.
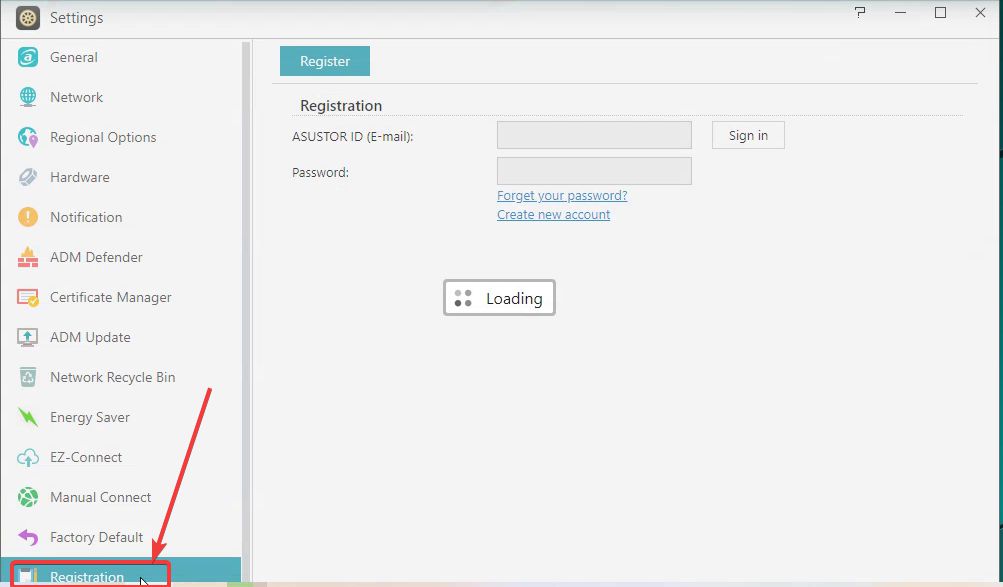
Step 6: Now you can either sign in or create an account. I will be choosing the first option, which will help me to create an Asustor ID. After you choose the appropriate option, click on ‘Next’.
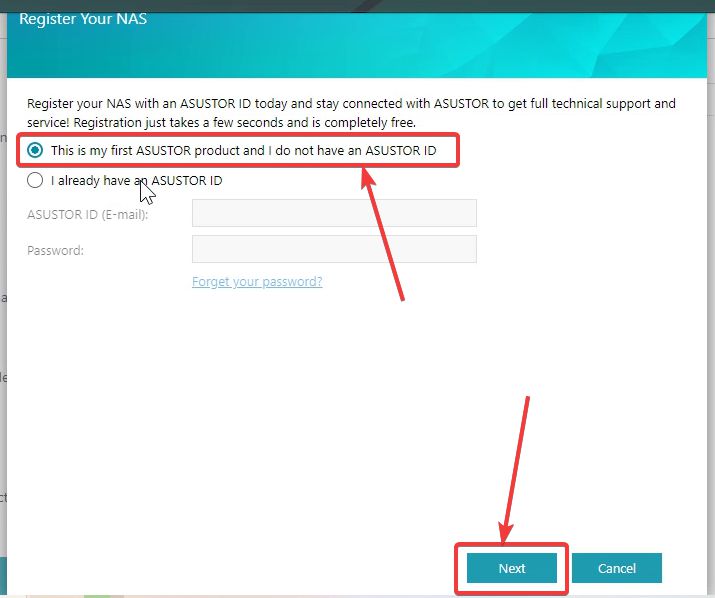
Step 7: Now, fill in the form, where you will have to enter the first name, last name, the country you are from, your default language, and other important information, and a password for your account. After that, you have to click on ‘Finish’.
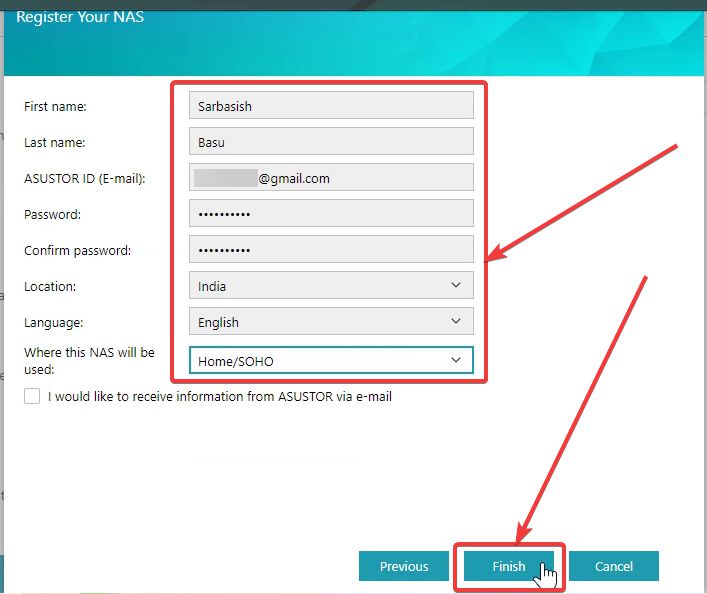
Step 8: Creating the account will take some time and once you are done, click on the option that says ‘EZ-Connect’, on the left side of the settings panel.
Step 9: Just wait for some time, and once it is ready, simply enable the option that says ‘Enable EZ-Connect Service’, and click on ‘Apply’

Step 10: Now the EZ-Connect Configuration wizard will open up, where the system will check whether the network environment is suitable for running the EZ-Connect service or not.
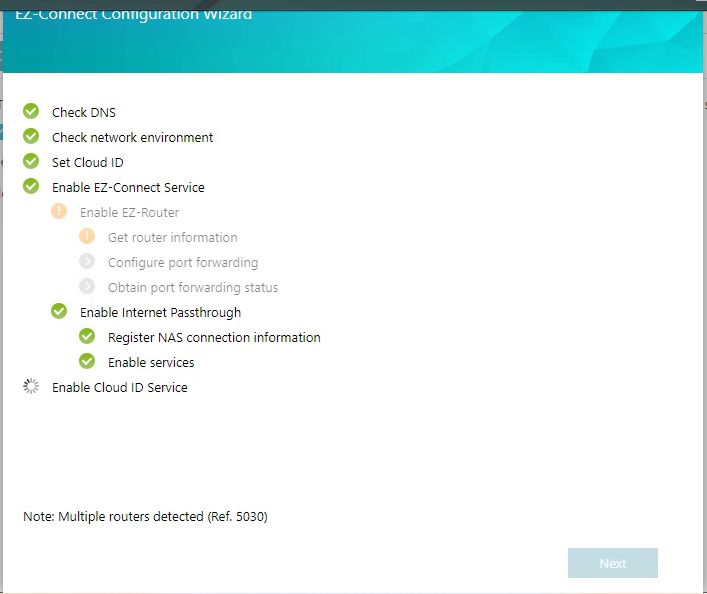
Step 11: After that, you will find a message saying, EZ-Connect is ready to use, simply click on ‘Next’, and then ‘Finish’ to exit the configuration panel.
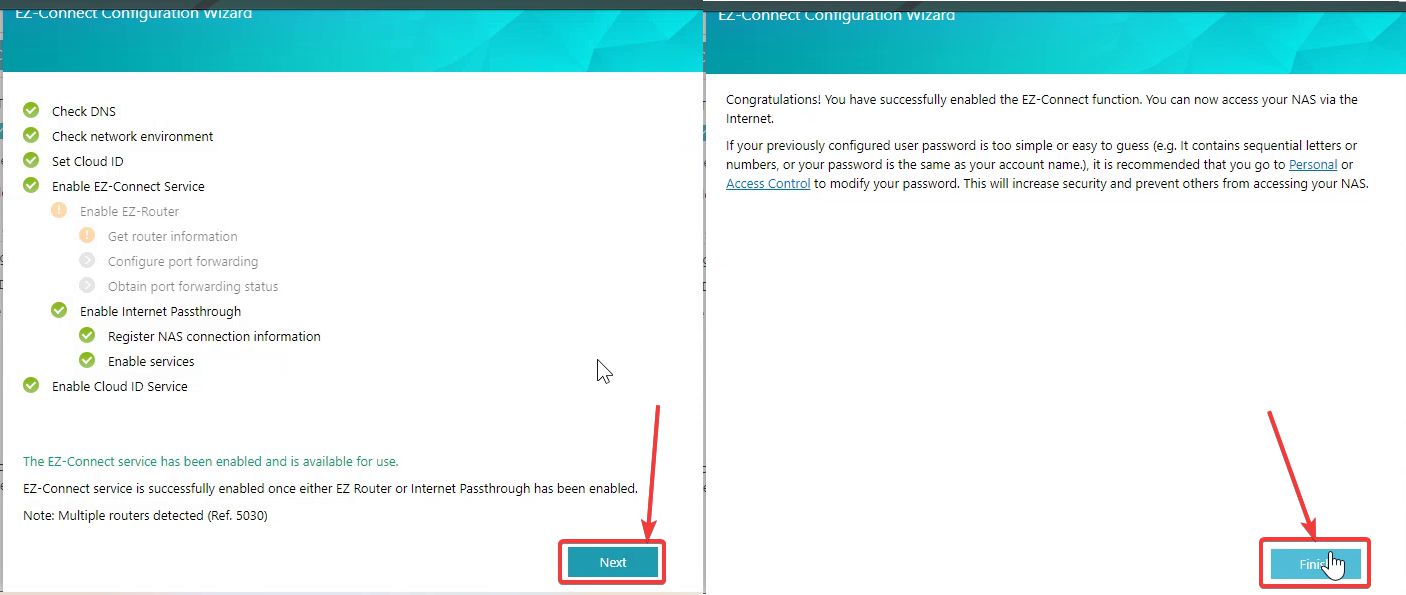
Step 12: Now, you can find a link, which will give access to your NAS, when you are outside the network. I will recommend you to bookmark the link, so that you can access it anytime, anywhere from any of your devices. You should also note down the Cloud ID.
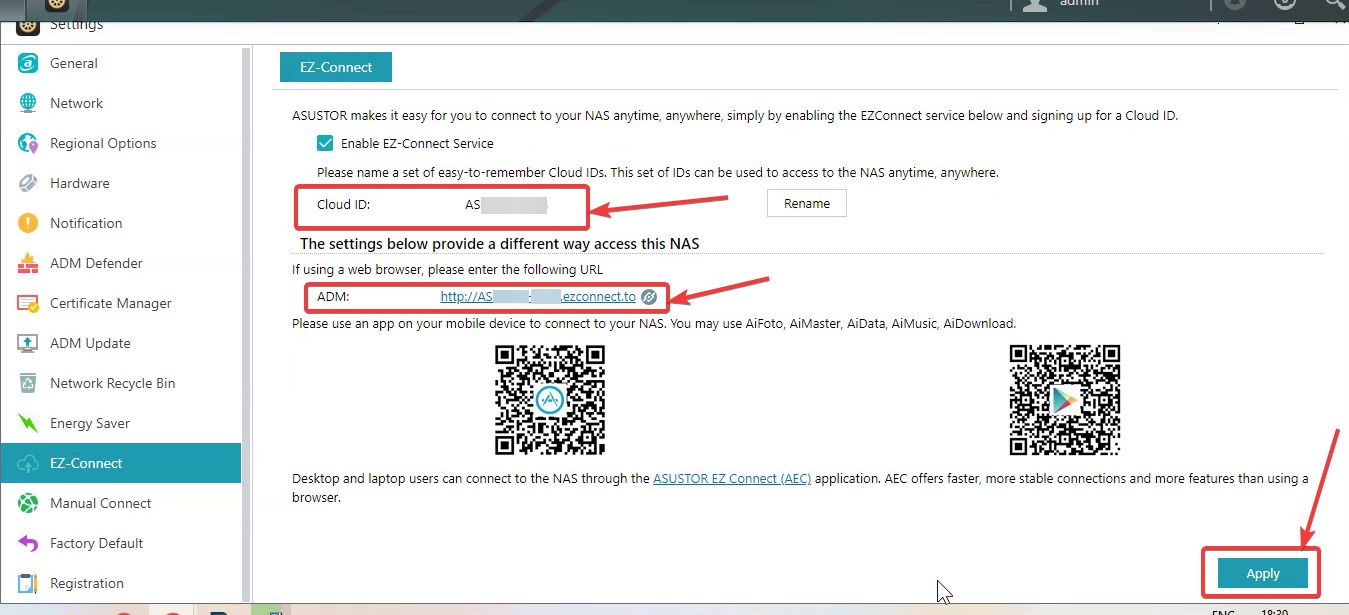
Step 13: On opening the link, it will take some time for the link to be resolved, and you will have to enter the credentials that you usually use to access your Asustor NAS.

Step 14: Depending upon the speed of the internet connection, accessing your Asustor NAS from the outside network can be slow, and you will have to deal with that.
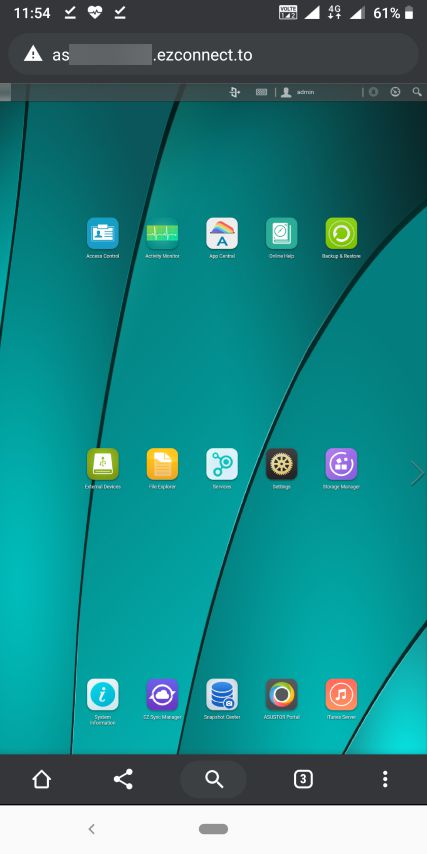
Here, I am accessing my Asustor NAS on my mobile, and as you can find I am using mobile data, whereas my Asustor NAS is connected to my home network.
Accessing an Asustor NAS from the mobile app
Step 2: After you have downloaded both, open the AiMaster app, and tap on the ‘+’ button, and then tap on ‘Connect via Cloud ID’.
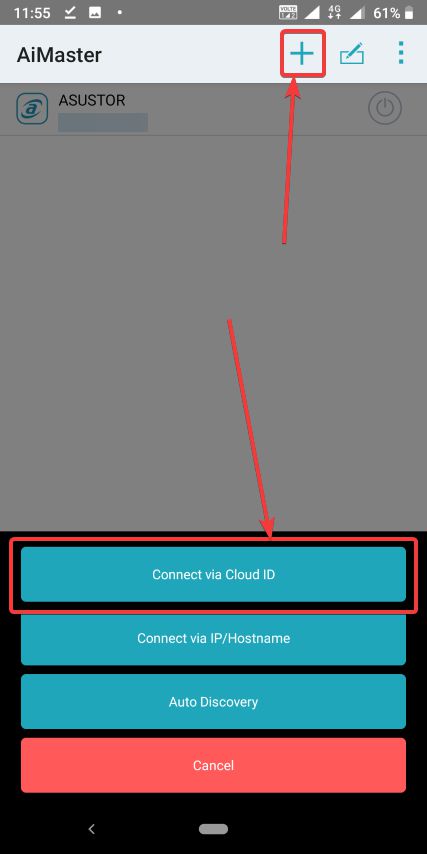
Step 3: Now, enter the cloud ID, that you have noted down, along with the username, and password that you use to access the NAS. After that, tap on the appropriate options, if you want a secure or HTTPS connection, which I will recommend, or want to keep yourself logged in all the time. After you enter everything, tap on the login icon.
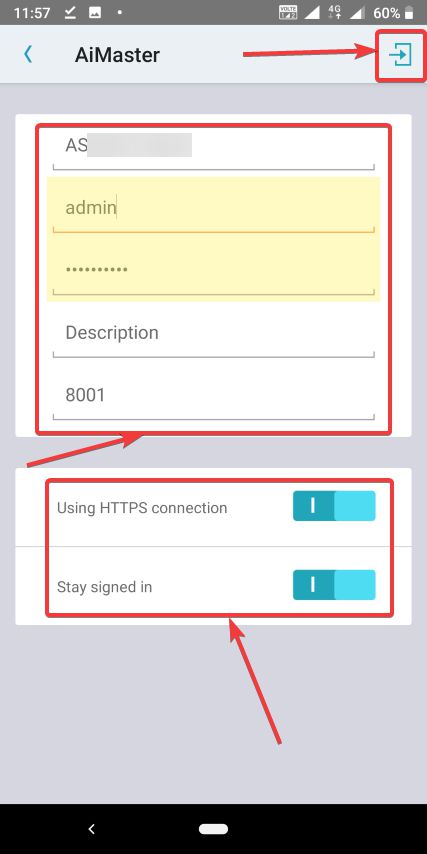
Step 4: After the login is complete, which will take some time, you can find all the familiar icons that you find on the web interface of the Asustor NAS.
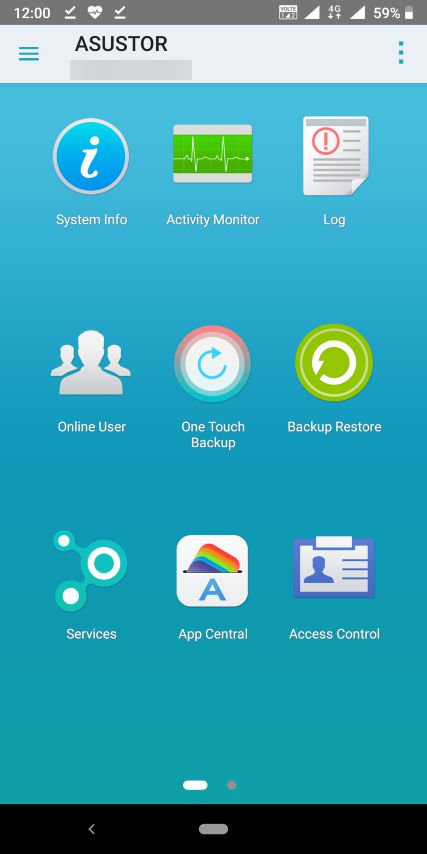
Step 5: Swipe left, to find AiData, by tapping on which, you can access the files on your Asustor NAS.

So, that was all about how you can access the web interface of your Asustor NAS, even when you are outside your home network. If you have your NAS switch on 24/7, the following can be really useful for you, as you can access everything on your NAS, and can you can access services, which means, you can start a new download, or do other tasks even when you are outside your home.
Do you have any questions, or faced any troubles? Feel free to comment on the same below, so that I can be at your help.






HI. I’m using AiMaster 2.3.6.12170. I find it peculiar that after logout (in AiData as well), my account and password are filled in and I just have to hit “login” to login. There doesn’t seem to be a way to remove the password so that it has to be entered each time. Would you know how? I am using AiMaster on a Samsung S20 Android phone.