Most modern smartphones nowadays do not come with an expandable memory slot to insert an SD card. However, If you are using a mid-range smartphone or a smartphone that was launched a few years back, chances are high your smartphone will have an SD card slot. With an SD card, you can put music, videos, and other media files, or documents, as the needs may be, easily without worrying about space as you can use the internal storage for storing all the useful apps and games. Additionally, with an external SD card, you will never have to worry about capturing photos and recording as many videos as you want as you can always expand the memory without deleting or moving the apps that are installed on your smartphone. However, there are times, when you need to delete everything on your SD card, maybe because you want to give the SD card to your younger brother who wants to store songs on it, or to your geek friend who can use it for other purposes.
In such a situation, the best thing that you can do is format the SD card so that the contents on the SD card are removed for good and others can start using the SD card just like a new one. Depending upon the size of an SD card it might take a little longer to complete the formatting process, however, it is easier to format the drive compared to deleting all the files individually or even all at once, as you can encounter several confirmation messages that will make the process even longer. While it is quite straightforward to format a drive on a computer, it can be complicated if you are using a smartphone to format a drive and you do not have a computer handy to make the process easier. So today I will basically be talking about how you can format an SD card on a Samsung handset as the process is a little tricky if not complicated.
So, without any further delay let’s get started with how do you format a micro SD card on a Samsung phone?
Formatting an SD card on Samsung
- Open Settings on your smartphone and scroll down to tap on ‘Device care‘.
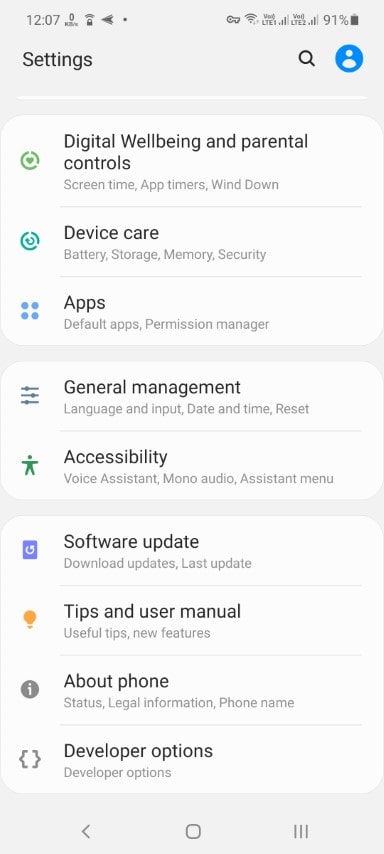
- In the ‘Device care‘ menu, tap on ‘Storage’.
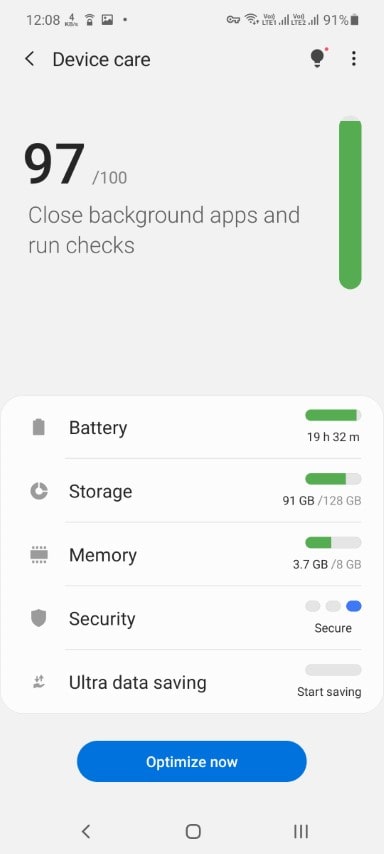
- In the ‘Storage’ menu, tap on ‘Advanced’.
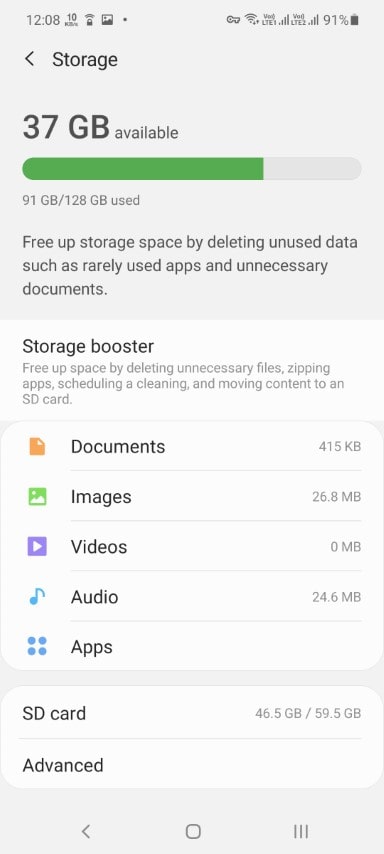
- If you have an SD card connected to your device, you will find the ‘SD card‘ option along with the size of the card, available space, and other information. Tap on the option.
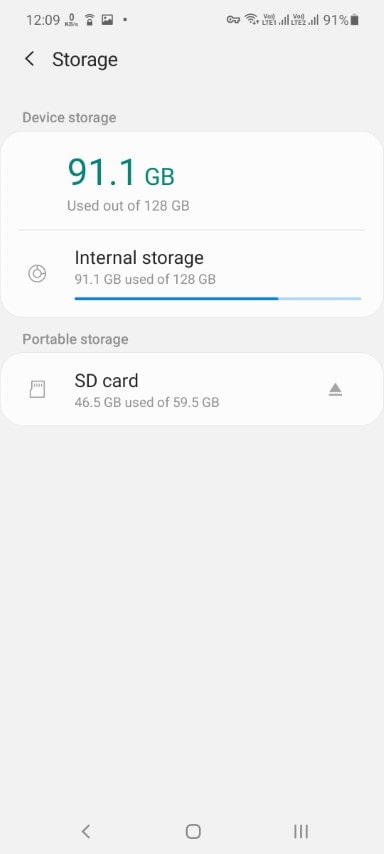
- Now tap on ‘Format’. You can also unmount or remove the SD card from your Samsung handset by tapping on the ‘Unmount’ option.
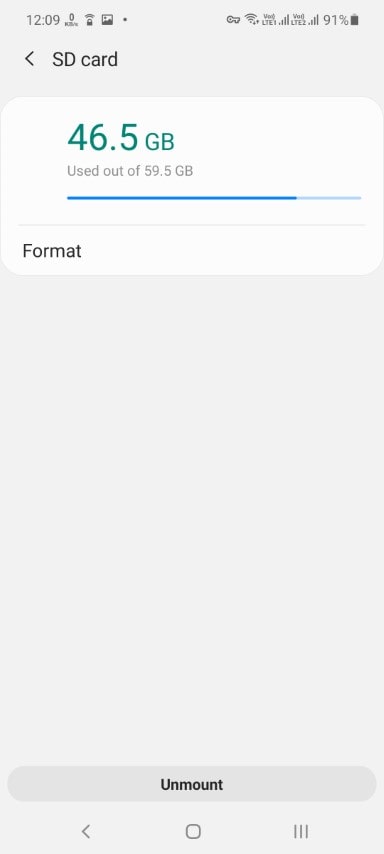
- Now you will get a warning saying, all the contents in the SD card will be deleted after formatting. Just tap on ‘Format SD card‘ to continue, or ‘Cancel’ if you have changed your mind.
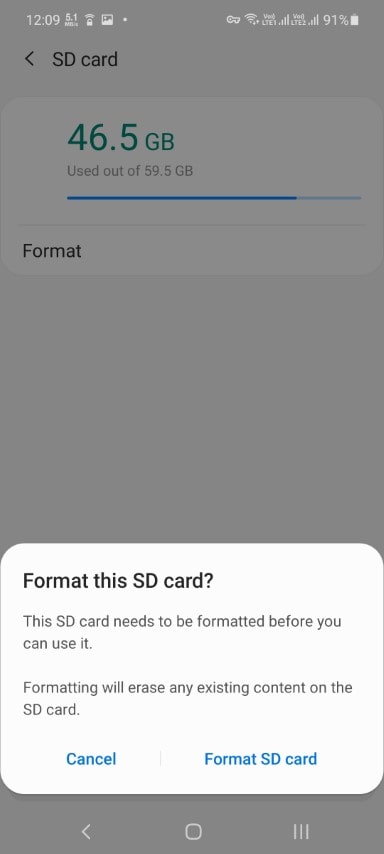
- Now the process will begin, and the process might take several minutes depending upon the size of the SD card, or if there are errors.
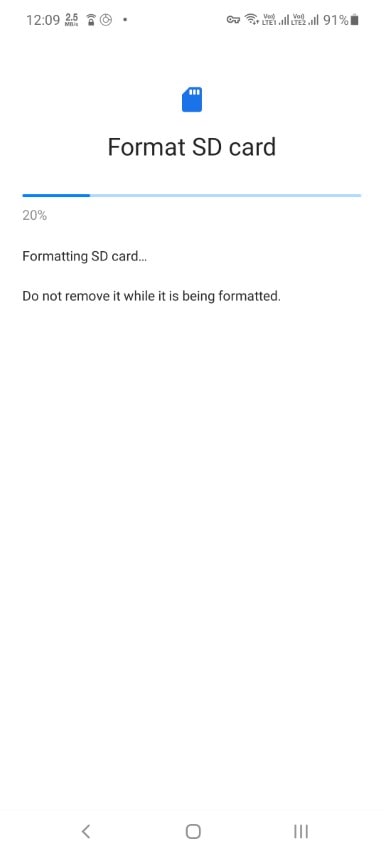
- Once the process is complete, you can tap on ‘Unmount’ to safely remove the card from your smartphone, and hence remove it from the SD card slot.
When it comes to formatting SD cards on Android devices, there is no one size that fits all. Depending upon the device you are using, the process will vary. Sometimes, after using a micro SD card for long, it might start acting up, and you might want to know, how do I fix a corrupted SD card on my Samsung phone? Formatting can also solve the issue, however, that can be a hit or a miss, depending upon the actual issue. Moreover, you can’t find the option to format an SD card on file managers and that is yet another reason, why most users find it really difficult to format SD cards on Android handsets.
So, that was all about how you can format a micro SD card on a Samsung handset of the modern days. Do you have any questions? Feel free to comment on the same below.
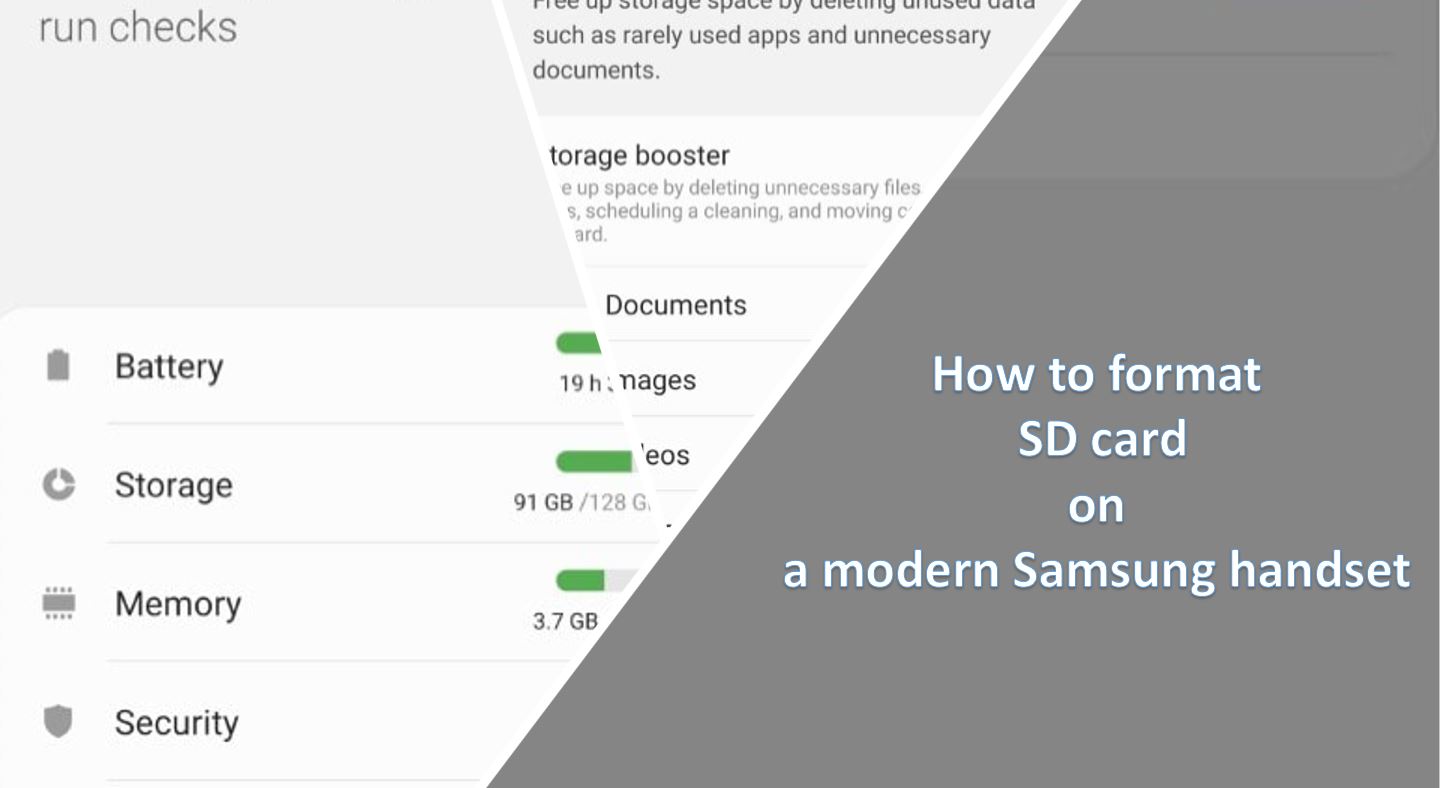
Related Posts
How to create email groups in Gmail? Send one email to multiple recipients in a matter of seconds.
Getting the right dashcam for your needs. All that you need to know
How to Install 7-Zip on Windows 11 or 10 with Single Command
How to Install ASK CLI on Windows 11 or 10
How do you install FlutterFire CLI on Windows 11 or 10?
Moto G85 5G launched in India but is unlikely to beat VIVO or XIAOMI