As we spend an integral part of our day with our smartphones, we all have some photos, videos and other documents on our smartphones, which are are too personal to show it to anybody. Talking about photos and videos or other media files, such files from our internal and external storage are scanned and listed by different the gallery apps, video players, music players and other apps installed on our Android phones. When we hand over our smartphones to our friends, colleagues or family members, our gallery apps and the video players become their first prey, which might affect our privacy in some way or the other.
But if you are really concerned about your privacy, you can easily use some third-party app to lock certain apps on your smartphone, so that nobody can get hands to let down on them if you handover your smartphones to them. However, you can even prevent certain media files from getting listed in the gallery apps, music players, video players or any other app altogether, and that too without using any third-party app. What you just need is a file manager and you are ready to go.
So without any for the delay let’s get started with how you can stop certain files and folders from getting listed within your gallery on any other app on your smartphone.
The steps
Before proceeding, I would recommend you to keep all the private files, which you don’t want to be listed in any of your installed apps, within a single folder. If all your private files are already in a single folder, you are just halfway away from your destination.
Now open your file manager and go to the location where the folder with your private files are present. Now rename the folder with all your private files with just a dot ‘.‘ in the beginning. For example, If you have kept all your private files in a folder named ‘Private’, just rename it to ‘.Private’
This will hide the folder immediately. You can rename a file or folder on any Android file manager typically by selecting the item, and then by choosing the ‘Rename’ option from a triple-dot menu. However, depending upon the specific file manager, it can also be different.
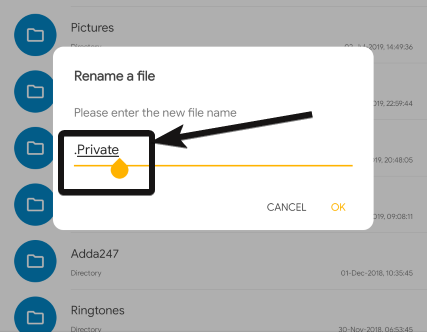
Now the contents of the folder will no longer be visible in any of the apps installed on your Android device, including productivity apps, word processors, etc., nor in the file manager if hidden files are not configured to be displayed.
To see the contents of the folder back again, you have to make the hidden files visible on the file manager app that you are using.
You can see the hidden files typically from the ‘Settings‘ of the file manager, the triple-dot menu or from the hamburger menu present in the file manager.
Alternatively, if you don’t want to go through the process of hiding and unhiding folders, you can even create a file with the name ‘.nomedia’, in the folder where your private media files and other files are kept.
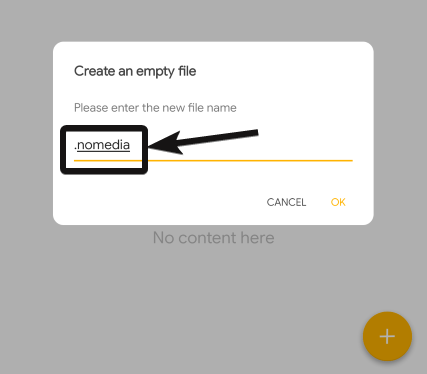
By creating the file you can stop all your installed apps from listing the items within the specific folder, however, you can easily open those files from any file manager without unhiding items in your file manager.
Certain phone manufacturers can even have a private media vault, or something of that sort, where you can keep all your files and folders safe from being listed in any of your installed apps. but you don’t necessarily need to have those smartphones from certain manufacturers to achieve this basic level of privacy.
If you are using stock Android you will not be able to get any such private vault or something of that sort, and thus the solution I have given here is a universal solution, which is applicable for all Android smartphones out there. This solution is applicable for the contents of all the folders, which you do not want to get listed by any of the apps installed on your Android phone.
Hope the information was helpful for you at you can enjoy better privacy from now on! Do you still have any questions in mind? Feel free to comment on the same below.
Related Posts
How to create email groups in Gmail? Send one email to multiple recipients in a matter of seconds.
Getting the right dashcam for your needs. All that you need to know
How to Install 7-Zip on Windows 11 or 10 with Single Command
How to Install ASK CLI on Windows 11 or 10
How do you install FlutterFire CLI on Windows 11 or 10?
Moto G85 5G launched in India but is unlikely to beat VIVO or XIAOMI