If desired, Windows 7, Windows 8 or Windows 10 can also be installed from a USB stick. This is especially useful if the PC system is a netbook or ultra-thin notebook without an optical drive and no external drive is available.
For example, you want to install Windows 10 on your old or new PC, the ISO file of Windows 10 or any other version must first be downloaded or needed first. Once this has been done, you can easily transfer the ISO image of the Windows to a USB stick with a Microsoft-provided tool to make it bootable.
Step 1: Buy or Download Windows 10/8/7 ISO
Being a proprietary and paid operating system Microsoft Windows 10 or earlier versions are not available like Linux distros. Thus, you can download trial preview Windows 10 ISO image from Microsoft official website or buy a license to officially use it. If you already have Windows 10/8/7 ISO image then just move to the next step.
Step 2: Download Windows 7 USB / DVD download tool
Microsoft offers an official tool to create a Windows OS bootable USB drive using ISO images. The name of this tool is the Windows 7 USB / DVD download tool. Here is the download link… As its name suggests, actually designed to bring Windows 7 ISOs to USB sticks or to burn to DVD. It can also be easily used with Windows 8, 8.1 and Windows 10 because of its ease of use, even for inexperienced users a very useful help.
Step 3: Insert the bootable Windows 10/8/7 ISO image
To bring the Windows 7/8 / 8.1 / 10 ISO onto the USB stick, the Windows 7 USB / DVD download tool must first be downloaded and installed. After starting, the ISO source file will be located on the hard disk using the “Browse” button. Once you have selected the correct file, click on “Next” to proceed to the next step.
Step 4: Select USB Device to make it Windows bootable
In this step, select the option “USB device“. Step 3 requires the plugging in of a compatible USB drive, whereby the respective USB stick must have sufficient capacity. At least 4 gigabytes of storage space is required for the Windows 10 versions. It is important to remember that all data on the drive will be erased, so it may need to be backed up first.
Step 5: Start Copying installation data from Windows 10/8/7 ISO image
If the Windows 7 USB / DVD download tool has detected the USB stick correctly, you can start the “copying process” by clicking on Begin Copying button. The tool now formats the USB stick first and will start copying the installation data from the Windows ISO image. The result is a bootable USB stick with the Windows 10 or other versions you are using that can be used to install the new operating system.
Step 6: Boot with Windows 10/8/7 USB Stick
Once the copying of files has been done by the USB bootable maker tool, just eject it. Now insert the bootable USB drive to PC or system where you want to install Windows 10 or 7.
To start the setup of the Windows 8/7 or Windows 10, the USB stick must now be connected to the respective computer. In the BIOS or UEFI menu of the PC (when starting usually by pressing the “Del” – or “F2” key to get the boot menu) from where select the option ” boot from USB”. This will initiate the booting process of PC from USB disk and Windows automatically starts the setup process.
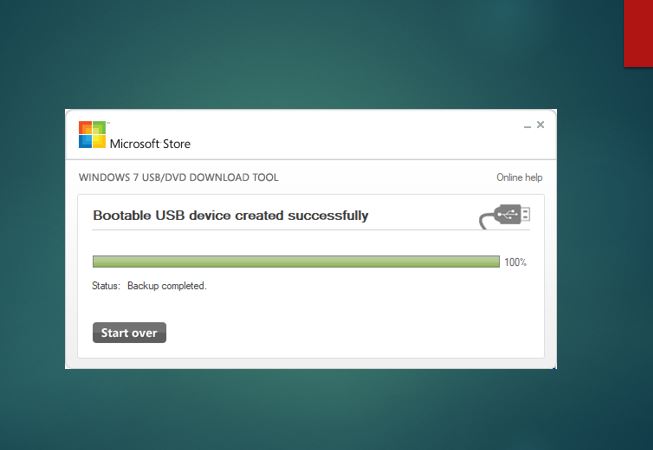
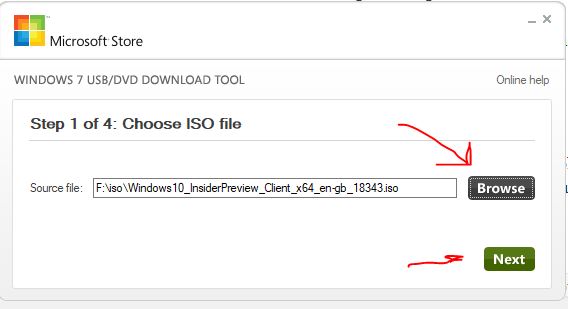

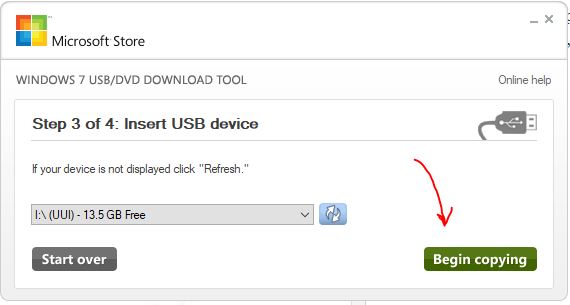

Related Posts
How to create email groups in Gmail? Send one email to multiple recipients in a matter of seconds.
Getting the right dashcam for your needs. All that you need to know
How to Install 7-Zip on Windows 11 or 10 with Single Command
Install Google Earth on Windows 11 or 10 Using a Single Command
How to install Gaming Services on Windows 11
How to Install Telnet Client on Windows 11 Using PowerShell