Microsoft PowerPoint is the program of choice for most users when it comes to creating presentations for the plethora of tools that it had to offer. From displaying images in a presentation to texts and illustrations, it is possible to deal with everything with the help of Microsoft PowerPoint. But once in a while, when it comes to dealing with presentations for your office or workplace, you need to embed some sort of data into a PowerPoint slide. Depending upon the type of data that you want to add to a slide in Microsoft PowerPoint, there are numerous ways of doing that, and I will talk about one of the most generic ways of entering data, today.
Microsoft Excel is one of the best applications to deal with data, and sometimes it becomes important to show data from Microsoft Excel to a Microsoft PowerPoint slide. Let me make it a bit clear to you. You might have a table in Microsoft Excel containing some important data, and you need to show that table in Microsoft Excel. In the first place, you can capture the screenshot of the table and use it as an image on a Microsoft Excel slide. But that isn’t the best way of embedding Excel tables or data into a Microsoft PowerPoint slide. There is a direct and better way to directly embed selected Excel tables into Microsoft PowerPoint, and I will talk about that here.
So, without any further delay, let’s get started with, how you can embed tables from an Excel sheet to Microsoft PowerPoint.
There are two ways, you can actually do this. You can either create an Excel sheet within Microsoft PowerPoint, or you can even add the sheet from an existing file to Microsoft PowerPoint.
Creating a new Excel datasheet
I will talk about, how you can create a new Microsoft Excel sheet within Microsoft PowerPoint first.
Open Microsoft PowerPoint, and proceed with creating a new presentation. Now, click on the ‘Insert’ tab, and then click on ‘Object’.
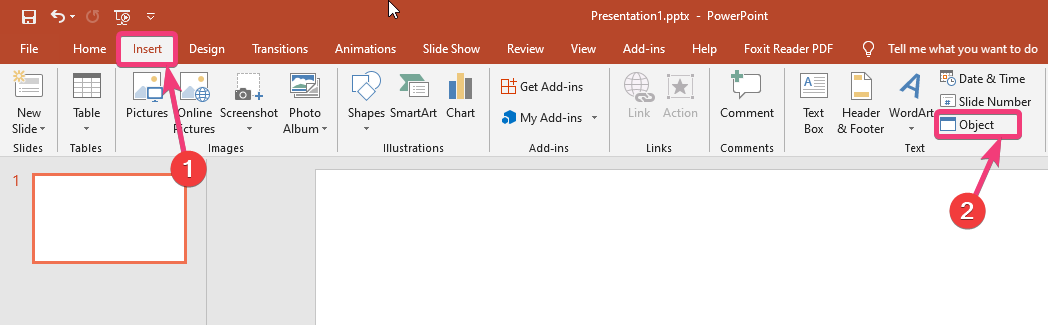
The option that says ‘Create new’ will be kept selected by default. Hence select ‘Microsoft Excel Worksheet’ from the list under ‘Object type:’, and then click on ‘OK’.

Now, you can get a miniature Excel sheet, where you can enter the values at ease. You can also apply all types of formatting exactly the way you do on Microsoft Excel, as all those formatting options will be available.
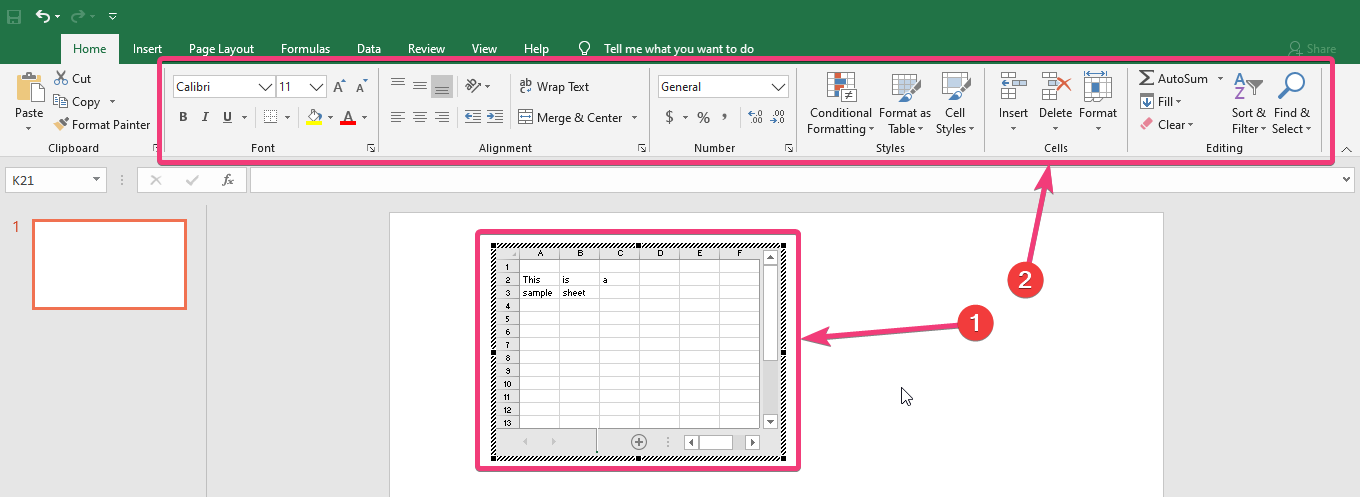
After you are done editing the sheet, just press the ‘Esc’ button on your keyboard, or click anywhere outside the sheet, and the data will be present in front of you in form of a table.
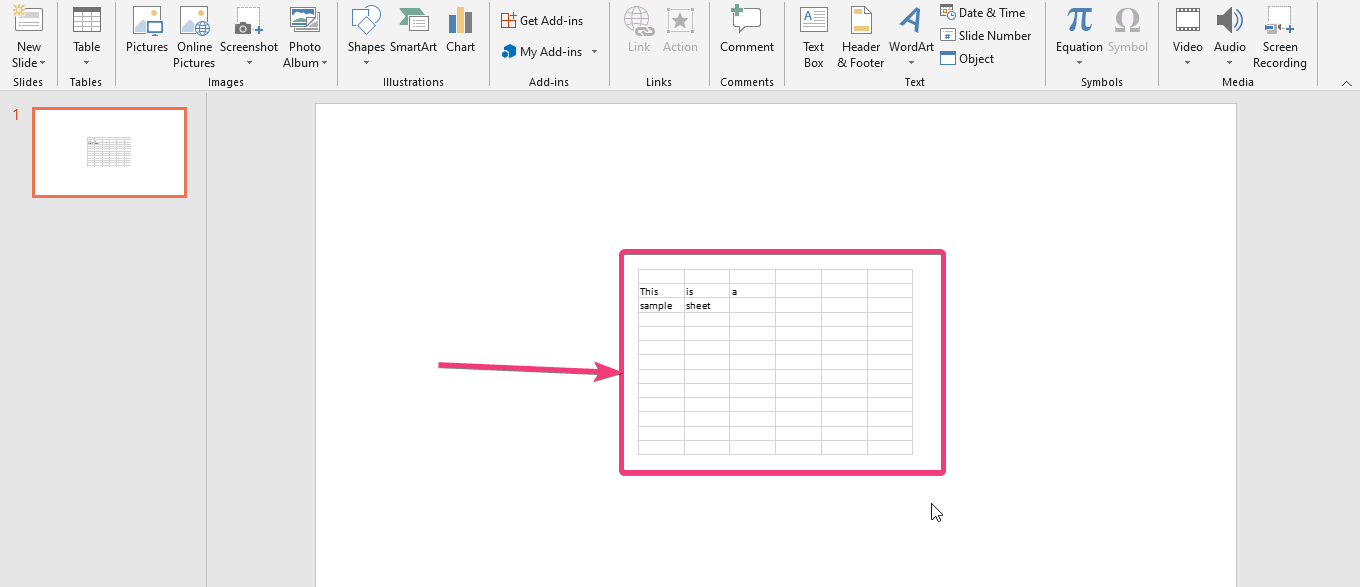
The ability to create a fresh Microsoft Excel sheet can be useful if you want to quickly add some data to the presentation, and you want to get access to all the features available on Microsoft Excel, as well.
Add data from an existing Microsoft Excel datasheet
But, if you want to add bulk data to a presentation, or you have existing data the above method is not going to be useful for you. It is a tough exercise to concentrate on entering data and design the presentation at the same time.
So, if you want to add an existing Microsoft Excel datasheet to PowerPoint, just click on the ‘Objects’ button, and then select ‘Create from file’. Now, click on ‘Browse…’ to select the spreadsheet containing your datasheet, and click on ‘OK’.
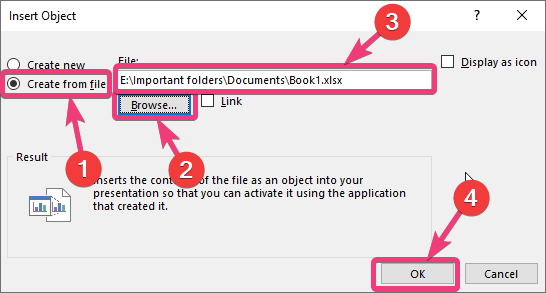
Now you can get the content of the datasheet within your presentation. You can also make the necessary changes to the spreadsheet object, however, that will not update the original file containing the presentation.
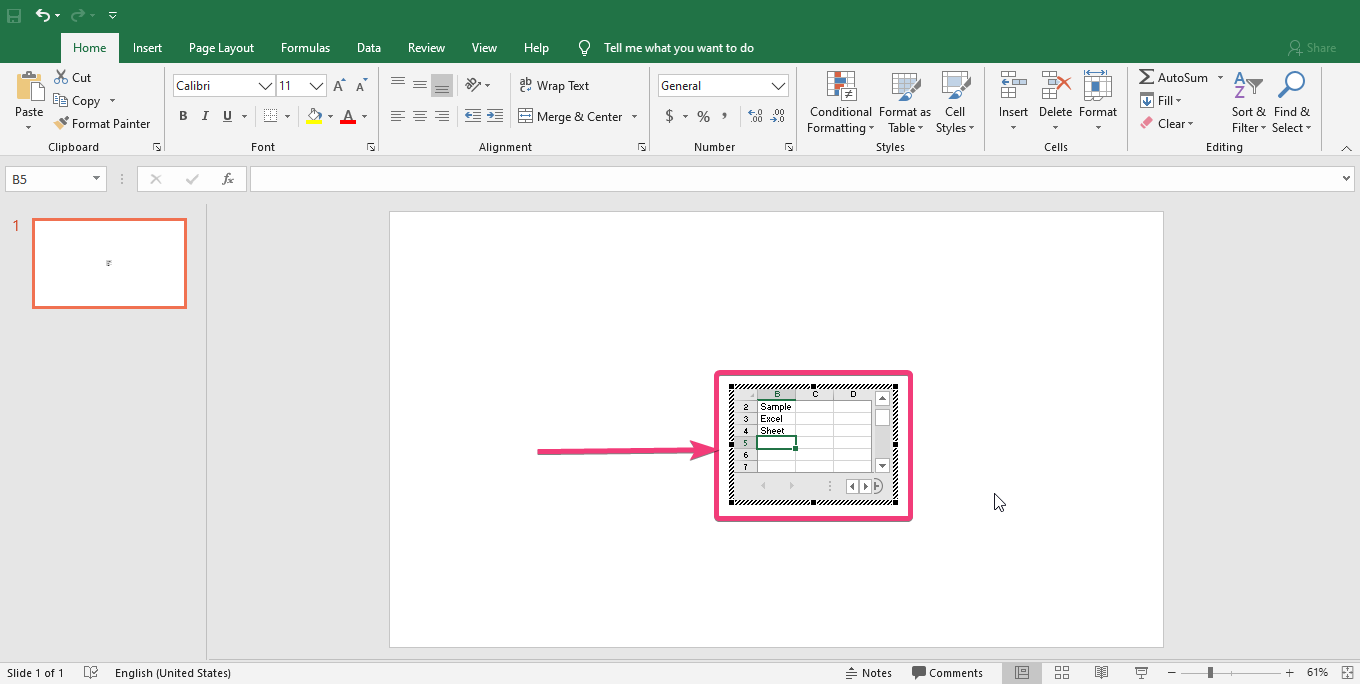
After you have made the necessary changes to the presentation, you can simply click outside the object and Microsoft PowerPoint will treat the datasheet as a normal table.
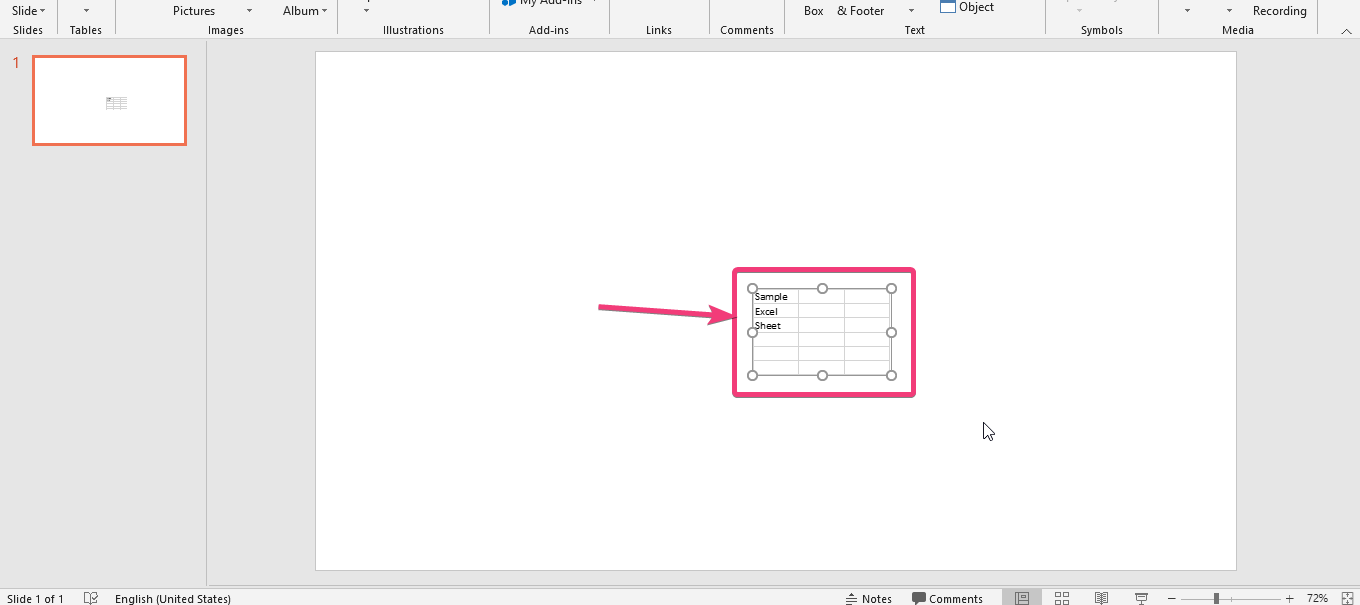
One thing that you should note is that, if you make changes to the original files, the changes will not be reflected in the PowerPoint presentation. So, live updates to the presentation will not take place. But, that is not a trouble as you can at least get your job done when it comes to embedding Excel sheets in a Microsoft PowerPoint presentation. This is the best way to do that.
So, that was all about, how you can embed a Microsoft Excel sheet into a Microsoft PowerPoint presentation. Do you have any questions or faced any problems? Feel free to comment on the same below.
Related Posts
How to create email groups in Gmail? Send one email to multiple recipients in a matter of seconds.
Getting the right dashcam for your needs. All that you need to know
How to Install 7-Zip on Windows 11 or 10 with Single Command
How to Install ASK CLI on Windows 11 or 10
How do you install FlutterFire CLI on Windows 11 or 10?
How to create QR codes on Google Sheets for URLs or any other text elements