Streaming services and devices are getting popular day by day and besides watching videos and web shows, they can also be important in some other spheres of our life. Most streaming devices are meant to work in connection with a TV through an HDMI port, and they can be controlled using a remote control or from a smartphone or computer. Casting the screen of a computer or mobile phone can be useful in numerous other circumstances and it is one of the best ways if you are trying to show something to a large audience on a big screen. But there can be situations when you are having a big screen but not a compatible streaming device.
From time to time we need to show presentations in our office or workplaces and in most cases, they are usually done with a projector or by connecting a laptop or computer to the big screen. But, if you are having the complete presentation on your Android phone you can even show the same to the audience without casting your screen using a streaming device, as long as the big screen is connected to a computer. If things are getting complicated let me make it clear. If your requirement is to cast the screen of your mobile phone to a big screen, you can do that using a streaming device. However, if you don’t have a streaming device, you can do the same if your computer has a special software called Vysor, which can be used to cast your mobile screen to a big screen that is connected to a computer.
How to use Vysor to mirror smartphone screen on PC
So, today I will discuss how you can use Vysor to cast your mobile screen on your PC. Without any further delay, let’s get started with the cool trick.
Step 1: Download Vysor on Android phone
Fast, download Vysor for your Android device from the Google Play Store or by using the following link.
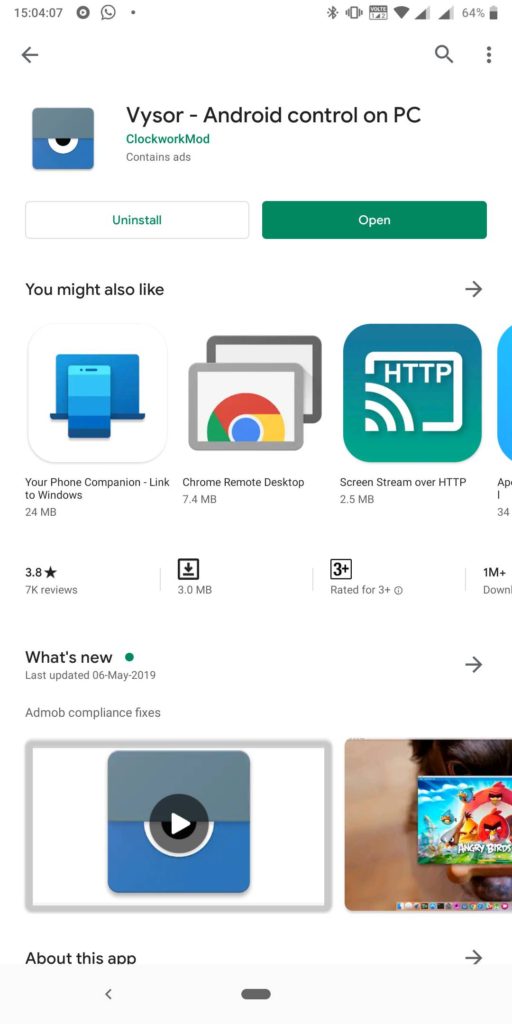
Step 2: Download Vysor for Desktop or Laptop PC
Now you will have to download Vysor on your PC. Just open the following link to find the links to download Visor for your specific platform. It is presently available for Windows, Mac, Linux, and Chrome.
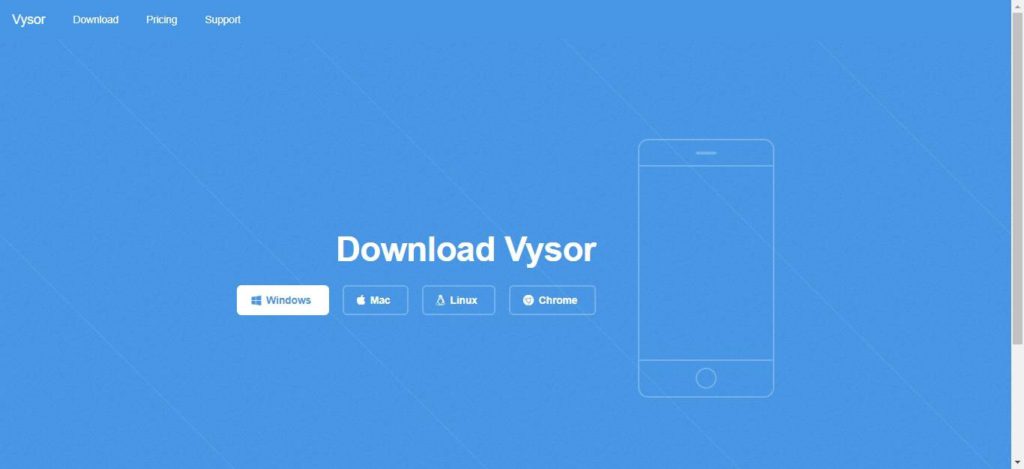
Step 3: You can also get Vysor Chrome add-on (optional)
If you use Google Chrome, just like most other people, I will recommend you to download the Chrome addon as the download will be synced across devices and you can use it on any device that is log in with your Google account. So I am downloading the Chrome extension here, however, you can even download the specific version of Vysor depending upon the platform that you are using.
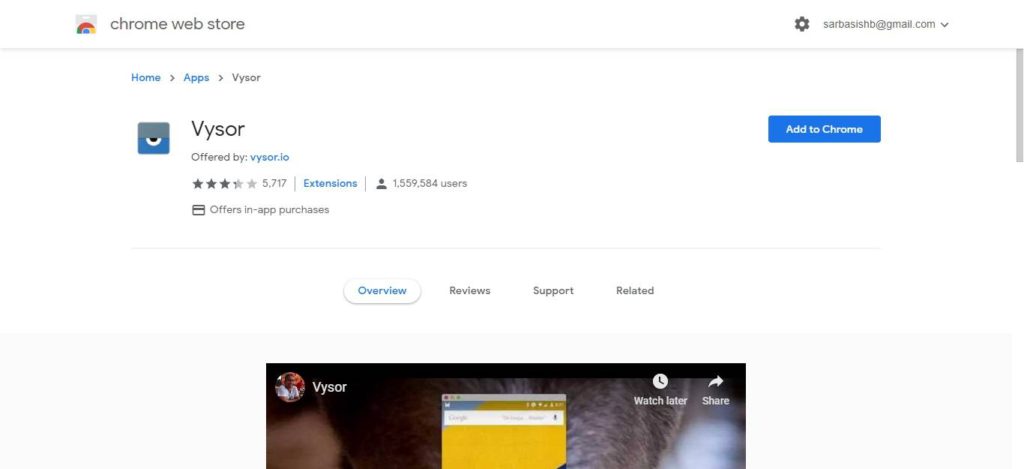
Step 4: Connect your smartphone to the computer
Once the download is complete, just find a Micro-USB or USB Type C to USB cable to connect your smartphone to the computer.
Step 5: Enable USB debugging option
Once your mobile is connected to a computer, open Vysor on your mobile and go through the basic set up. While setting up, you will have to enable ‘USB Debugging’ from ‘Developer Options’ for Vysor to work properly.
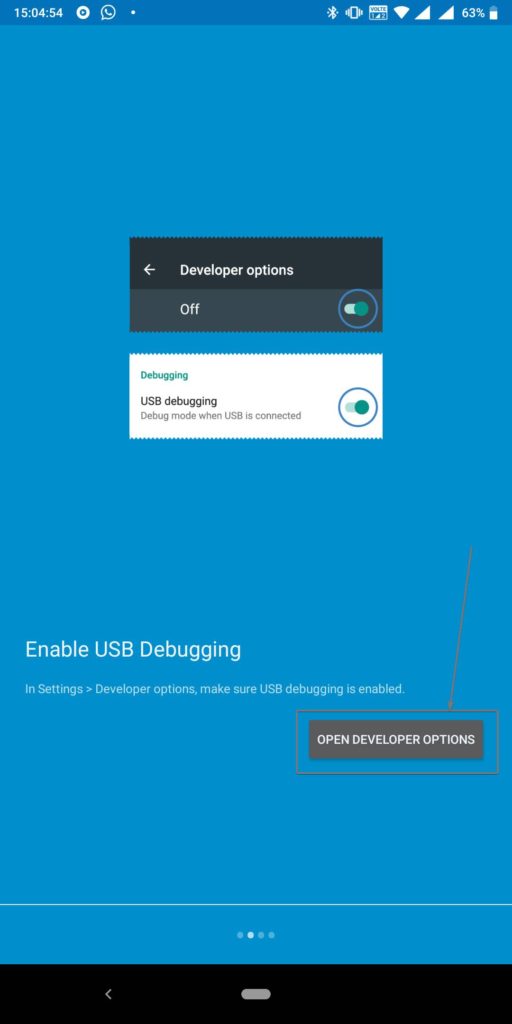
Step 6: Open Apps section on Google Chrome browser
Once it is available, go to the ‘Apps’ section of your Google Chrome web browser, or navigate to the location, where Vysor is downloaded to your computer. Now open it.
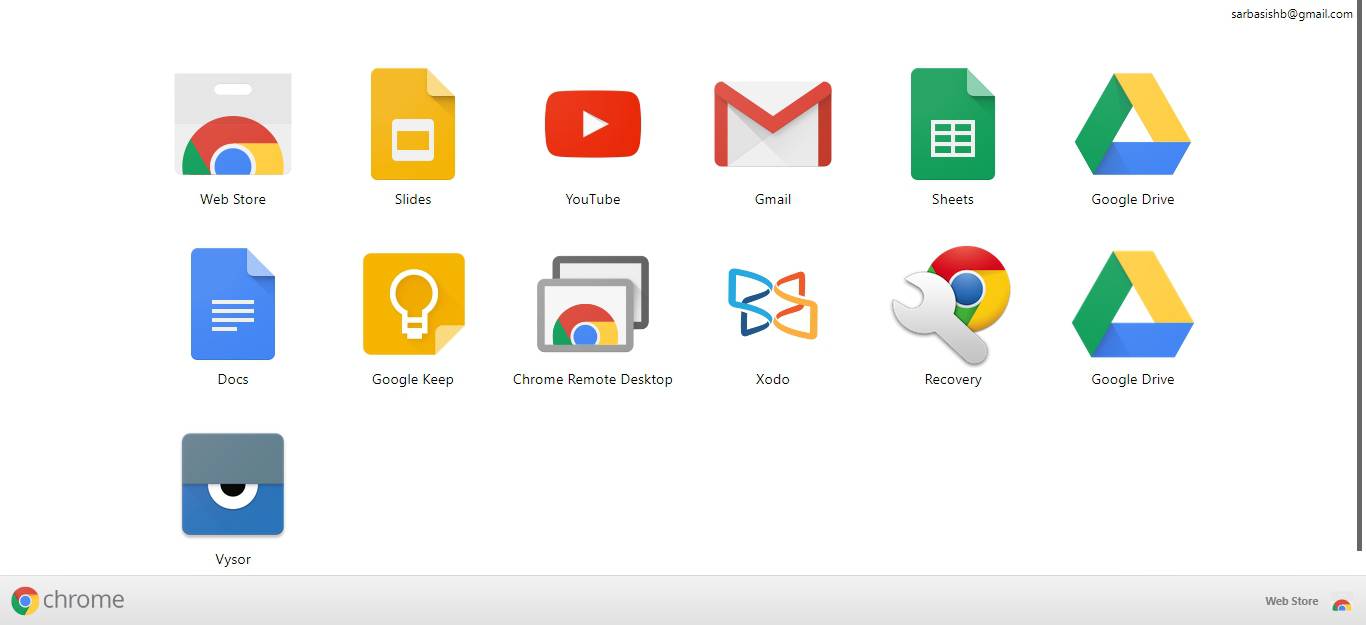
Step 6: Allow Vysor to use USB debugging
On opening Vysor, you have to allow USB debugging for your computer on your Android device. Simply tap on ‘Yes’ in the message that appears on your Android device.
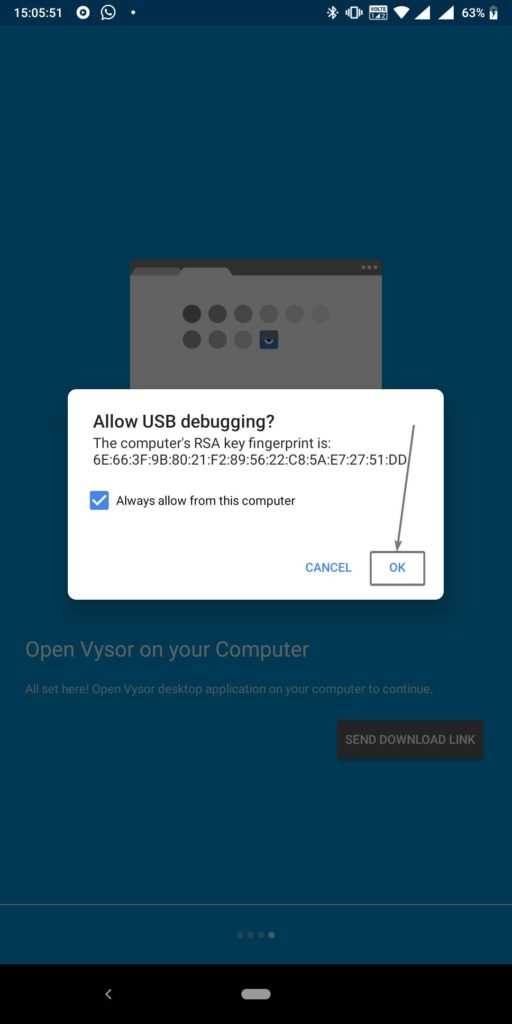
Step 7: Smartphone mirroring on PC using Vysor is done!
Now you can find the name of your Android device on the Vysor app on your PC or Chrome. Simply click on ‘View’ to be able to find your Android device screen on your laptop or computer and find the same on the big screen connected to it.
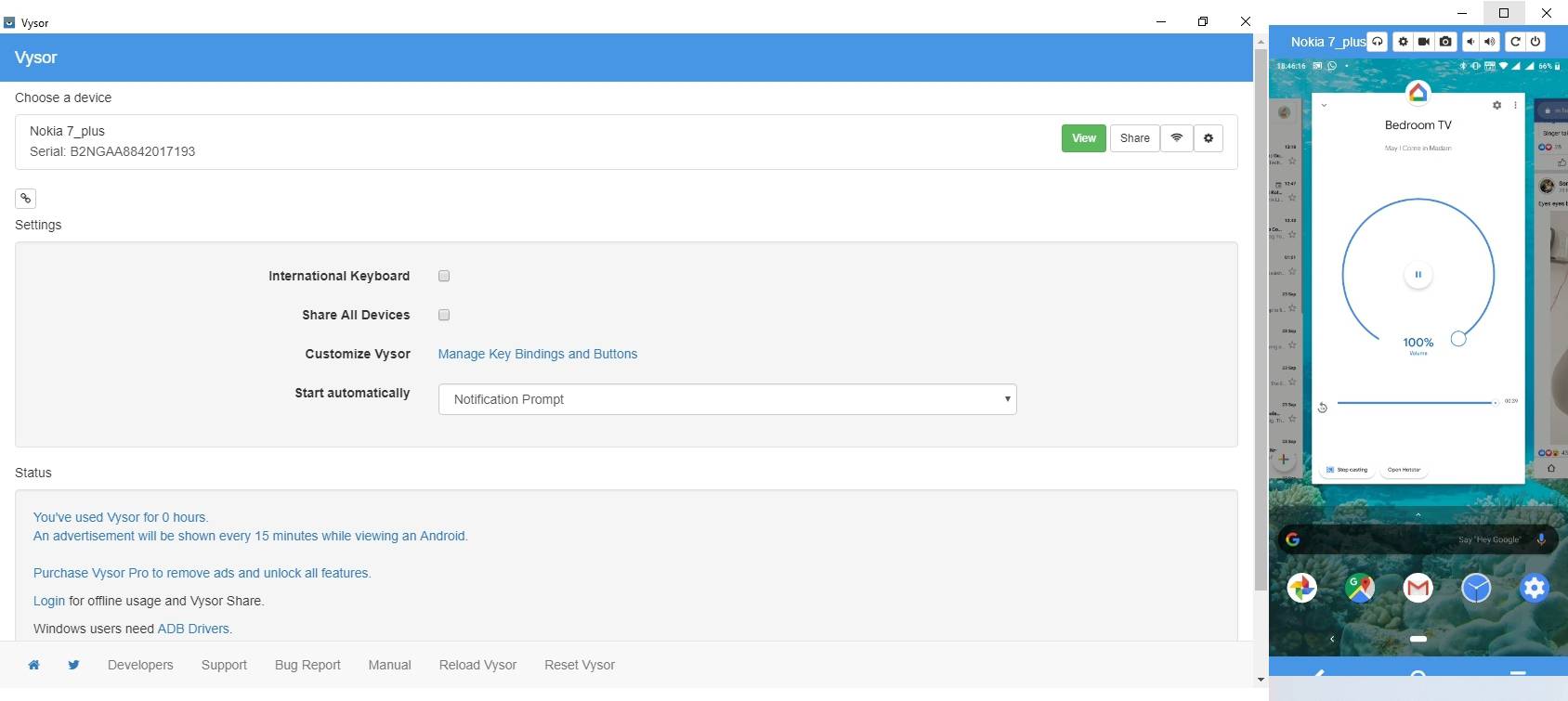
As screen mirroring is taking place through a wired USB connection, you can expect good speed and very low latency why mirroring your Android device to your computer through this trick. Besides that, you can even send inputs to your Android from your keyboard or mouse through Vysor. This can help you open up apps on your Android device, and see the same on Vysor. Vysor will automatically detect the screen orientation and will apply the necessary modifications at the time of screen mirroring.
The free version of Vysor comes with a lot of limitations, and you can’t even mirror your smartphone screen in full-screen mode with the free version of Vysor. With the paid version of Vysor, you can get full-screen mode and the number of other useful features. If you are planning to use Vysor once in a blue moon, the free version of Vysor should work perfectly for you. However, if you want to use it for everyday work, for professional requirements, I will recommend you to upgrade to the paid version of the service for enjoying the most out of Vysor.
So that was all about how you can use Vysor to mirror your Android screen on your computer and control your Android device at the same time. Do you have any questions? Feel free to comment on the same below.
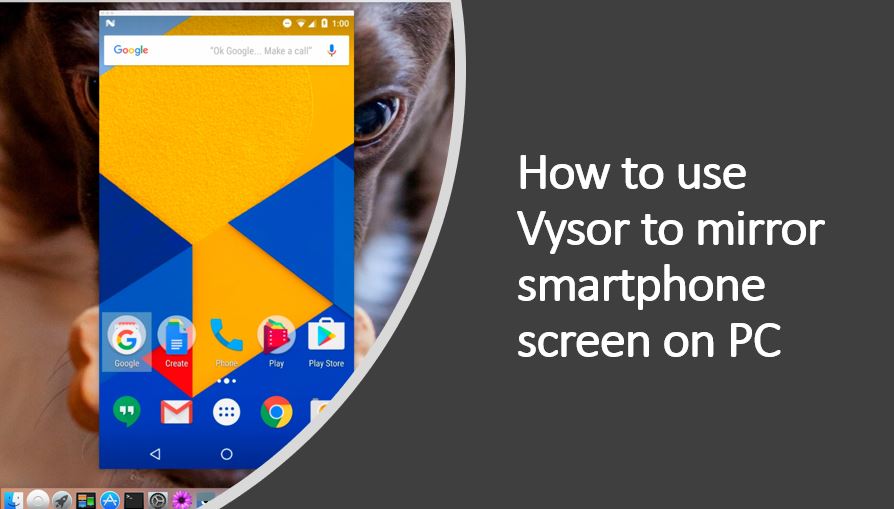
Related Posts
How to create email groups in Gmail? Send one email to multiple recipients in a matter of seconds.
Getting the right dashcam for your needs. All that you need to know
How to Install 7-Zip on Windows 11 or 10 with Single Command
How to Install ASK CLI on Windows 11 or 10
How do you install FlutterFire CLI on Windows 11 or 10?
How to create QR codes on Google Sheets for URLs or any other text elements