It is quite easy to share files between two Windows computers, and most people need to carry out file transfers between two computers, either in their workplaces or even in homes, if there are multiple computers. Simply open network, choose the computer you want to paste the files, and you are done. There are even some other ways to transfer files between two Windows computers using FTP or other protocols, but I will not discuss that here. If there are two Linux computers, it is also easy to transfer files between them, if both of them are on the same network.
But how about sharing files between two computers, when one is running Windows, and the other running some Linux distribution. Well, there are numerous ways to transfer files between a Windows and a Linux computer, but not all of them is that straight-forward. If you are tech-savvy, there are numerous options, but there is an easy way to transfer files between a Windows and a Linux computer. I will discuss that here. Unlike most other file transfer methods, the file transfer process that I will discuss here can be useful to transfer files even between a Windows 10/8/7 and Linux computer that are not on the same network.
So without any further delay, let’s get started. The following steps have been performed on Ubuntu, however, they would be the same for Debian, Linux Mint, Elementary OS and other same streams.
Step 1 Install SSH on Ubuntu
Open a Linux terminal, and type in the following command, followed by the enter key.
sudo apt-get install -y ssh

This will start installing SSH on your Linux system. If SSH is already installed on your Linux computer, you can skip this step.
Step 2: Jote down the system IP address
Once the installation is complete, note down the IP address of your Linux computer. You can find it out from the router control panel, ‘Network’ settings of your Linux computer, or by using the ‘ifconfig’ command from a Linux terminal.
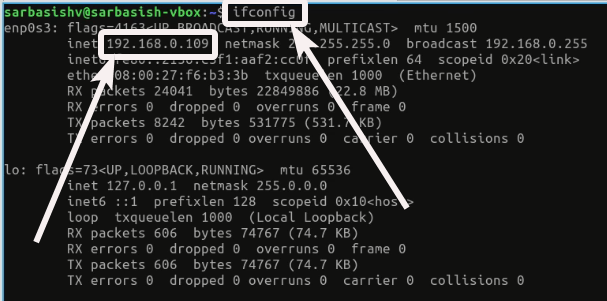
If ‘ifconfig’ isn’t working on your Linux terminal, install Net Tools on your Linux system by using the following command.
sudo apt-get install -y net-tools

The ‘ifconfig’ command should now show you the computer’s local IP address.
Step 3: On Windows Download & Install WinSCP
Move on to your Windows computer now, to download and install WinSCP just the same way you install other programs on a Windows computer.
Step 4: Enter the IP address of the Linux computer
Once the installation is complete, open WinSCP on your Windows computer. You will get the following screen, where you will have to enter the IP address of the Linux computer, followed by the other necessary information i.e. Username and password required for the connection to be established. You can leave the other settings as it is. Once that is done, click on ‘Login’.
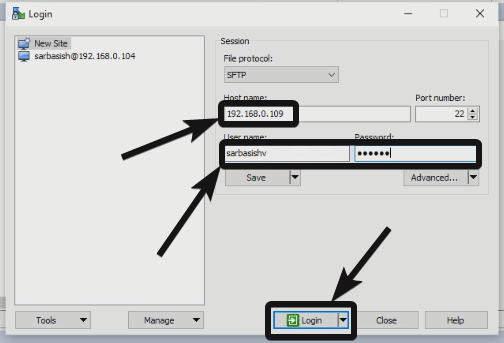
Step 5: Establish Connection to Linux
You might get a warning before the connection is established. Just ensure, you have entered the correct IP address. To carry on with the connection, click on ‘Yes’.

Step 6: Transfer file between Windows and Linux file system
Once the connection is set up, you can find the Windows and Linux file system side-by-side. The left one will be the file system of the computer, you are working on, i.e. the Windows computer, while on the right side, it will be the remote Linux computer’s file system.
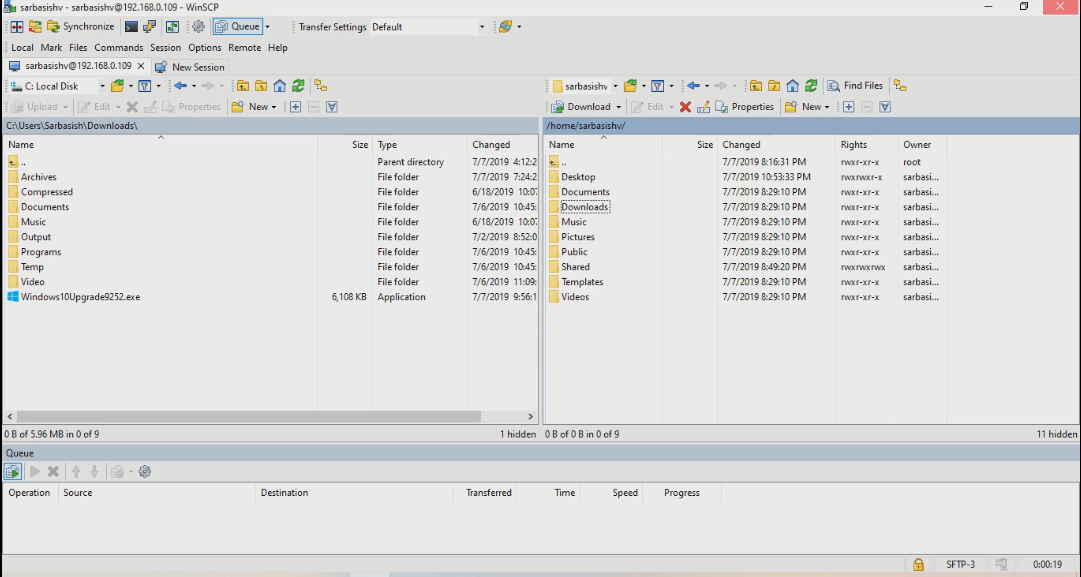
You can navigate across the file system to drag and drop files and folders now. Alternatively, just select the files and folders, and click on ‘Upload’ or ‘Download’ to send files to and receive files from the remote Linux computer.

With WinSCP, the transfer speed can also be limited, which can be useful, if you can’t use the internet, or you are facing other troubles with your internet or network during the transfer process.
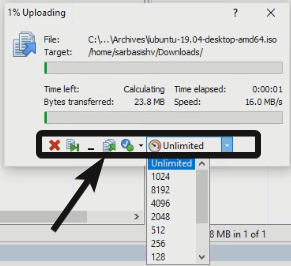
WinSCP is just a client software, and you can even get similar software for Linux-based systems with that support file transfer over SFTP or SSH protocol.
So that is it. Do you have any questions about the tutorial? Feel free to comment the same down below.






Great my man… seriously.. I tried almost everything.. My father would have told me..but he was saying that first I should try on my own.. or else there is a way to make the ip address of both PC’s same and then ping the other one…….
Thanks to you..He is shocked by how I completed the transfer without his help!
Do check out my youtube!