A single command of Choco to use on Windows 10/8/7 for the install programming tool Visual studio code an open source IDE.
Chocolatey, a very easy to use the package manager for Windows 10/8/7. Yes, now it is not limited to Linux or Mac systems only to use the command line for downloading and installing some software. Now, we can use the Choco command of Chocolatey to install a wide range of software on Windows with a single command. Most of the software packages available on Chocolatey are up to the date, so no worry about the latest features.
We already have performed an article to guide the installation of open source Visual studio code on Ubuntu 19.04 Linux and now its time for Windows 10/8/7.
Choco to Install Visual studio code on Windows 10
Step 1: Install Chocolatey
To use the chocolatey command on Windows, we must have Chocolatey installed on our system. For open command prompt or PowerShell under administrative rights and execute given commands.
If you want to Command prompt to install Chocolatey then use this command:
@"%SystemRoot%\System32\WindowsPowerShell\v1.0\powershell.exe" -NoProfile -InputFormat None -ExecutionPolicy Bypass -Command "iex ((New-Object System.Net.WebClient).DownloadString('https://chocolatey.org/install.ps1'))" && SET "PATH=%PATH%;%ALLUSERSPROFILE%\chocolatey\bin"
From PowerShell, the installation will require this one:
Set-ExecutionPolicy Bypass -Scope Process -Force; iex ((New-Object System.Net.WebClient).DownloadString('https://chocolatey.org/install.ps1'))
Once the Chocolatey get installed move to next step.
Step 2: Choco to install Visual Studio Code
Now again, in Command prompt or Powershell whatever you are using; type or copy-paste the below command to download and install Visual Studio Code on your respective Windows 10, Windows 8 or 7 system.
choco install vscode
Step 3: Run VScode
Once the installation is done. Go to Windows Applications and find the installed Visual Studio code app to run it.
Step 4: Choco command to upgrade Visual Studio Code
Although you can check for updates from VScode itself, however, for an instant update or upgrade simply open command prompt or Powershell and use the below command.
choco upgrade vscode
Step 5: Use choco to deactivate visual studio code auto upgrades
First, we have to install a VScode auto update deactivation package
choco install visualstudiocode-disableautoupdate
After that use this command to disable the auto upgrades.
choco upgrade visualstudiocode-disableautoupdate
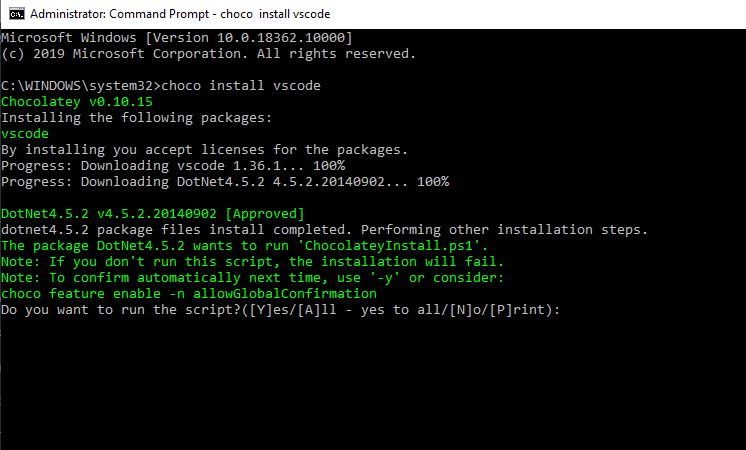

Related Posts
How to create email groups in Gmail? Send one email to multiple recipients in a matter of seconds.
Getting the right dashcam for your needs. All that you need to know
How to Install 7-Zip on Windows 11 or 10 with Single Command
Install Google Earth on Windows 11 or 10 Using a Single Command
How to install Gaming Services on Windows 11
How to Install Telnet Client on Windows 11 Using PowerShell