Opening multiple tabs while surfing the internet is a common phenomenon for netizens today. Sometimes it can be for research work or school projects, or it can be as simple as watching Netflix shows and working on the web simultaneously. But do you know what is better? Having two tabs open side by side can be one of the best productivity hacks for most work settings. If you are doing some project work, you can compile your project in one tab, and collect references from the web on the other tab.
Alternatively, you can do your work in one tab and enjoy the ongoing match on the other. There are numerous situations when it can be really useful to have two tabs open side by side. If you are using Microsoft Edge, which is loaded with the most advanced features these days, you can use Microsoft Edge to open two tabs side by side and do your work. But the feature is not available by default as of now and hence will discuss how to enable it, today on How2shout.
So, without any further delay, let’s get started with how to enable the split window feature on Microsoft Edge.
Access Split screen on Microsoft Edge
The Split Screen feature is already enabled on all the latest versions of Microsoft Edge web browser, so to use, simply click on the ‘Split Screen’ icon just beside the bookmarks icon. Here’s the screenshot to make it easier for you to understand. The keyboard shortcut to use Edge browser’s Split screen is “Ctrl+Shift+2“.

The current tab should instantly align on the left side, and you will get the thumbnails of the other open tabs on the right.
Select the tab to open on the right, or you can alternatively open a new tab.

This is ideally how Microsoft Edge will look with the Split Screen feature.

You can adjust the area of each of the windows by hovering your mouse pointer in the middle of the two windows, clicking, and dragging to the right or left to increase the area of the left screen and right screen respectively.
You can also visit other websites in any of the open tabs or windows. Based on the window that is currently selected, you can also use the address bar to visit other websites or reload the selected website on the current tab.
You can also get the option to open one of the tabs in a fresh new tab by clicking on the triple-dot icon, followed by clicking on the appropriate option.

Lastly, you can exit the Split Window feature by clicking on the Split Window icon again. In that case, the split window will be replaced by the tab that is currently open on the left.
While using the split window feature in the current tab, you can also go to other tabs, and they will appear just like regular tabs. The split window is a tab-specific feature, which means it will apply to the individual tabs. So, you can open multiple split windows in multiple tabs based on your specific requirements.
While you can easily open two Microsoft Edge tabs side by side using the features available in Microsoft Windows, or with extensions from the store, nothing can be as good as this one-click method to get the split window feature in Microsoft Edge.
So, that’s all about the new Split Window feature in Microsoft Edge. Do you have any questions? Feel free to comment on the same below.
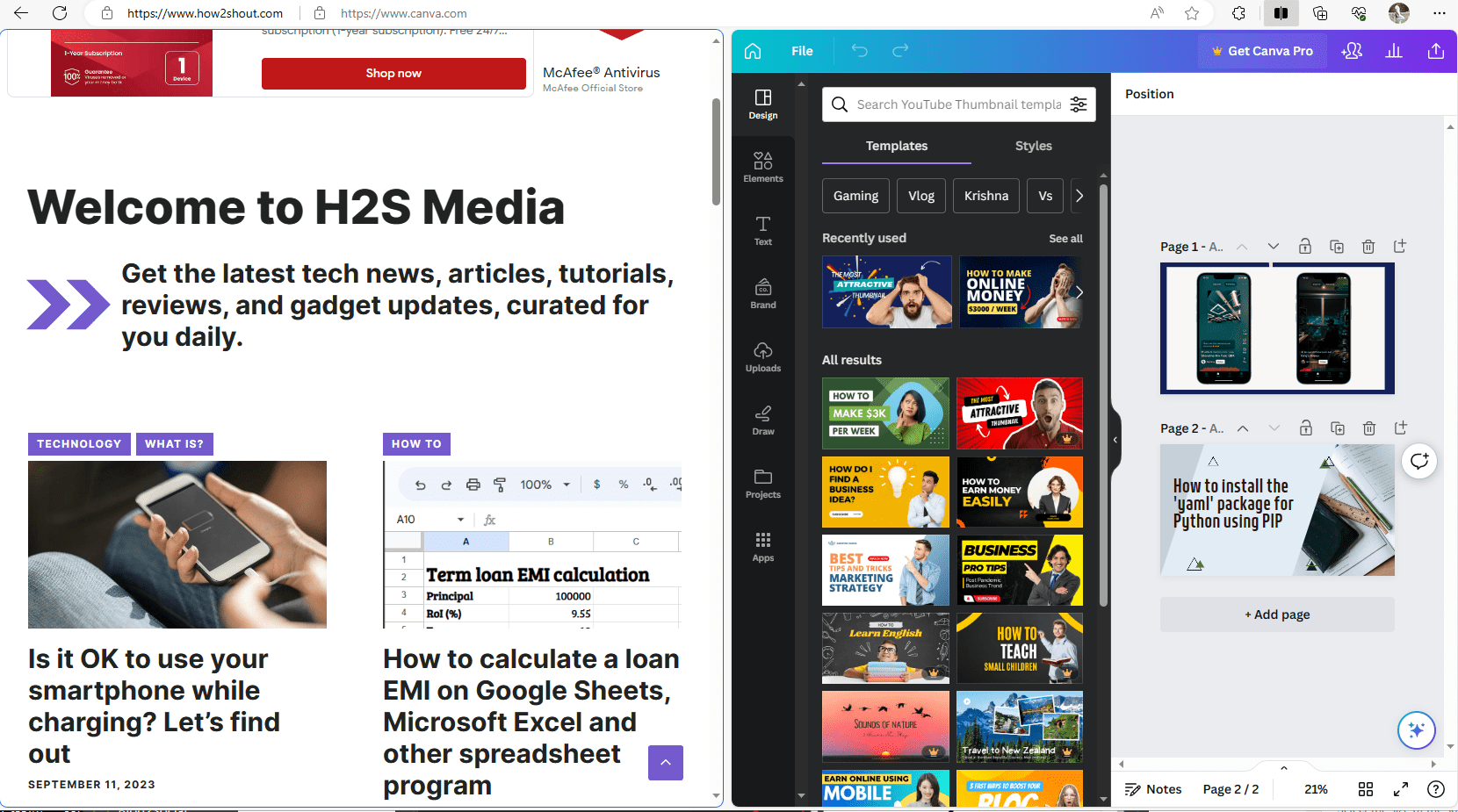
Related Posts
How to create email groups in Gmail? Send one email to multiple recipients in a matter of seconds.
Getting the right dashcam for your needs. All that you need to know
How to Install 7-Zip on Windows 11 or 10 with Single Command
How to Install ASK CLI on Windows 11 or 10
How do you install FlutterFire CLI on Windows 11 or 10?
How to create QR codes on Google Sheets for URLs or any other text elements