If you are a user of Microsoft Edge Chromium-based browser on Windows 10 or 7 and after some time you are feeling it gets slowed then reset it to give your Edge browser a fresh start…
Sometimes we got sluggish feelings after using the browser over time, the reason behind this could be any. However, the key thing behind this is the accumulation of more and more data, even if we have deleted history, cache, and cookies, in the worst case, this not only makes the browser slower but even unstable. Apart from this installation of unnecessary extensions can also make Microsoft Edge trigger unwanted behavior.
Yes, of course, we can uninstall and reinstall the Microsoft Edge browser, however, in newer Windows 10 versions where Edge is a default system browser and cannot be uninstalled just like any other system application without risking undesirable side effects. In such a situation, we can reset Microsoft Edge with just a few clicks to given it a fresh start and remove junk files by following the steps of this tutorial.
Simple Steps to Reset Microsoft Edge Browser, if not working
Fortunately, it’s still very easy to give a “fresh start” to Microsoft Edge. It only takes a few clicks. To reset it properly, we can perform two things first by resetting the browser from its own settings and by deleting the “User data” folder. Let’s see how to do this.
- Open Microsoft Edge browser and click on the three dots given on the right top side.
- Select Settings and then Reset Settings option.
- There you will see “Restore settings to their default values“.
- A pop-up will appear for your confirmation.
- Just hit the Reset button.
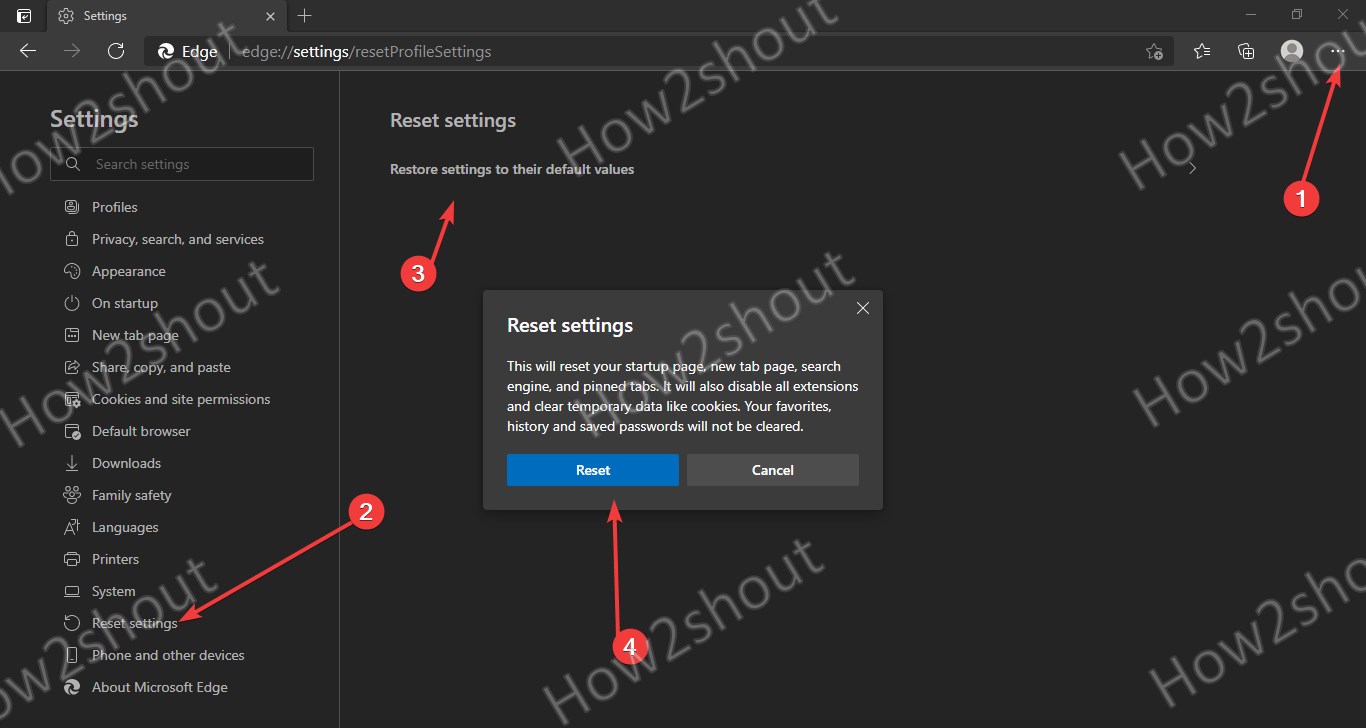
- Next, open “MyPC” or “My Computer” and go to the C drive of your system.
- Press Alt+V, and then press two times H, H key. This will unhide all hidden folders.
- Now, select Users then your system username, and then AppData⇒ Local⇒ Microsoft.
- There, simply delete the Edge folder and this will reset your Microsoft Edge browser completely on Windows 10 or 7.
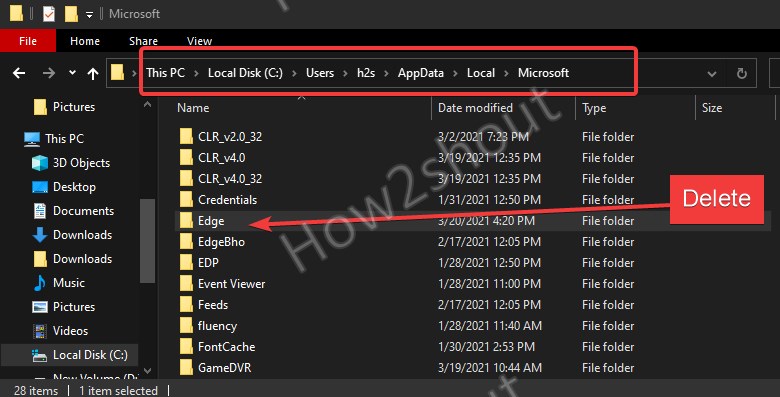
Note: Performing the second part of the tutorial, where we have deleted the “User Data” folder, this method will remove all Edge settings, extensions, bookmarks, passwords – everything will be gone. The next time you start Edge, it will present itself as if it was called up for the first time on a new PC. And you have to synchronize your Microsoft Edge browser again with Google or Microsoft account to restore history and other items. Or you can export your history and password from any other existing Chrome or Firefox to use on Edge.
Video Tutorial
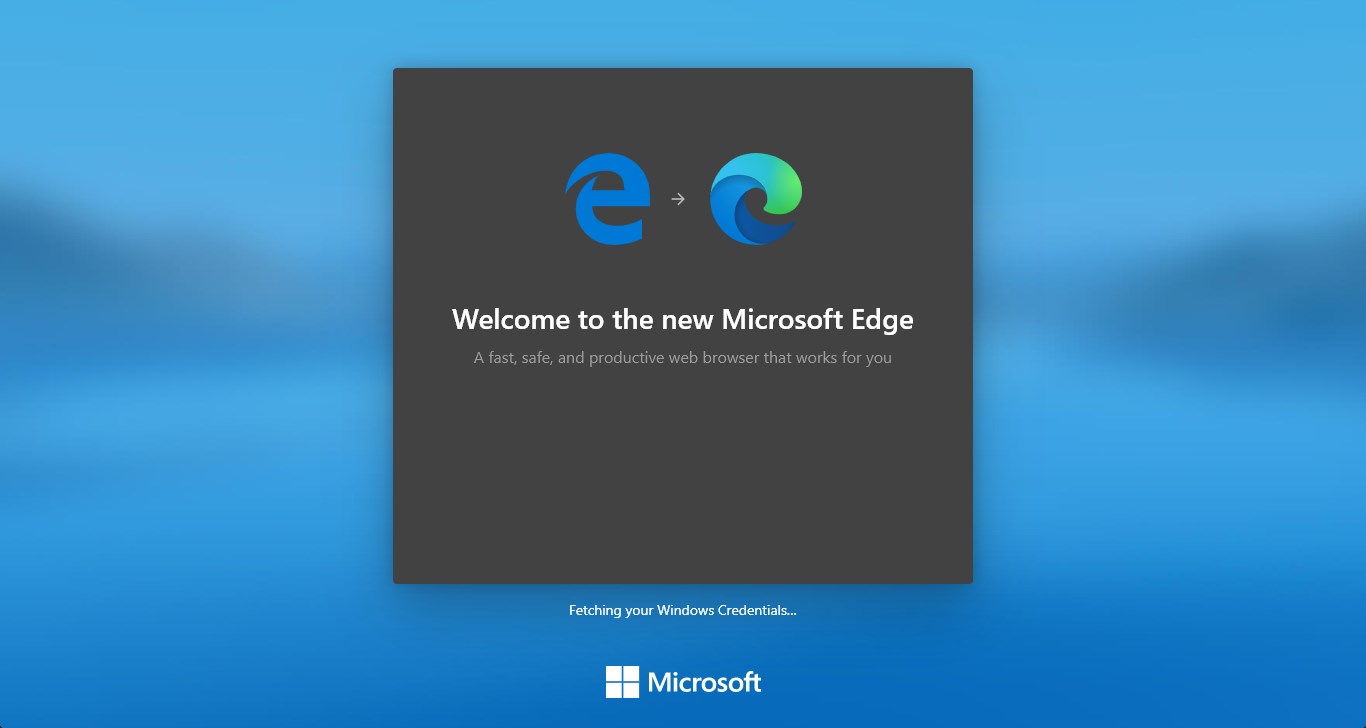
Related Posts
How to Install 7-Zip on Windows 11 or 10 with Single Command
Install Google Earth on Windows 11 or 10 Using a Single Command
How to install Gaming Services on Windows 11
How to Install Telnet Client on Windows 11 Using PowerShell
How to Install ASK CLI on Windows 11 or 10
How do you install FlutterFire CLI on Windows 11 or 10?