If you have a huge library of music and video files or movies, the best media player that you can use on your computer to play such content is VLC Media Player and Media Player Classic. With VLC Media Player, which is an open-source media player, you can get a number of additional options that are not available on other popular media players like Windows Media Player or others. However, both VLC Media Player and Media Player Classic has support for most audio and video formats of the modern-day, and you can also play online videos using VLC Media Player if you know exactly how to do that. If I start talking about the advantages of the two media players, that will be a complete story. But today I will talk about one important feature on both the media players that can come in handy to you in a number of situations.
I am talking about routing the audio out of your VLC Media Player and Media Player Classic to a particular audio device connected to your computer. For example, if you have multiple audio devices connected to your computer, like the HDMI audio output, the normal 3.5 mm audio output, Bluetooth audio output and many more, you can switch to any of the connected audio output devices to play the audio from your VLC media player or Media Player Classic without changing the default audio device on your computer, which might not be something that you will always want to do. If you route the output audio from VLC media player to a particular audio device connected to your computer, all other system audio or audio from other programs on your computer will be played all the default audio output device set on your system.
So, without any further delay, let’s get started with how you can choose a particular audio output device to route the audio output from VLC Media Player and Media Player Classic.
Setting an audio output device for VLC Media Player audio
Step 1: Open VLC Media Player on your computer. Now, click on ‘Tools’ in the menu bar, and then click on ‘Preferences’. Alternatively, you can use the shortcut key ‘Ctrl+P’.
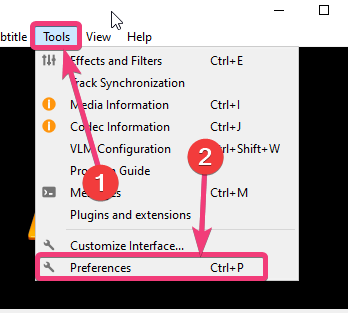
Step 2: Now, click on ‘Audio’ in the ‘Preferences’ window, and click on any of the connected audio devices from the drop-down menu corresponding to ‘Device:’. Now finally, click on ‘Save’. It is recommended that you do not change any other setting in the Audio preferences window as that might interfere with the settings applied.
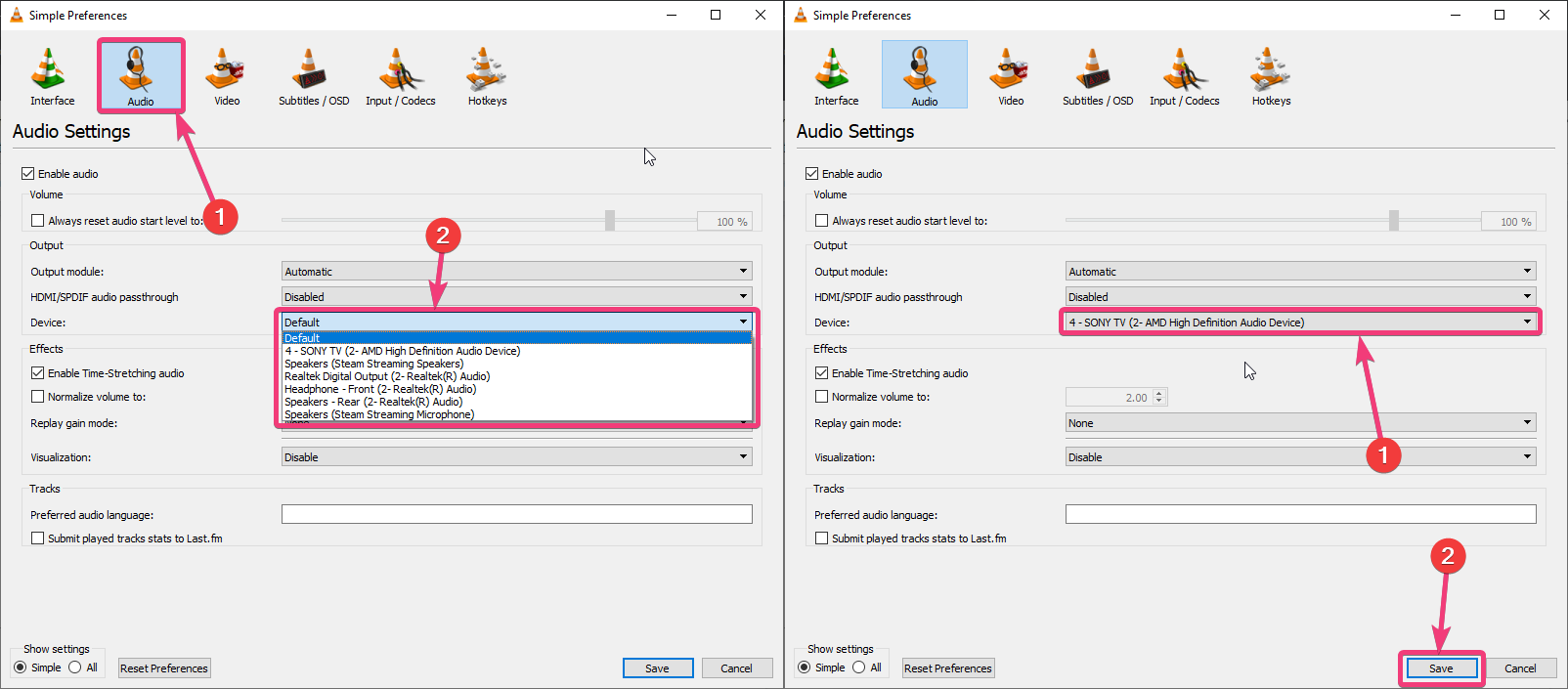
Step 3: Just exit VLC Media Player, and start it again to watch your favorite show or listen to your favorite song, and the audio output should take place on the audio device selected by you on VLC Media Player. Depending upon the hardware, or other settings, you might not need to restart VLC Media Player to start getting audio output from the selected audio device.
You can again set the ‘Device:’ to ‘Default’ if you want to use the default audio device set on your computer for all VLC Media Player audio output. The audio device output changes will be retained, even after your restart VLC Media Player or your computer.
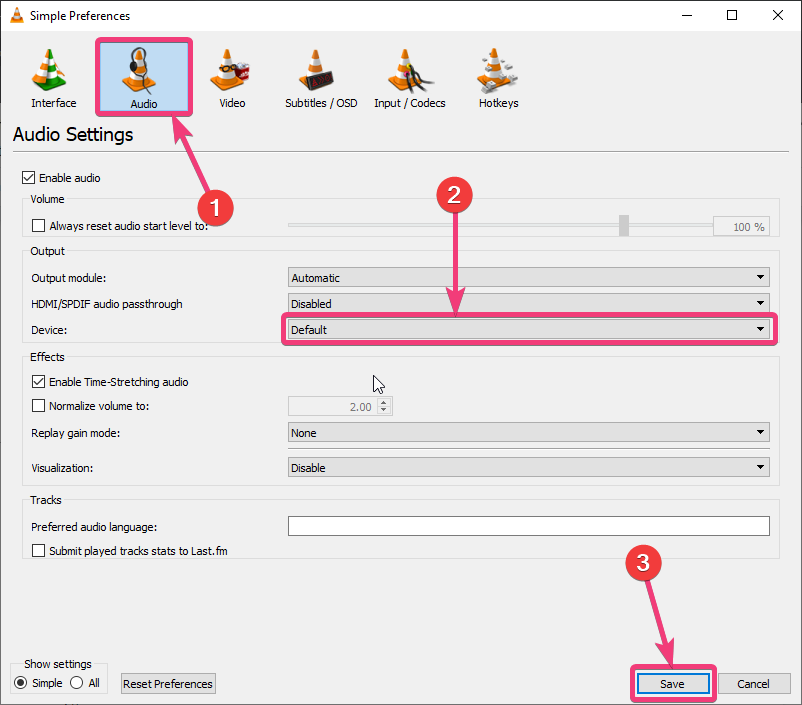
Routing the audio output from Media Player Classic to a specific audio device
Step 1: Open Media Player Classic on your Windows computer, and click on ‘Options…’ under the ‘View’ menu. You can alternatively hit ‘O’ to open the options window.
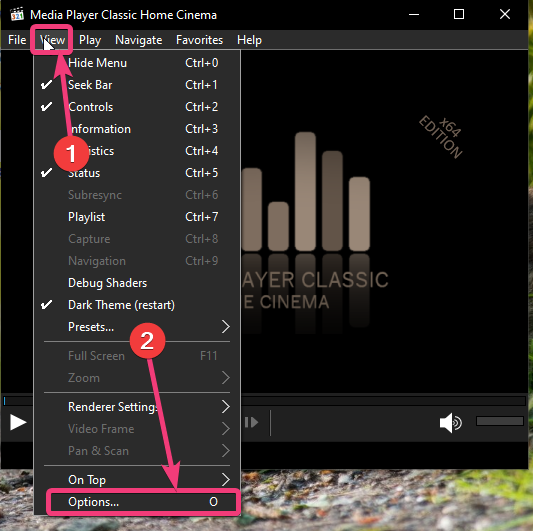
Step 2: In the ‘Options’ window, click on ‘Audio Renderer’ under ‘Internal Filters’. Now, select the device that you want to use for playback, from the drop-down menu corresponding to ‘Device’, and click on ‘OK’.
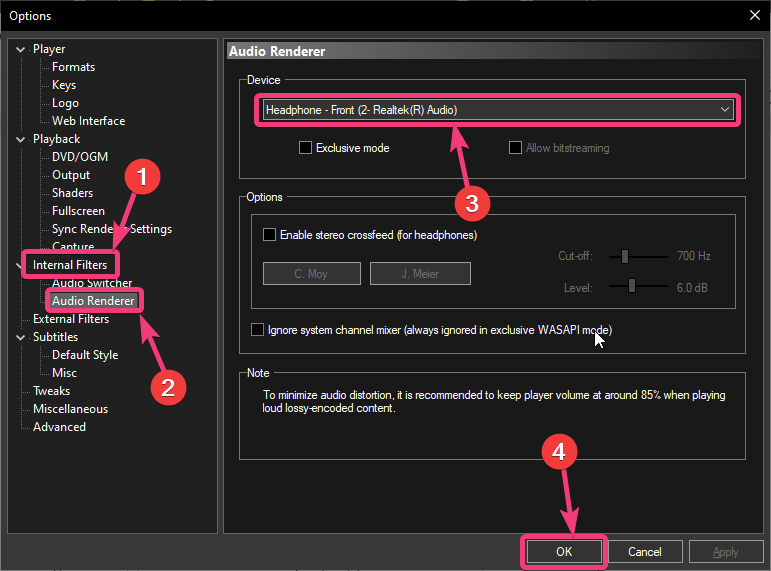
Step 3: Now, it is recommended that you restart Media Player Classic, and you should be able to play the audio output from Media Player Classic to the selected device. You can again set the ‘Audio Renderer’ to ‘System Default’, to use the system default audio output device for playback from Media Player Classic.
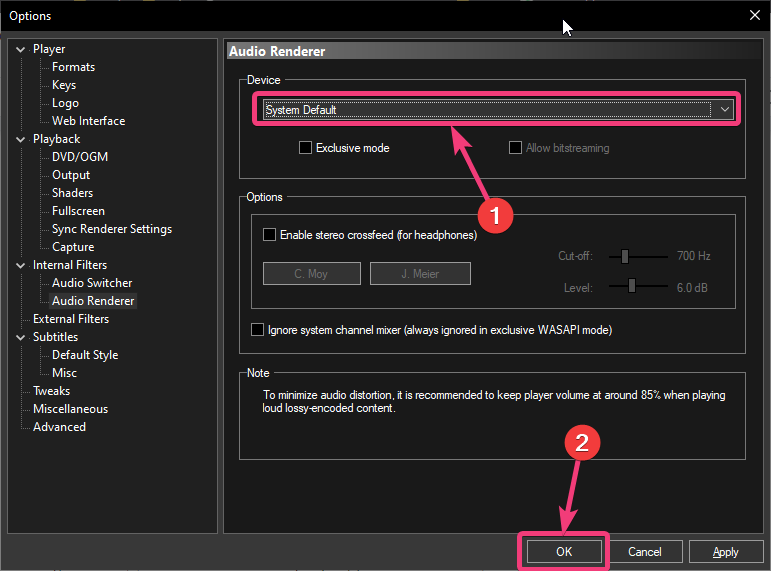
If you want to enjoy your music and video files on your computer and you are playing some other content on the default audio device, this is the best trick to switch to a particular audio device only for VLC Media Player and Media Player Classic. There can practically be a number of situations when it can be useful to switch the audio output from specific programs to specific audio devices.
So, that was all about, how you can change the audio device from all the outputs from VLC Media Player and Media Player Classic. Do you have any questions? Feel free to comment on the same below.
Related Posts
How to create email groups in Gmail? Send one email to multiple recipients in a matter of seconds.
Getting the right dashcam for your needs. All that you need to know
How to Install 7-Zip on Windows 11 or 10 with Single Command
How to Install ASK CLI on Windows 11 or 10
How do you install FlutterFire CLI on Windows 11 or 10?
How to create QR codes on Google Sheets for URLs or any other text elements