Fortnite is undoubtedly one of the most popular titles when the discussion is limited to battle royale games. The animated 3D graphics with exciting elements make it different from most other battle royale games that are also popular among a domain of gamers. The ability to destroy several elements in the world, and build architecture from scratch adds more challenge to the overall gameplay, which is liked by several gamers. Fortnite is available both for PC, as well as selected handsets, and there are multiple game modes to suit your current mood. Just like most other games, there are a lot of settings that can be changed in Fortnite, to streamline the gameplay experience.
There are several graphics settings that you can change, to make the gameplay suitable for your system, and you can also change the controller and audio settings. All these settings can be configured on all the games that you can find online, however, there is one extra setting within Fortnite to help you understand, whether your system can handle Fortnite properly or not. At the end of the day, the smoothness of the gameplay is the final thing that you need. The FPS or Frames Per Second is a quantitative representation of how smooth the gameplay is, and to see the live FPS, you mostly need a third-party program. However, if you are playing Fortnite, there is an internal setting that will show you live FPS. I will discuss how you can enable the live FPS display on Fortnite.
So, without any further delay, let’s get started with, how you can see the live gameplay FPS on Fortnite.
See FPS on the PC version of Fortnite
#Let’s find out how you can do it on the PC versions.
- Open Fortnite on your computer, and once the game loads, choose a game mode to proceed, by tapping on ‘Play’ corresponding to the game mode. I am choosing the ‘Battle Royale’ mode.
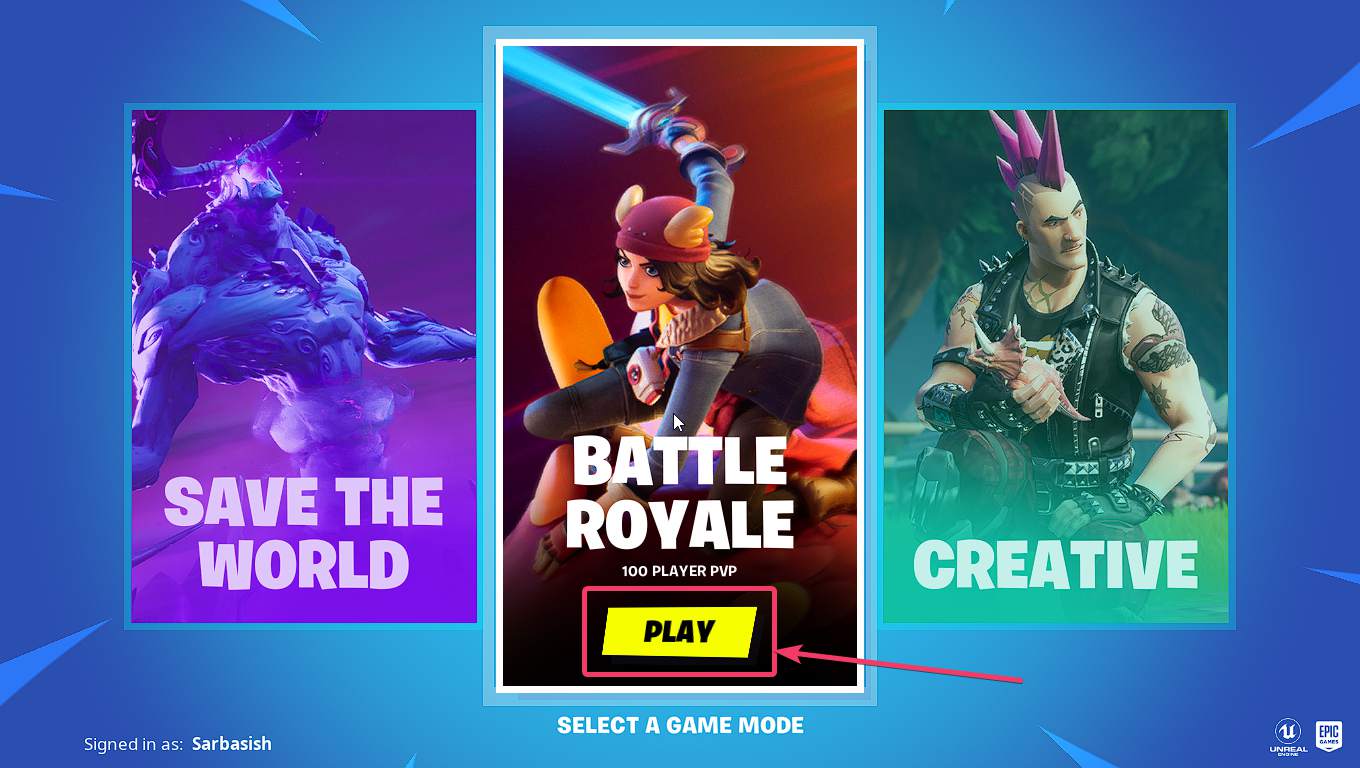
- Now, the gameplay options will be available. Just tap on the hamburger menu on the top right corner of the interface to open the menu.
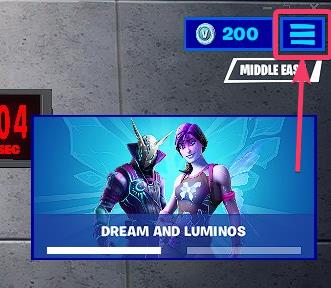
- In the menu, tap on the first option, which is ‘Settings’.
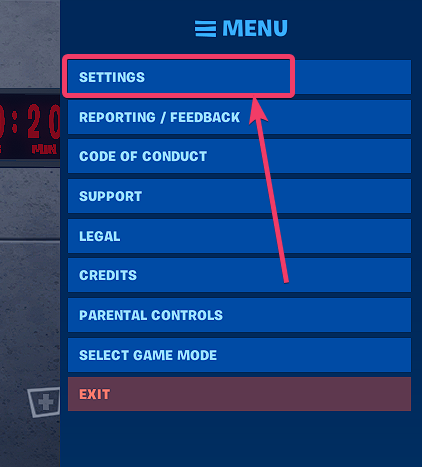
- The video settings will automatically open up. Scroll down until you find the ‘Show FPS’ option under ‘Advanced Graphics’. Enable the option.
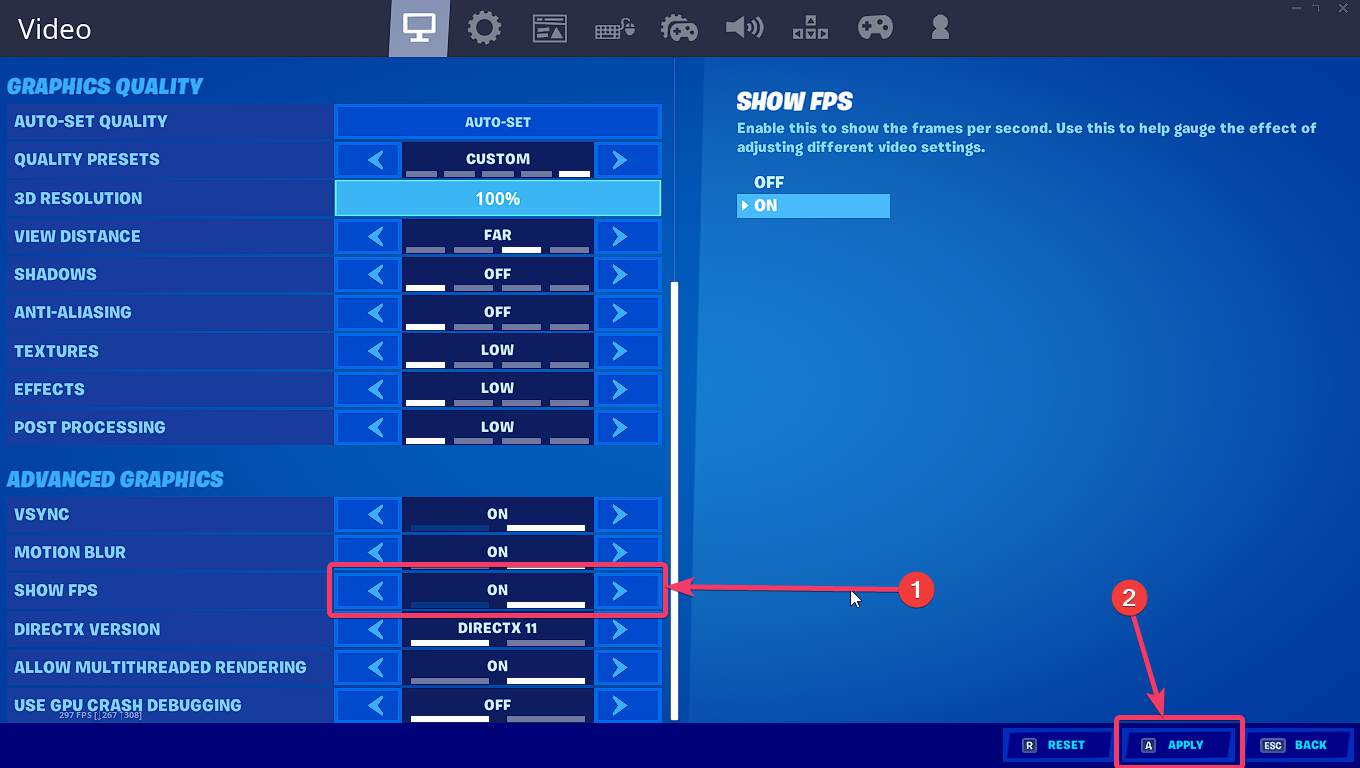
- Now the FPS will be displayed to you as long as you are within Fortnite. You can see the current FPS, along with the highest and lowest recorded FPS on the bottom of the screen on the left side.
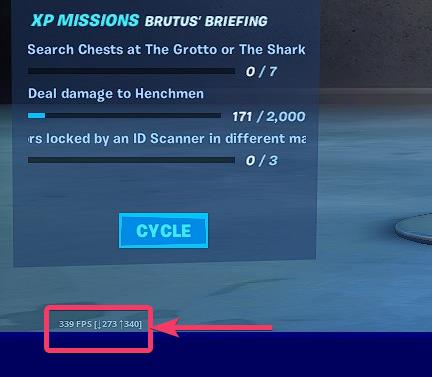
View FPS of Fortnite game on Android while playing
The process is almost similar if you are using the Android version of Fortnite, as well. However, I am discussing it to make things easy for you.
- Open Fortnite, and let the game load completely. After the loading is complete, tap on the hamburger menu on the top right corner of the game interface.

- Now, tap on ‘Settings’.

- In the ‘Video’ settings that will open by default, enable the ‘Show FPS’ option under ‘Advanced Graphics’, and tap on ‘Apply’.
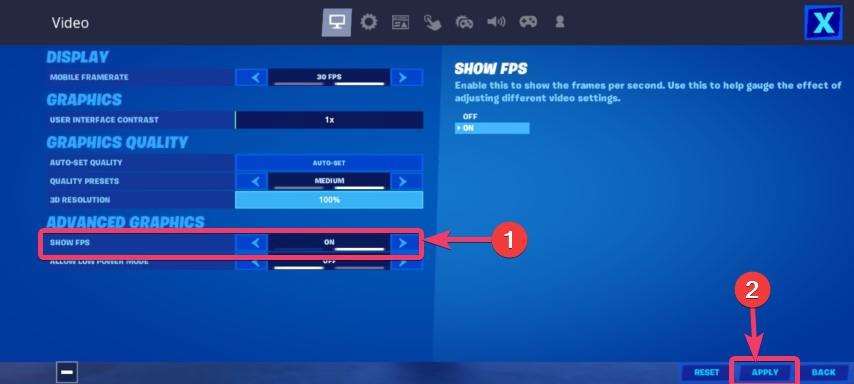
- Now the FPS of the current gameplay will be displayed on the left corner of the screen at the bottom of the interface. Just like it is on the PC version, the highest and the lowest FPS will also be displayed.

With the FPS counter, you can have an idea of how the game is performing on your device, and if you want better performance, you can lower the resolution and the textures to make the gameplay experience smoother, and eventually increase the FPS. You can keep the FPS counter open all the time if you want to understand, whether frames are getting dropped in certain conditions. The up arrow is the maximum recorded FPS and the arrow pointing down is the minimum FPS recorded in the current session.
So, that was all about, how you can always see the FPS while playing Fortnite on your PC or Android. Do you have any questions? Feel free to comment on the same below.
Related Posts
How to create email groups in Gmail? Send one email to multiple recipients in a matter of seconds.
Getting the right dashcam for your needs. All that you need to know
How to Install 7-Zip on Windows 11 or 10 with Single Command
How to Install ASK CLI on Windows 11 or 10
How do you install FlutterFire CLI on Windows 11 or 10?
How to create QR codes on Google Sheets for URLs or any other text elements