Cloning some other’s WordPress Website is not a legal process and an unethical practice. But what happens if you want to create a duplicate WordPress website of your own website then I think the cloning is the good option. You can clone WordPress website by performing some clicks using WordPress backup plugin. In this article, we will show you how to clone a WordPress site manually.
What is WordPress Website Cloning, and Why we need It?
When you are shifting your WordPress or just want to copy your theme and data of existing WordPress to a subdomain or somewhere else then cloning will help you. The cloning is a process in which we copy all files and folder from one website to another. The cloning proves very useful in case you are moving your WordPress site to a new host or new domain. Another scenario, if you are a developer and want changes to your website then you can clone and deploy it locally for any further developments.
Comparison between all the major backup plugins and their functionality
| UpdraftPlus Premium | BackWPup |
Backup WordPress |
VaultPress | WP-DB-Backup | BackUp Buddy | |
|---|---|---|---|---|---|---|
| Rating | 98% | 78% | 94% | 94% | 92% | N/A |
| Downloads | 7.54M | 3.88M | 3.08M | 351K | 511K | N/A |
| Update Rating | 100% | 100% | 100% | 97% | 83.26% | N/A |
| Active Installs | 1.00M | 500K | 200K | 40,000 | 60,000 | N/A |
| Automatic
restore |
✓ | ✘ | ✘ | ✓ | ✘ | ✘ |
| Migration clone ability | ✓ | ✘ | ✘ | ✓ | ✘ | ✓ |
| Direct site-to-site migration or cloning | ✓ | ✘ | ✘ | ✘ | ✘ | ✓ |
| Automatic backups before updating site | ✓ | ✘ | ✘ | ✘ | ✘ | ✘ |
| Ability to backup encrypted databases | ✓ | ✘ | ✘ | ✘ | ✘ | ✘ |
| Network/Multisite supported | ✓ | ✓ | ✘ | ✓ | ✘ | ✘ |
| SFTP and FTP backups | ✓ | ✓ | ✓ | ✘ | ✘ | ✓ |
| Backup directly to proprietary cloud service | ✓ | ✘ | ✘ | ✓ | ✘ | ✓ |
| Backup to Dropbox | ✓ | ✓ | ✓ | ✘ | ✘ | ✓ |
| Backup to Googledrive | ✓ | ✓ | ✓ | ✘ | ✘ | ✓ |
| Backup to OneDrive | ✓ | ✘ | ✘ | ✘ | ✘ | ✘ |
| Backup to S3 | ✓ | ✓ | ✓ | ✘ | ✘ | ✓ |
| Backup to Microsoft Azure | ✓ | ✓ | ✓ | ✘ | ✘ | ✘ |
| Backup to Google Cloud | ✓ | ✘ | ✘ | ✘ | ✘ | ✘ |
Using UpdraftPlus Free version To Clone WordPress Website
In this article, we are going to show you a free alternative of BackupBuddy, a famous WordPress backup plugin to clone WordPress website. The Backupbuddy plugin is a paid plugin where as Updraftplus comes in both free and premium versions. A Updraftplus WordPress backup plugin not only allows you to backup your WordPress site but also let you restore it from the backup. If you are using its paid version then you can restore and migrates backup sets from other backup plugins such as BackWPUp, BackupWordPress, Simple Backup, WordPress Backup To Dropbox. Here we will show step by step guide on how to setup a WordPress backup and restore it using Updraft WordPress backup plugin.
1. Installing and Setting up Updraftplus
Go to Plugins-> Add new, search for Updraftplus and install then activate the UpdraftPlus plugin. After activating go to settings and click on the menu item labeled ‘UpdraftPlus’ in your WordPress admin bar to setting it up.
The setting of Updraft is very simple and straight forward. Go to setting tab and set backup schedule, you can set it as manual or automatically in between some interval of time. If you don’t want to save the backup locally on your server then you can use third-party services such as Amazon S3 (or compatible), Dropbox, Rackspace Cloud Files, Google Drive, Google Cloud Storage, DreamHost DreamObjects, FTP, OpenStack (Swift) and email. Also (via a paid add-on) backup to Microsoft OneDrive, Microsoft Azure, Google Cloud Storage, FTP over SSL, SFTP, SCP, and WebDAV (and compatible services, e.g. Yandex, Cubby, OwnCloud). Examples of S3-compatible providers: Cloudian, Connectria, Constant, Eucalyptus, Nifty, Nimbula, Cloudn.
In this way, your precious WordPress database and files will automatically save on secure Google drives or somewhere else.
2. Backup Your WordPress Site
Now, if you want to take WordPress backup manually then go to the Current status tab and you will find three options BackNow, Restore and Clone/Migrate.
Now to clone or migrate a complete website click on Backup Now option. As soon as you click on Backup Now, the plugin will backup all files and folder including the database.
Now if you just want to download the backup database and files for safety or local usage then go to the Existing backup tab and download them.
3. Restore WordPress website
Want to copy all files, folders, and database to another WordPress website then go to the another WordPress website where you want to clone the existing WordPress database and files. For doing this you need to install the same Updraftplus plugin on that website too. After installing go to Restore tab -> upload backup files option as shown in the screenshot and upload the downloaded database and files. Once you upload them the plugin will automatically detect the database and rest of the files. After uploading the plugin will show a red color option called restore, just click to restore files, plugins, images and database to your new website.
In this way, you can clone your WordPress website from old to new one. This also helps, if you are planning to migrate your hosting. The third option of this plugin is Clone/Migrate, this option allows live cloning of website. It is a paid addon of UpdraftPlus and comes handy when you want to save your couple of hours. But the free option is not bad if you are a blogger and want to save money but with an easy and free method of cloning and backing up of the WordPress website then the Updraftplus would be that option.
If you have any kind trouble in backup and restore please comment and we will definitely solve that problem.
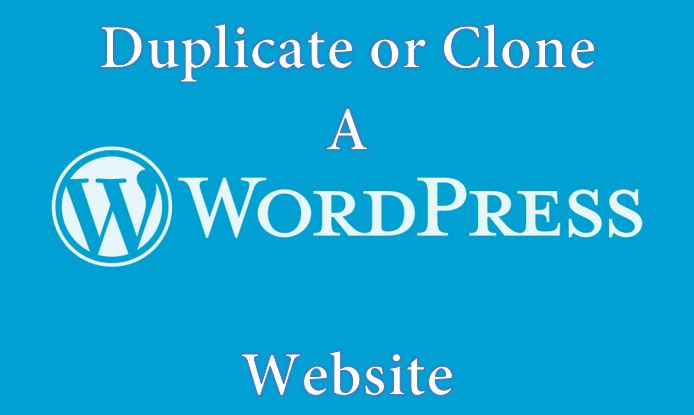
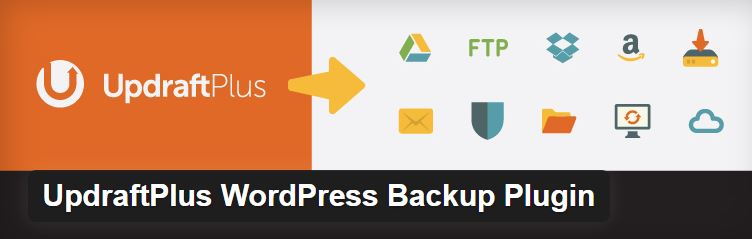

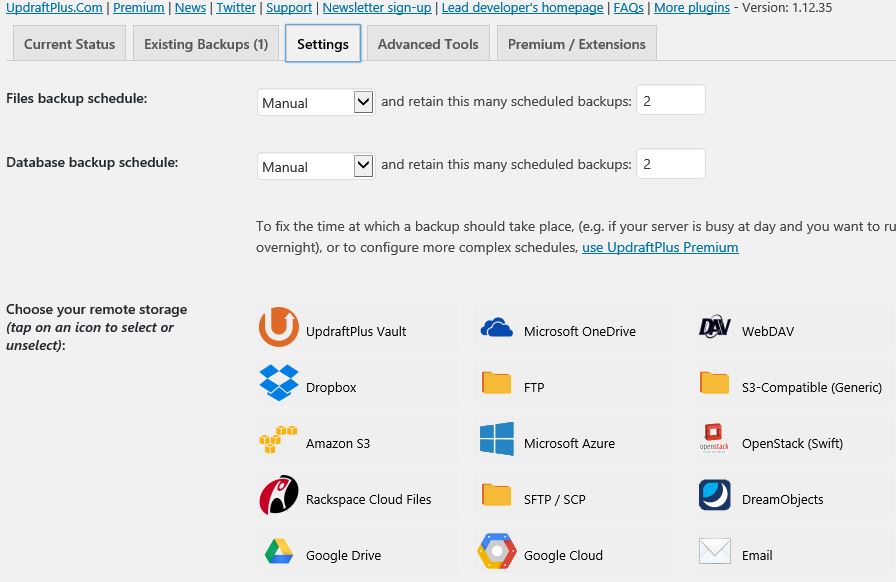
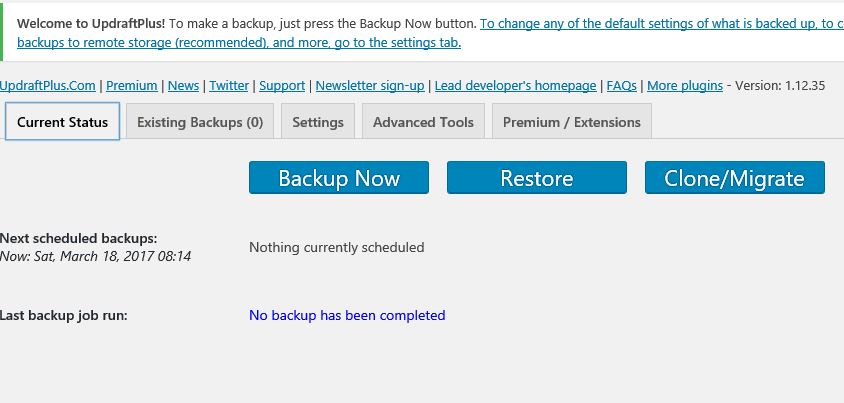
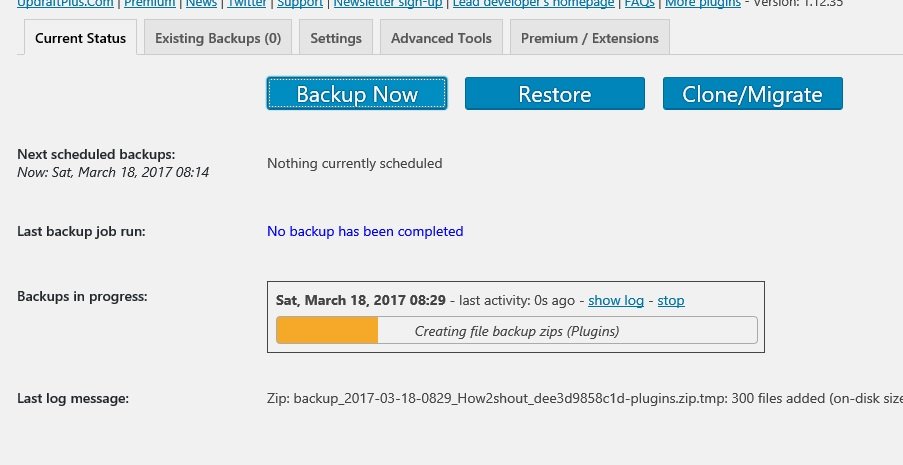
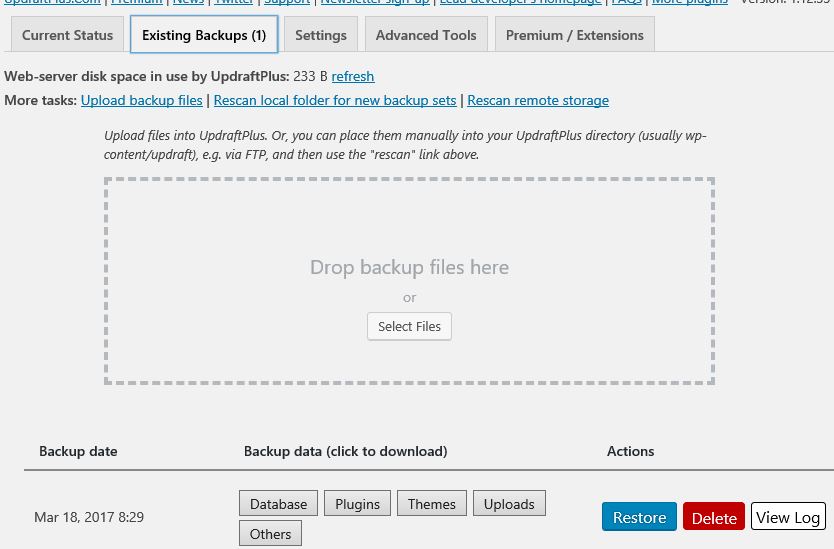
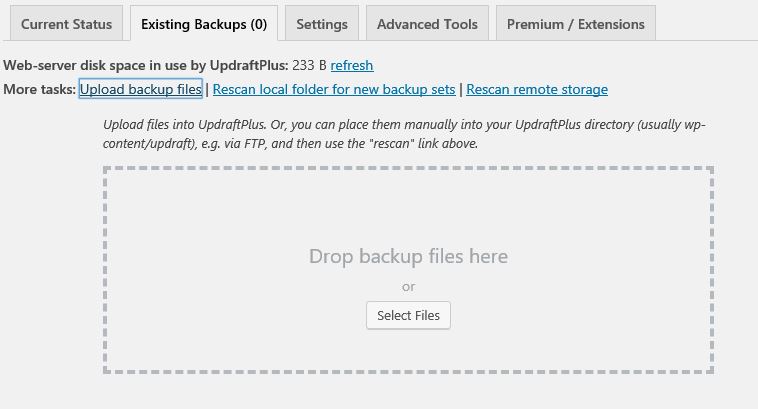
Related Posts
Step By Step Guide To Clone WordPress Website Manually