It is essential to know which process is listening TCP or UDP port on Windows 10, 11, or any version you are using; if you are planning to dedicate some port to a particular application. For example, you want to change the default listening port of MySQL, so first you would like to check the port you want to assign is not used by some other process. Alternatively, in case you just want to know what TCP or UDP port is currently used by any active process, then this tutorial will help you troubleshoot network-related issues, identify potential security concerns, and optimize system performance.
Method 1: Using Command Prompt and Netstat
The first and easiest way to unveil the processes behind the port numbers on a Windows system is by using the command “netstat“. It is a command-line utility that is used to display network protocol statistics. Let’s see how to use it.
- First open Command Prompt:
Either search in the Windows start menu for CMD or press Win + X and select Terminal
- Run Netstat:
After that in the Command prompt execute the given command to list all active connections and listening ports:
netstat -ano- Identify the Process:
Well, the list will show the Local Address along with the port number it uses. However, to find which port has occupied which process you can note down the corresponding PID (Process Identifier) given in the “PID” column.
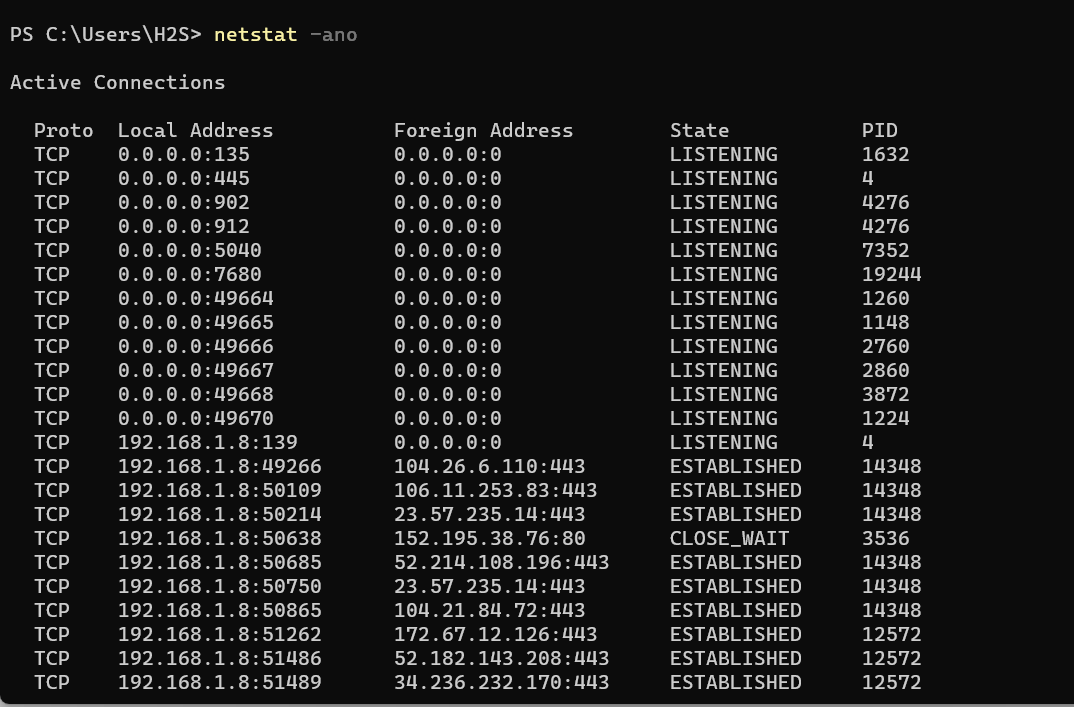
- Find the process or application using the PID:
Once you know the PID used by the particular TCP or UDP port number, it is easy to find the corresponding application or service using it. Here is the syntax for that:
tasklist /fi "pid eq PID"
Replace the PID in the above command with the one that you want to use. For example, in the above-given screenshot port number 135 is running with PID no., – 1632, now to find the service or process using this port number we can use the above-given command in this way:
tasklist /fi "pid eq 1632"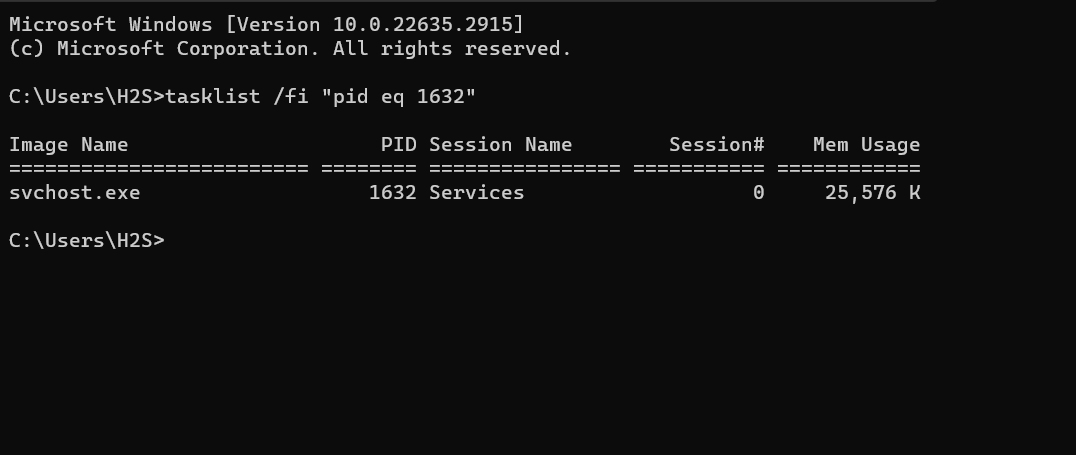
Further, if you already know the Port number then instead of listing all listening ports you can use the given command to find the process ID (PID) associated with that particular Port number:
netstat -ano | findStr "PORT"
Example: Replace PORT with the exact port number that PID you want to find:
netstat -ano | findStr "135"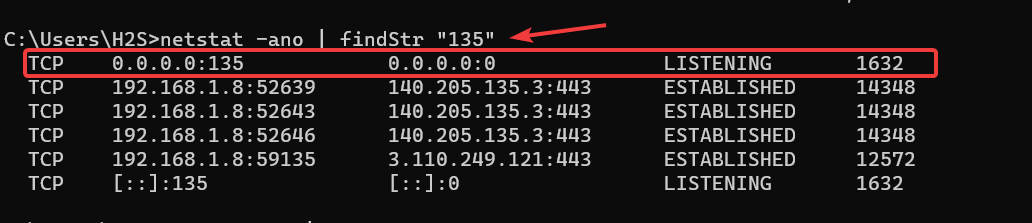
- Check-in Task Manager:
Whereas, those who don’t want to use the command line to know the application or service using the PORT they are finding, can use the TASK Manager. Open Task Manager (Ctrl + Shift + Esc), go to the “Details” tab, and in the “Search box” type the PID of the Port to find the application or process using it.
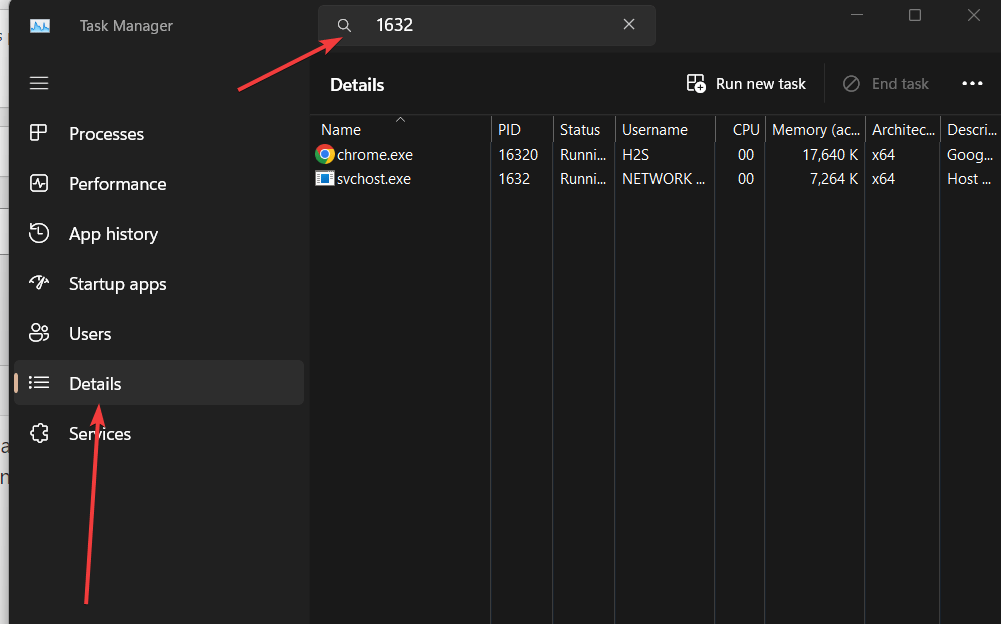
Method 2: PowerShell and Get-NetTCPConnection
Apart from the Command Prompt, we can also use the PowerShell command to get the TCP and UDP port details. Press Win + X and choose “Windows PowerShell (Admin)” or “Terminal (Admin)” to open a PowerShell window. After that run the command to find all the TCP listening ports.
- To List all TCP ports and process number
Get-NetTCPConnection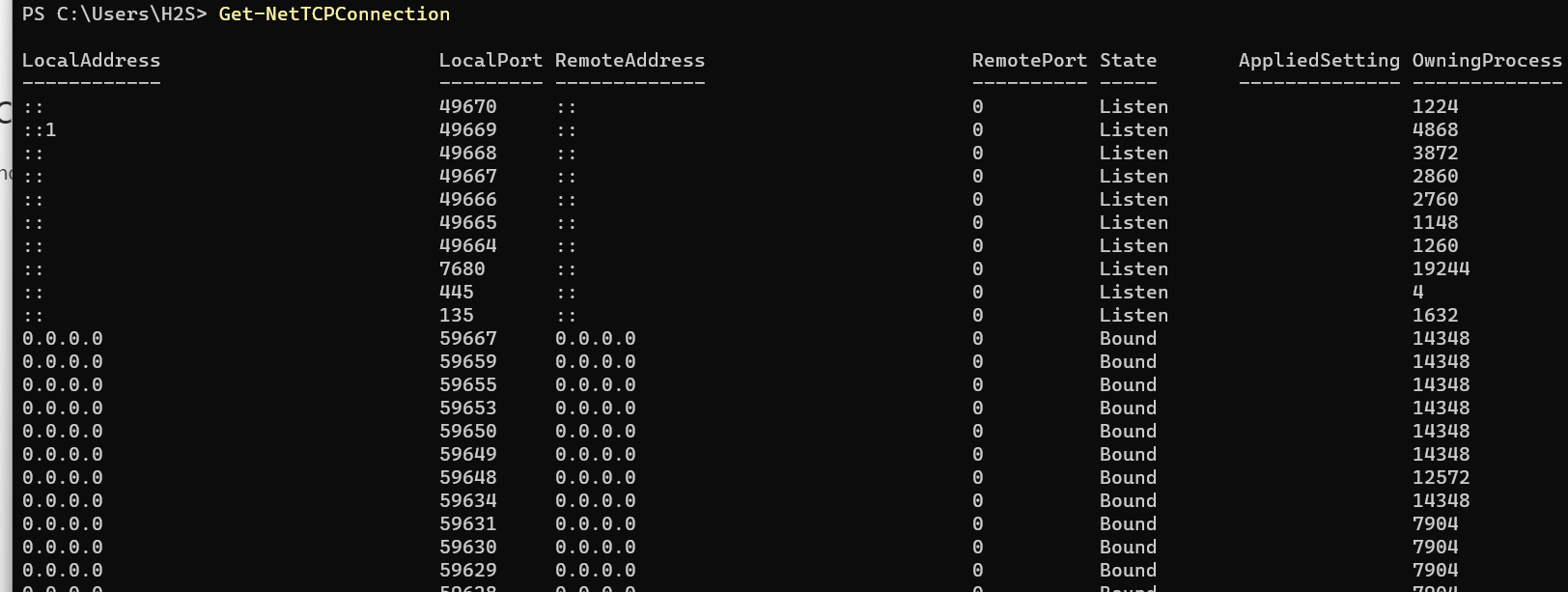
- To List all UDP ports, associated local addresses, process numbers, and more…
Get-NetUDPEndpoint | Select-Object LocalAddress,LocalPort,RemoteAddress,RemotePort,OwningProcess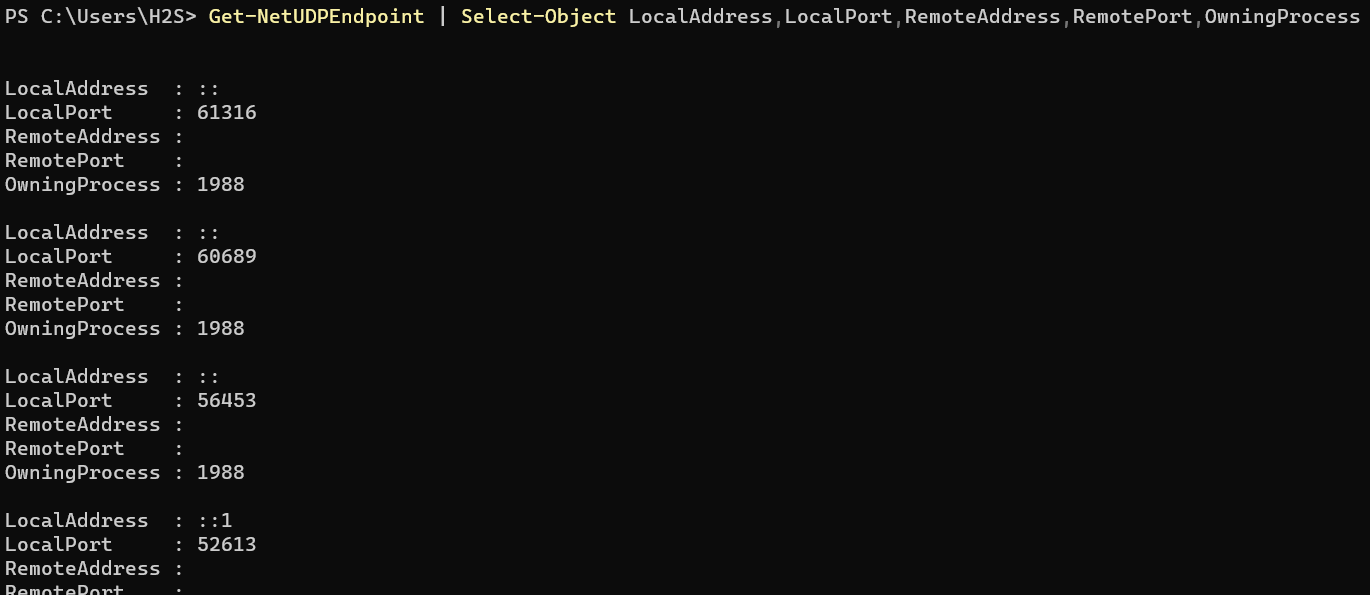
- Find particular TCP connection port details
Get-Process -Id (Get-NetTCPConnection -LocalPort YourPORT).OwningProcess
Note: Replace YourPORT with the porta number details you want to find
Example:
Get-Process -Id (Get-NetTCPConnection -LocalPort 135).OwningProcess- For particular UDP port details:
Get-Process -Id (Get-NetUDPEndpoint -LocalPort YourPORT ).OwningProcess
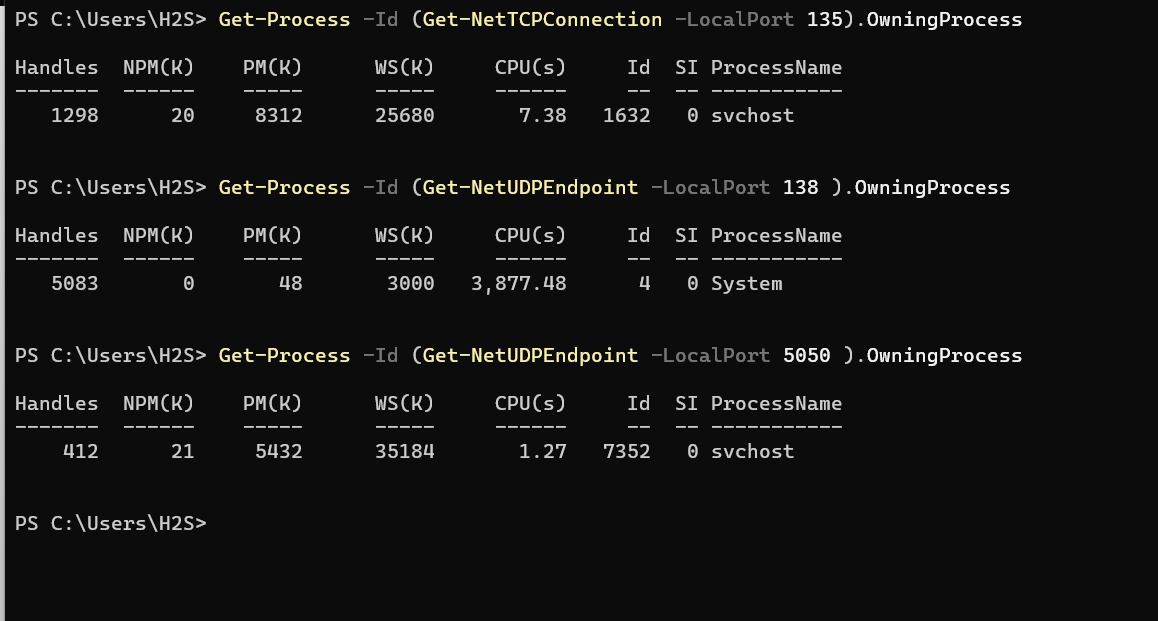
Method 3: Using Resource Monitor
This method doesn’t involve any command line instead here we use the Windows graphical resource monitor tool that can also display information about the network including port details. To use it,
- Open Resource Monitor:
To launch Resource Monitor, open the RUN dialog box by pressing the Win + R keys, after that type “resmon” and press Enter.
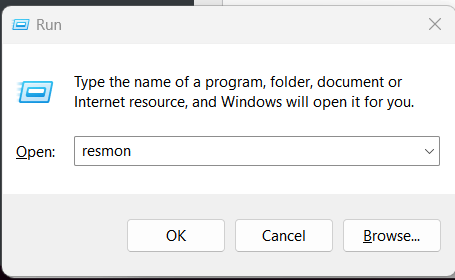
- Navigate to Network:
As you get the Resource Monitor, go to the “Network” tab given in the Top sub-menu.
- Check Listening Ports:
Scroll down to the “Listening Ports” section, expand it, and locate the desired port number. You will not only find the ports but also other details such as PID and service using that port along with Address and Firewall Status.
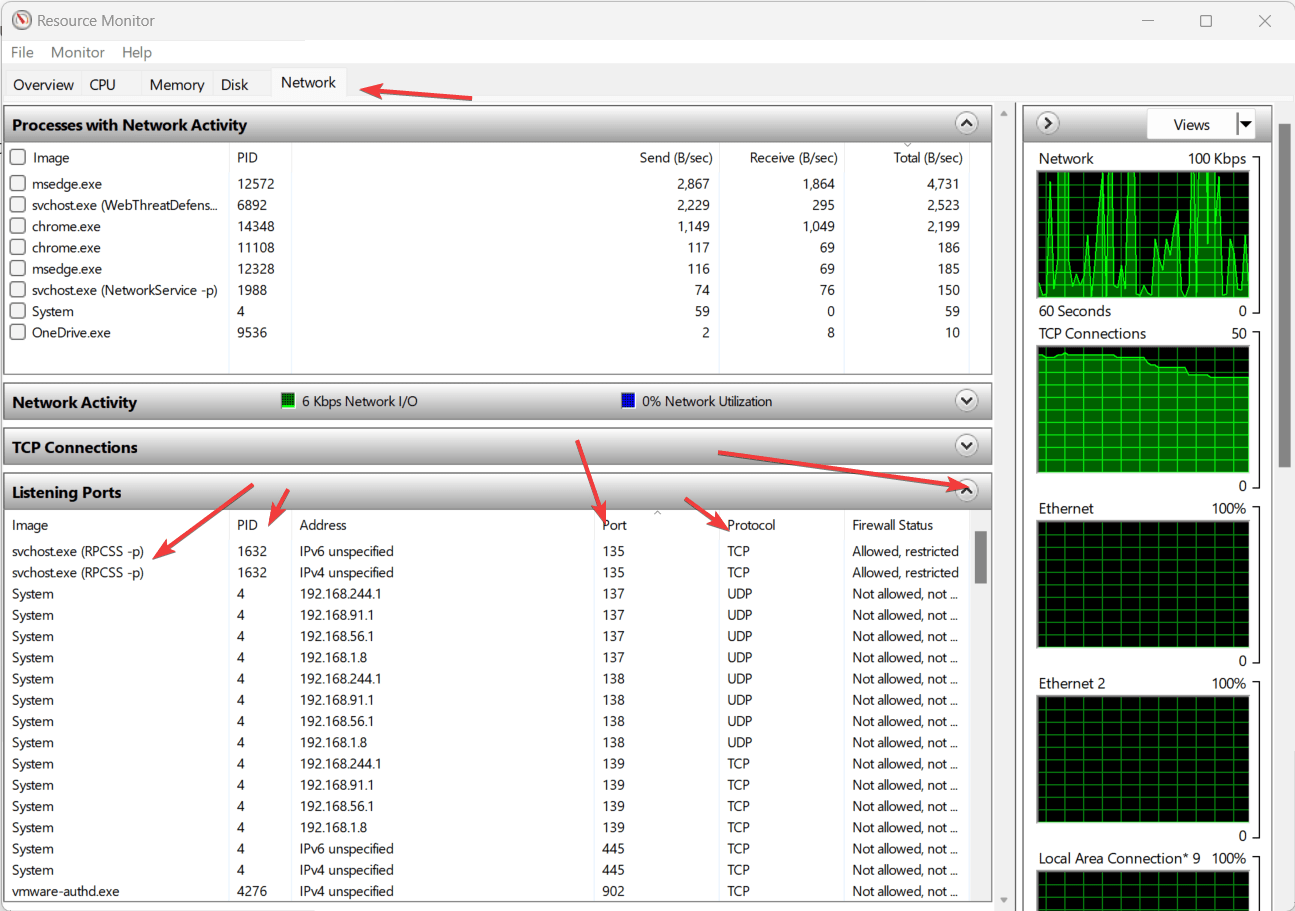
Method 4: Using the TCPView GUI app
- Download and Run TCPView:
TCPView is a small-sized portable Windows program that is the best way to list all details of TCP and UDP endpoints on your system in real time, including the local and remote addresses and state of TCP connections.
One can download it easily from the Sysinternals website of Microsoft which hosts advanced system utilities. Apart from Windows 10 and 11, you can use it on systems running on Windows Server 2008, Vista, and XP,
TCPView provides more information as compared to the Netstat command utility available by default on Windows systems. Furthermore. when we download the TCPView zipped file it also includes Tcpvcon, a command-line version with the same functionality.
- Download TCPView zipped files from the official web page (link).
- Right-click on the downloaded folder and extract it files.
- Now, run the TCPView executable file to see a real-time display of all open TCP and UDP connections.
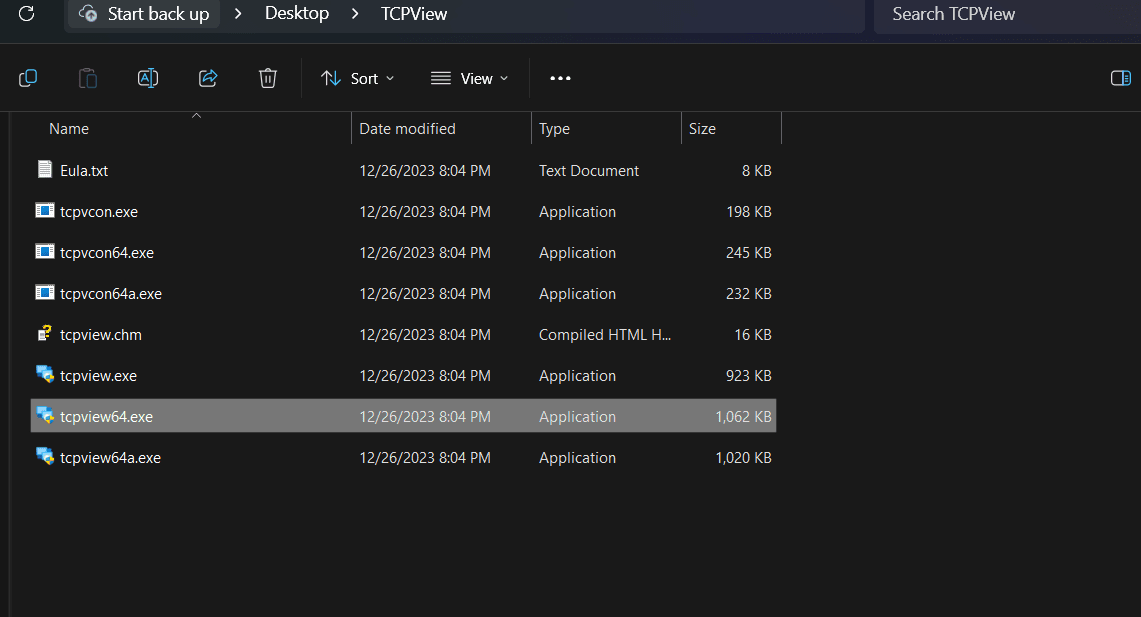
- Use TCPView to Identify Processes, TCP, and UPD ports:
Locate the process with the desired port number in the list. The process name and its associated details will be displayed.
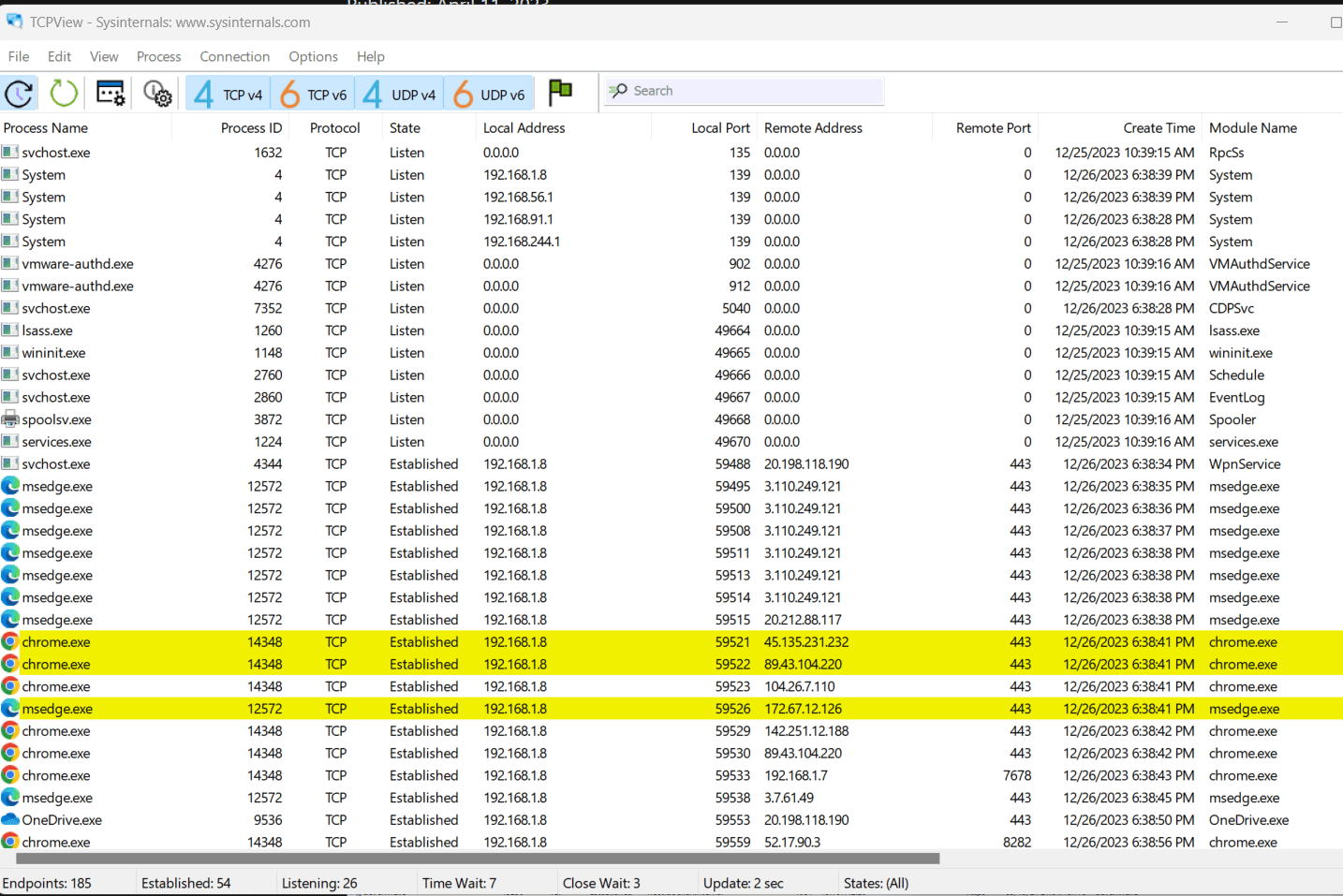
Wrap Up!
Knowing which processes are listening on TCP/UDP ports on a system is essential for better network management and troubleshooting. We have provided multiple methods, use the one that suits you either a command line utility like Netstat or specialized utilities like TCPView give you quick access to find the details of active port numbers on a Windows system. The choice is completely yours as per your preferences and requirements for a seamless network investigation experience.
Related Posts
How to create email groups in Gmail? Send one email to multiple recipients in a matter of seconds.
Getting the right dashcam for your needs. All that you need to know
How to Install 7-Zip on Windows 11 or 10 with Single Command
Install Google Earth on Windows 11 or 10 Using a Single Command
How to install Gaming Services on Windows 11
How to Install Telnet Client on Windows 11 Using PowerShell