If your Windows 10 PC is only accessible by you and in case entering the password again and again for login is really bothering, then you can enable automatic login on Windows 10 without entering any password. Also, auto sign-in is useful if a system is placed for some public purpose.
Not only Windows 10 but also in its earlier versions that are Windows 8 & 7, it is possible to log in automatically without entering a password. It sounds a bit complicated to enable, for some people, but it is not. Once a user enables this auto-login feature he/she doesn’t need to enter the password every time after booting to get to the desktop. Moreover, we don’t have to perform any registry tweak to turn on Windows auto-login.
Well, enabling such a feature comes with its own risk, thus, if you have your personal PC, safe inside your four walls and nobody else is there to access it then yes, go for it. However, if we take a positive note on this, then the auto sign-in feature of Windows will help the user to save some time if he/she needs to access the computer multiple times in a day and does not want to get annoyed anymore.
Steps to enable Auto login Windows 10, 7, or 8 after Boot
Follow the below-given steps to turn ON the Windows Auto sign-in without modifying any registry values. Here we are using a built-in User account option. So, let’s get started.
Open run box
Press Windows key + R to open the RUN box to enter the command that will open the User account settings to modifying the login setting quickly.
Run netplwiz command
In the Run box type netplwiz this will open an overview of the available user accounts, on which you can assign rights, can enable secure sign-in among other things.
Select the account you want to log in automatically
If you have multiple user accounts then you can select the one that you want to use to log in automatically once the system boot and come to the login screen. However, if you have a personal computer then only the Admin user account would be there. Therefore, first, select that and then remove the tick from the checkbox mentioned “User must enter user name and password”.
Automatically Sign-in Password
When we click on the Apply button to save the changes, the system will ask for the user account password, so that it can automatically use the same after the system boot and reach to the login screen of Windows.
Reboot System
Once done, restart the computer. Now you will see yourself automatically get logged in and directly have the desktop after the boot process this will save you from entering the password.
Disable Windows auto-login (optional)
To disable the auto-login of Windows in the future, again run the command netplwiz and check the box given in front of “User must enter user name and password” and simply apply that.
However, remember, if Windows 10 Hello feature is activated then the password query cannot be turned off. Therefore you have to deactivate that feature or security module to follow the above-given methods.
To disable the Hello Pin or Face security module of Windows 10; go to the search box and type Sign-in options select it when appears, remove or deactivate it.
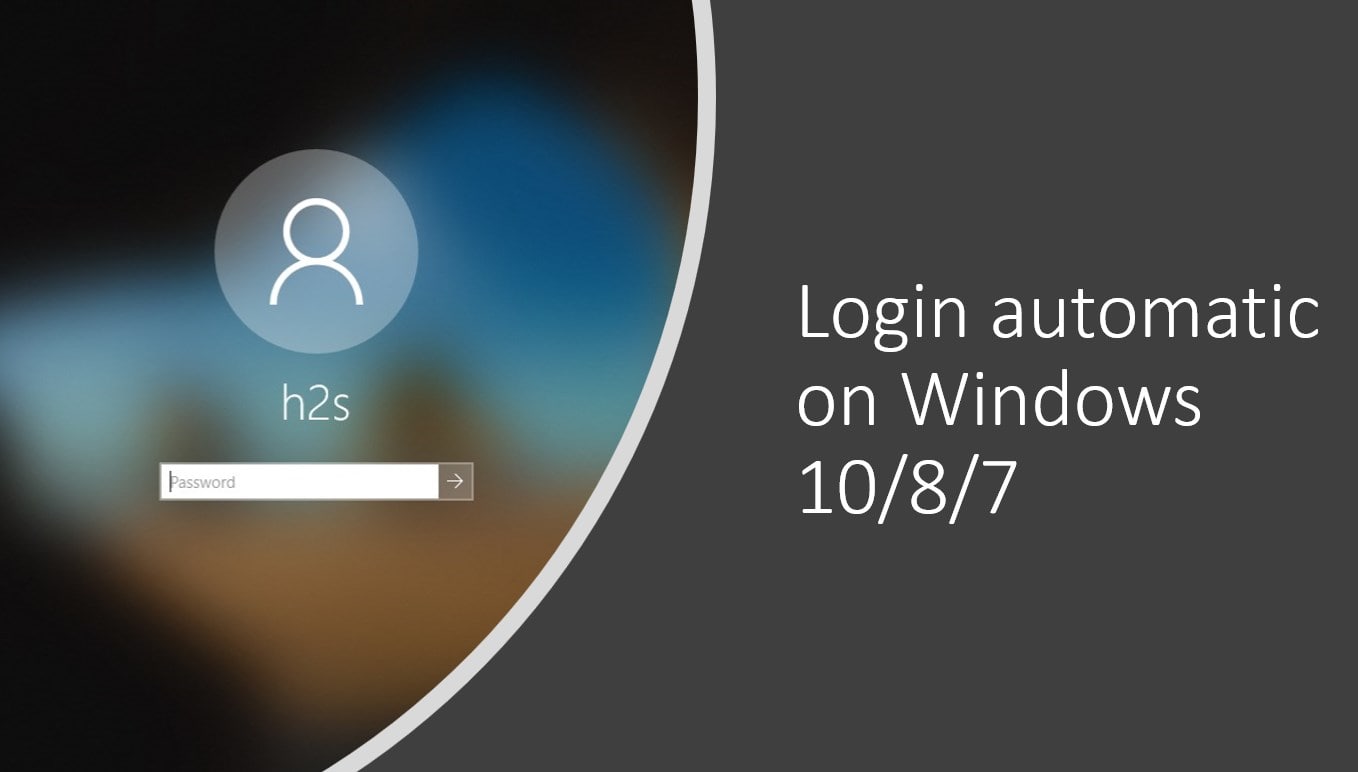
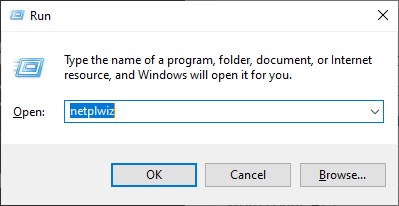
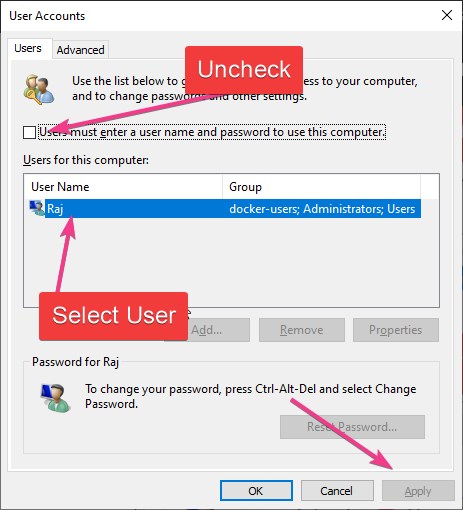
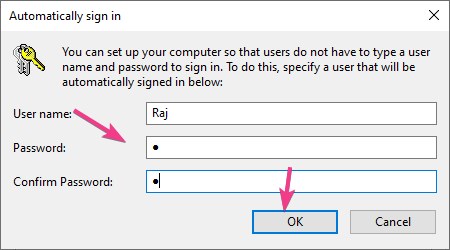






There is noticeably a bunch to identify about this. I suppose you made some nice points in features also.