Do you want to know whether virtualization is enabled in the system’s BIOS or not? Then here is a tutorial to check that directly on Windows 10/7 PC or laptop without opening the BIOS Menu.
Virtualization is a feature of a processor that one has to enable in the BIOS of the Motherboard to run virtual machines on the system. In most modern computers, this feature will already be enabled by default, however, if not then the user has to do that manually. Well, to confirm the Virtualization is enabled or not, we don’t need to open the BIOS menu. The same can be confirmed directly from the operating system’s Graphical user interface.
Check Virtualization is enabled or not on Windows 10/8/7 using Command or GUI
Here we are showing both the methods command line and graphical user interface to check Intel VT-x or AMD-V based CPU’s virtualization feature is turned On in systems BIOS or not.
GUI Method:
- Right-click on the Windows 10 0r 7 Task Bar.
- Select the Windows Task Manager option.
- Click on the Performance Tab to see CPU, GPU, and Memory related reports.
- From the left side select the CPU option or menu.
- Just under the performance graph of current processor usage, you will see its other core information such as Speed, Process, Threads, cores, and more.
- Among all the info items one will be Virtualization. If in front of that you see “Enabled” that means this feature is already activated in the Motherboard BIOS and the system can run Virtual Machine software such as Hyper-V, VirtualBox, and Vmware Player.
Command-Line method
If you want to use the Windows Command prompt to check whether Virtualization is enabled or not then follow the below-given steps:
- Go to Search Box.
- Type CMD and when the Command Prompt logo appears, click to open it.
- Run the below command to check all hardware and OS information of your Windows 10/8/7 running PC or laptops.
systeminfo
- You will see various things such as OS name, Processor, Motherboard’s BIOS version, System Model, and more…
- Now, scroll down to the end where the information related to “Hyper-V Requirments” is available. If in front of that you will see “Virtualization is Enabled in firmware: Yes“.
- If it is “Yes” then you can run Virtual machines on the system.
Other Articles:
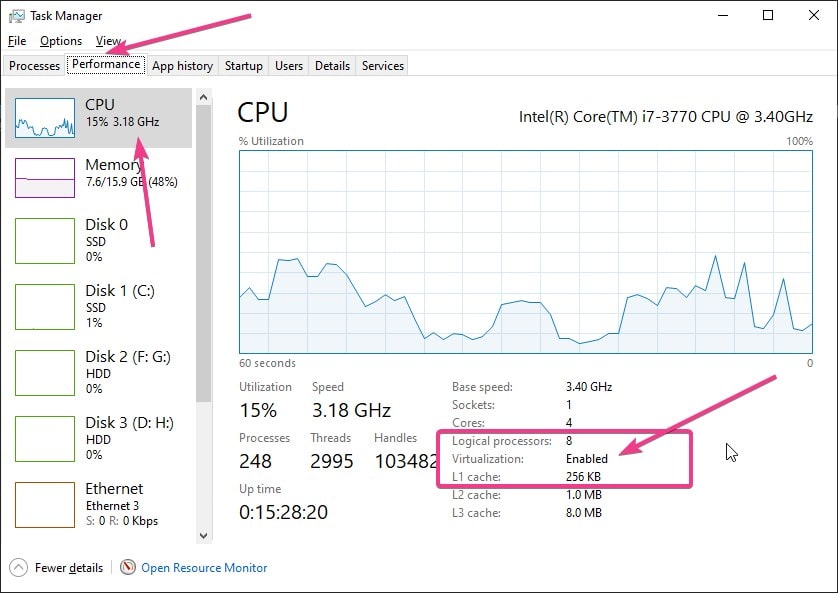
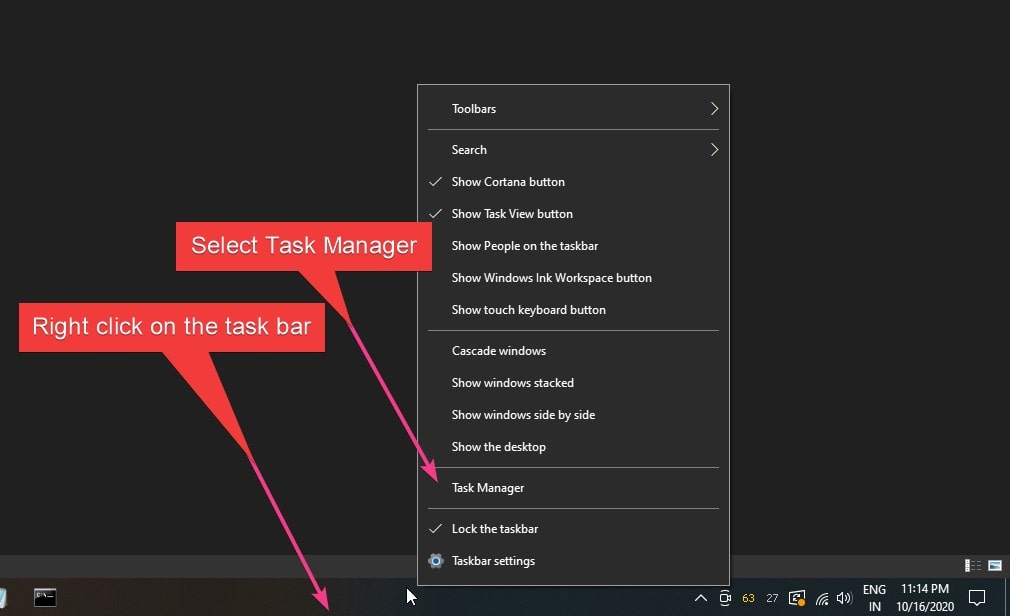
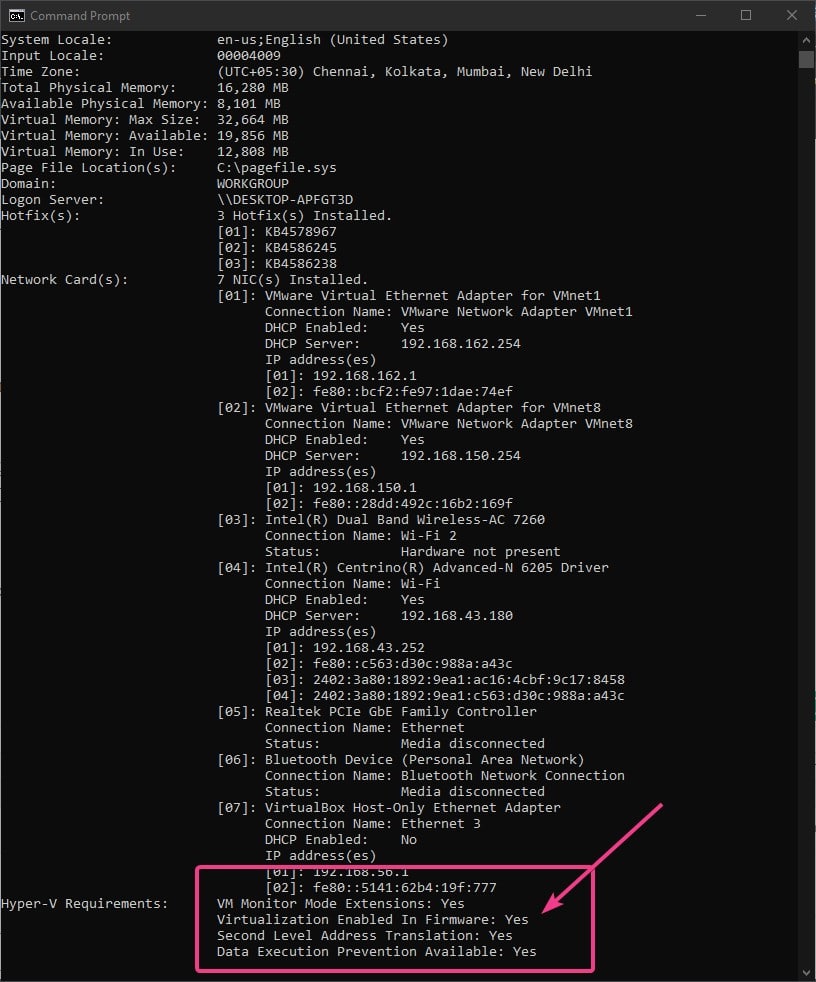
Related Posts
How to create email groups in Gmail? Send one email to multiple recipients in a matter of seconds.
Getting the right dashcam for your needs. All that you need to know
How to Install 7-Zip on Windows 11 or 10 with Single Command
Install Google Earth on Windows 11 or 10 Using a Single Command
How to install Gaming Services on Windows 11
How to Install Telnet Client on Windows 11 Using PowerShell