Well, you already have a smartphone! So let’s find out, how you can use Chromecast without a Wi-Fi network and Wi-Fi router in your home or office…
The role of the Wi-Fi router in one corner of our home is not just acting as a data receptionist to handle data traffic and requests from our gadgets, but it has a lot of additional things to do in today’s world of technology. From acting as a controlling hub for all the smart home gadgets to handling data transfer between the local devices, the router is responsible for everything. Nowadays almost all the households have a Wi-Fi router for effortless access to the internet. Besides connecting multiple household gadgets to the internet, there are some devices, which are apparently useless without a home Wi-Fi.
Google’s Chromecast is one of them. To watch your favourite shows on a Chromecast, both the Chromecast, and your mobile, or any casting device should be on the same Wi-Fi network to work. So, if your home doesn’t have a Wi-Fi, the Chromecast is apparently nothing more than a fancy inedible pocket-sized cookie. Well, it isn’t so! You can even use your Chromecast and your ordinary TV combo to watch shows, as long as you have a smartphone! So let’s find out, how you can use Chromecast without a Wi-Fi network instead of using Hotspot.
Without further delay, let’s get started with the tutorial.
Setting up the Chromecast
Step 1: The first step is to set up the Chromecast. Just connect the Chromecast to your TV’s HDMI port, power the device from a USB source, and turn on the TV.
Step 2: Let the Chromecast boot, and do it’s own startup activities, and once it is ready to be connected, open the Google Home app on your Android device.
Step 3: Go through the initial setup, if any, and turn on Wi-Fi on your smartphone. Just keep it turned on.
Step 4: You will find a small notification saying ‘Set up 1 device’. Just tap on that.
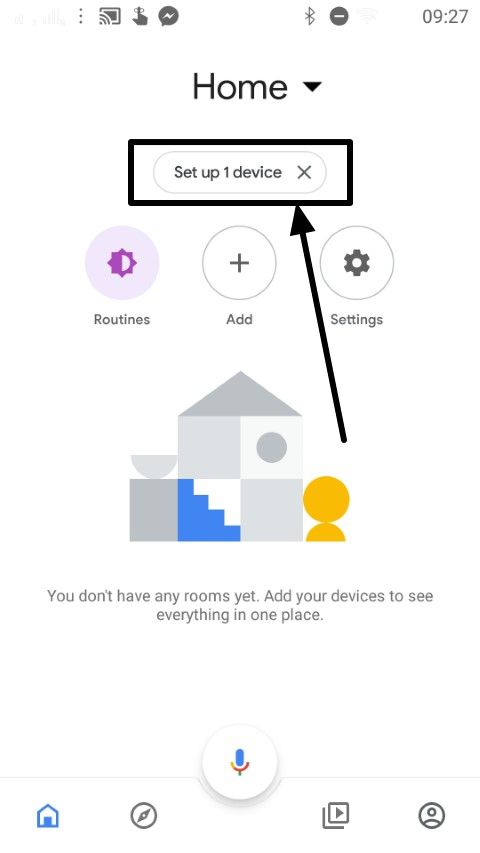
Step 5: Now you will choose or create a home. Just tap on ‘Add another home’ and tap on ‘Next’ to start creating a new home.
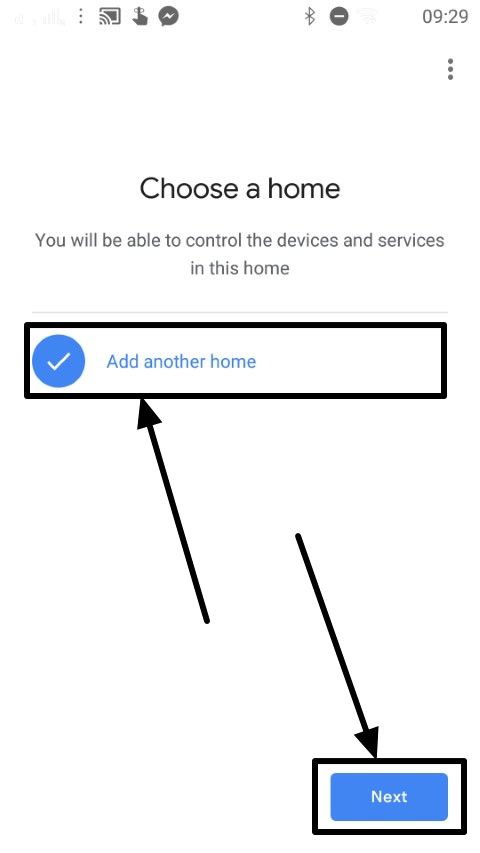
Step 6: Name your home. For the sake of simplicity, I am just keeping it ‘Home’. After you assign a name to your home, tap on ‘Next’.

Step 7: Now, you will get a message informing you, Google Home has found a Chromecast nearby. Just tap on ‘Yes’ to start setting up the Chromecast. The setup process will immediately begin.
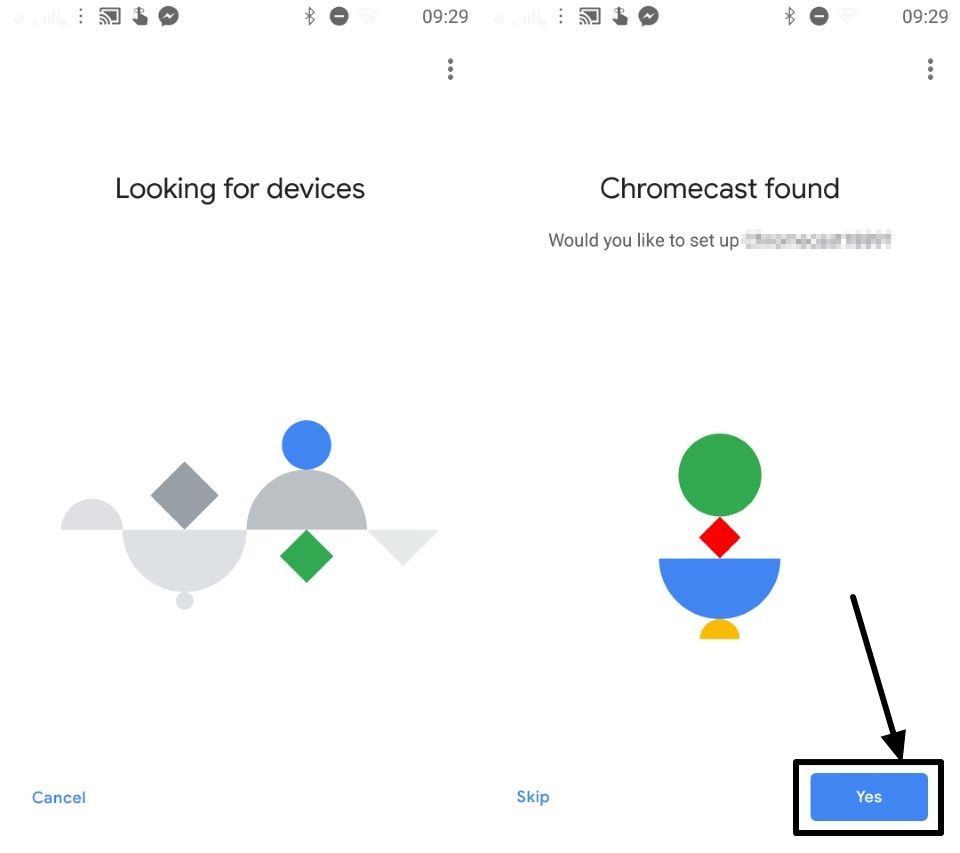
Step 8: Now, a code will be displayed on your Google Home, and on your TV. Just ensure both are same, and tap on ‘Yes’.
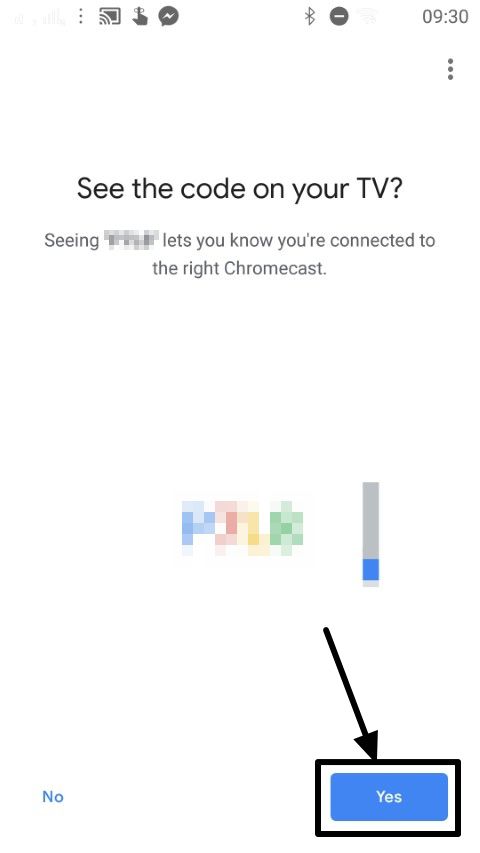
Step 9: Now you can either join the program to help improve Chromecast. It is optional. Tap on the appropriate option, to proceed.

Step 10: Now, you will have to choose, where exactly the TV is located. I am choosing ‘Backyard’. You can even assign a custom location like ‘Mother’s room’, ‘Drawing room’ etc. by going to the end of the list. Once you are done, tap on ‘Next’.
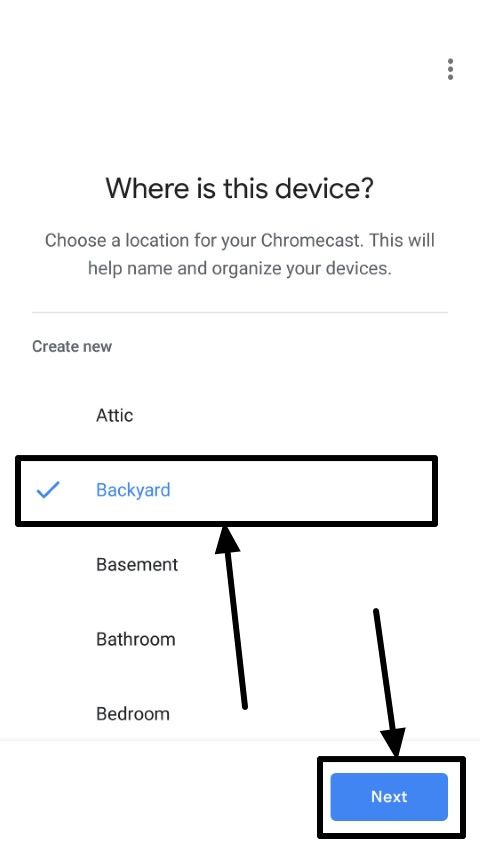
Step 11: Here, you will have to choose a Wi-Fi network. Now here comes the twist. Just turn on Wi-Fi Hotspot on your Android device, typically from the settings and tap on ‘Other Wi-Fi network…’.
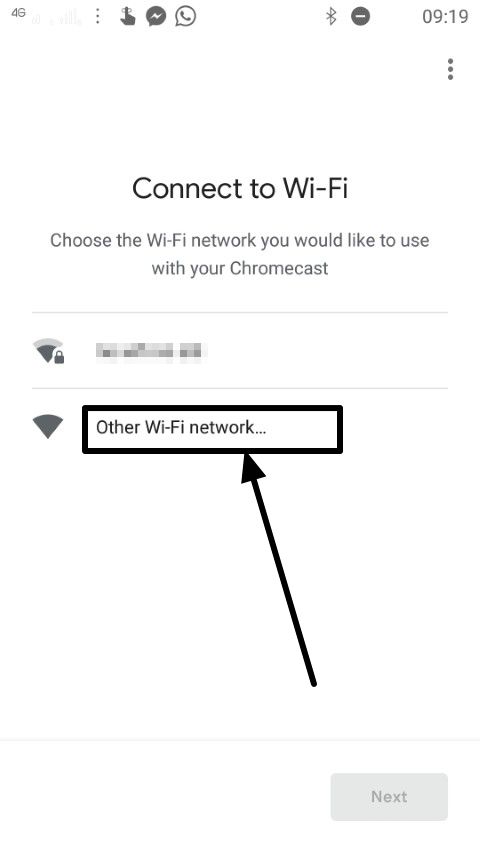
Step 12: Here, enter the name of your network, which is nothing but your Wi-Fi SSID. Choose the Security mode, and enter the password to connect to your Wi-Fi mobile hotspot. Finally, tap on ‘Connect’. The connection process should immediately begin.
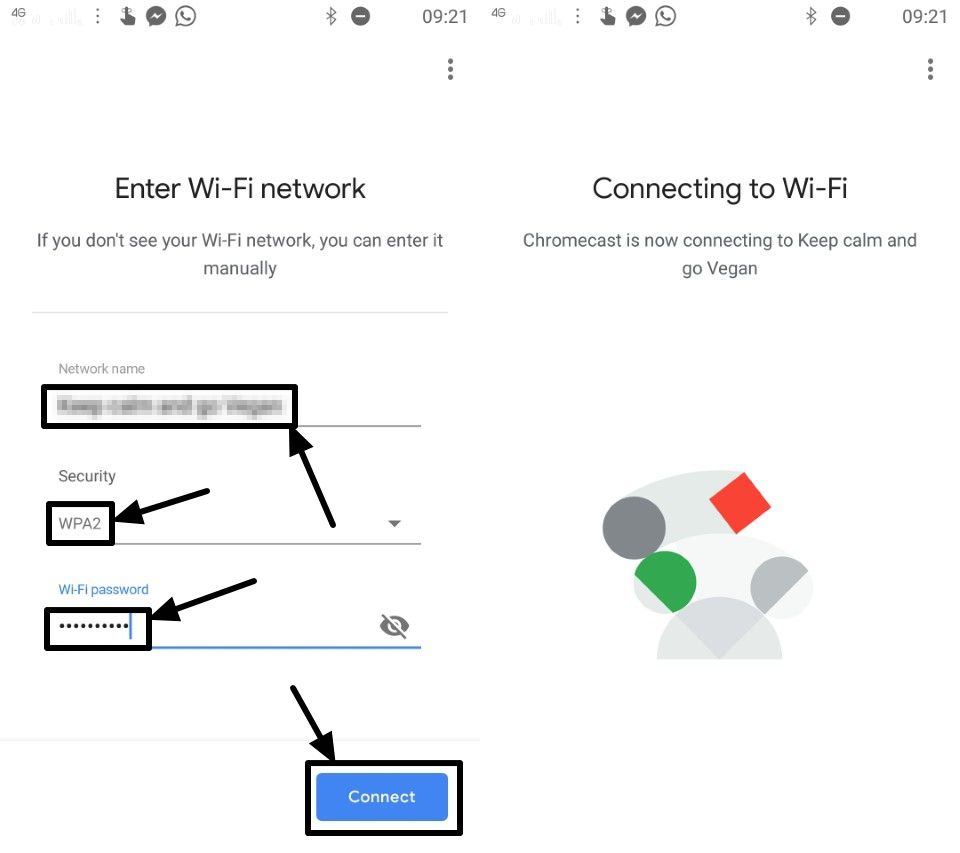
Once you get the message saying, the setup process is complete, on your TV, you can ignore any error messages that appear on the Google Home app.
Everything is set up now.
Now try playing a video, and tap on the ‘Cast’ button to start casting your media contents. The only catch is, you should keep your Wi-Fi hotspot turned on, whenever you try casting any media content to your TV or mirror your device screen using Chromecast.
If the turn off the Wi-Fi hotspot, the Chromecast will immediately disconnect. However, you can use your mobile for doing other tasks, and if the speed of your mobile internet is good enough, you can parallelly use the internet for doing other online tasks, as well.
The experience of using Chromecast or watching shows will hardly be influenced by this method. But, it will surely take a toll on your mobile data and your device battery, as it is constantly offering internet connectivity to a device which is streaming Full HD content from the internet to your TV. That is a point, you should keep in mind though.
So that was it. Do you have any questions? Feel free to comment the same down below.
Related Posts
How to create email groups in Gmail? Send one email to multiple recipients in a matter of seconds.
Getting the right dashcam for your needs. All that you need to know
How to Install 7-Zip on Windows 11 or 10 with Single Command
How to Install ASK CLI on Windows 11 or 10
How do you install FlutterFire CLI on Windows 11 or 10?
How to create QR codes on Google Sheets for URLs or any other text elements