Computers are really powerful nowadays, and we can accomplish a number of tasks using such devices nowadays. But for backward compatibility and other reasons, we seldom need to convert files from one format to another. Most websites or applications might not support a particular image format and in such a situation, the only way to get through is to convert the image file from one format to another, say from JPEG to PNG or vice versa. This is not just applicable to image files, but you can face similar types of situations while dealing with video files, or even documents like spreadsheets, presentations, documents, or portable document formats, commonly known as PDFs.
However, file converters for specific purposes like file converter for Word to PDF or file converter to JPG are easy to find. But today I will be talking about a universal solution for all types of file conversion needs for all average to some pro users. You might need to deal with file conversion of a certain type regularly, and you might already have an application for that, but if you face some other file conversion hurdles, it is not a practical solution to have different applications for different file conversion requirements. The universal solution I am going to discuss can be time-saving if you are using one of the modern versions of Windows like Windows 11, which will be released shortly, Windows 10 or older versions of Windows.
I am going to talk about a shell extension for converting files from one format to the other, which means you can accomplish even complicated file conversion tasks from the right-click context menu. So, without any further delay, let’s get started with the tutorial.
File Converter download on Windows 11 or 10
Firstly, you have to download the File Converter app from the GitHub page. The download will start immediately by clicking on the link. However, you can visit the website using the following Official website link to see other details. Oh! Did I mention, the app is open source too. It means you can also take part in the development of the app to make it even better and make it support even more formats to unleash epic file conversion possibilities.
Installing and getting started with conversion tasks
The installation is easy, and once you are done, right-click on a file and hover over to ‘File Converter’ to see the file conversion recipes for the selected file format.
Here are the options for a JPEG file for example.
As you have already noticed, you can even compress the image, rotate it left or right, or configure the presets, which I will be discussing shortly.
In a similar way, you can right-click on different types of files to see the available conversion options. For example, you can use File Converter for MP4 file conversion to different other file formats like AVI, MKV, WEBM, and much more.
When it comes to MP3 files, you can use File Converter for MP3 to OGG, WAV, or AAC conversion.
Run File Convertor app
You can even enhance the abilities of the following File Converter free shell extension by configuring the presets.
For example, you want to have a pre-defined preset to be able to compress JPEG files to 50% of the present quality. You can use several image compression programs or some online converters to do so. However, the following File Converter app allows you to do that from within the app.
1. Click on the Start menu and then search for File Converter to open the ‘File Converter Settings’ app from the menu.
2. Now, click on the ‘+’ button under the ‘Conversion Preset’ tab below the list of formats available. Here you can also find a list of file formats that are currently supported by the program.
3. Next, select the input formats for which the following option should be displayed. As we have chosen JPG as the output format, we should get the option to convert all types of image files viz. JPEG, BMP, ICO, PNG, TIFF, WEBM to 50% of the default quality. So, under the ‘Input formats’, it is recommended to select all the image formats that are supported for the program.
4. On the other hand, if you are creating a preset for a video format, selecting all the supported video formats under ‘Input formats’ is recommended. This is applicable for all other different types of files.
5. Type a preset name in the textbox next to the ‘Preset Name’ caption. Let’s set it to ‘JPG 50%’. You can set your own preset name of choice depending upon the preset that you are creating.
6. Now click on the ‘Output format’ dropdown menu and select ‘Jpg’.
Lastly, use the slider to set the quality which will be ‘50’ in our case.
You can optionally opt for rotating the image or set a predetermined filename structure to recognize the converted JPG image(s) easily.
Once you are done, click on ‘Save’.
Now you are good to go. You should be able to find an option that says ‘JPG 50%’ under the ‘File Converter’ menu on selecting JPEG files. Just select the option to create a new JPG file of the same image or images having 50% quality of the default selected image.
File Converter is a great free file format converter that can double up as a file size converter if you are looking for ways to compress files for specific requirements. This file converter shell extension can also be used as a free PDF file converter that can function as a PDF to PNG file converter if you want.
Cons to be noted
However, the following free File Converter shell extension is not void of shortcomings. For example, if you are looking for a zip file converter program, like, a ZIP file to RAR converter free, or a RAR to ZIP converter, this program is not for you. Additionally, you cannot convert ISO files to other image formats.
However, most people do not need such conversions on a daily basis, and that might be a reason, why the following file converter program is lacking such abilities. You cannot use the app as PDF to word file converter as well, and I don’t think that such an option will be added anytime soon, due to obvious reasons. But as this app is open-source, we might expect such enhancements with the upcoming updates of the program.
If you are looking for an audio file converter, video file converter the following free File Converter will perfectly fit your needs. If you are not looking for ways to modify a file before converting it to a different format, this free file converter is fast, reliable, and better than specific programs that promise great file conversion abilities. I am pretty sure that with time, more formats will be added to the catalog to offer even better functionalities.
So, that was all about, how you can convert files using a unified app on your Windows computer running Windows 11, or any other version of Windows. Do you have any questions? Feel free to comment on the same down below.

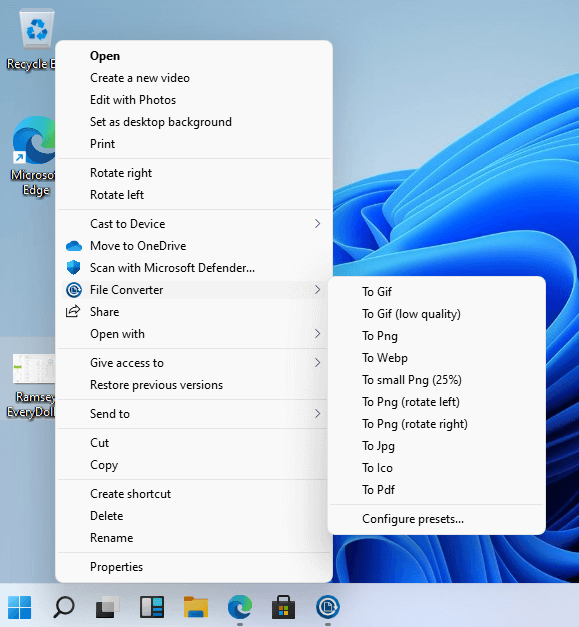
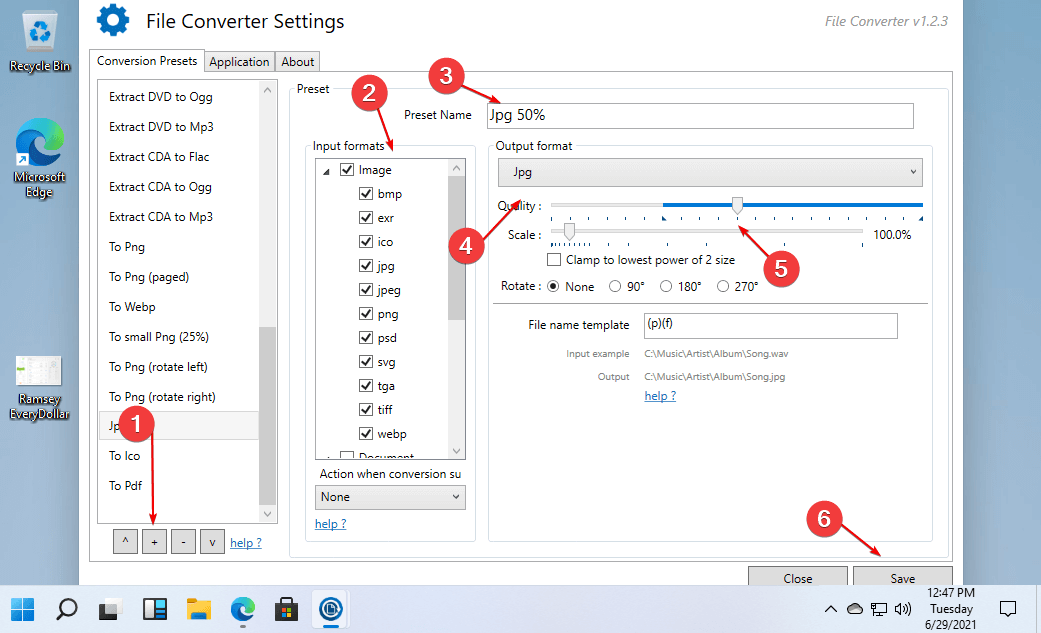
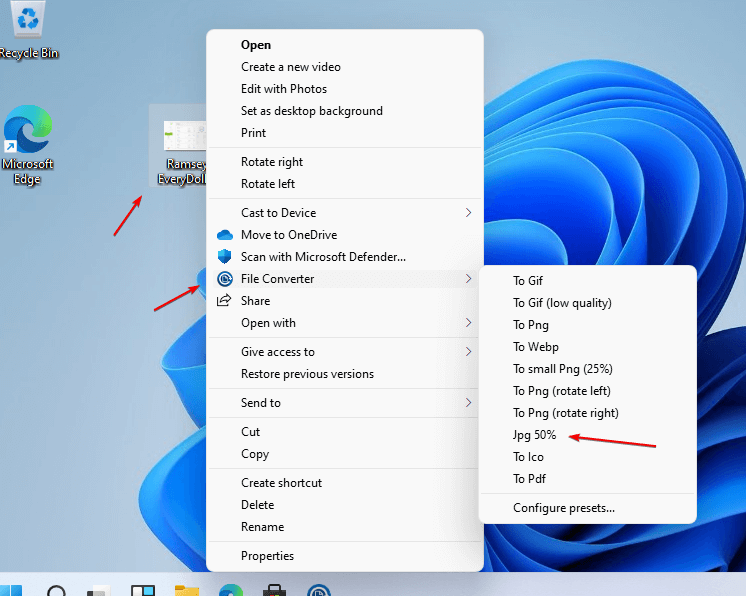
Related Posts
How to Install 7-Zip on Windows 11 or 10 with Single Command
Install Google Earth on Windows 11 or 10 Using a Single Command
How to install Gaming Services on Windows 11
How to Install Telnet Client on Windows 11 Using PowerShell
How to Install ASK CLI on Windows 11 or 10
How do you install FlutterFire CLI on Windows 11 or 10?