Like Windows 10, Windows 11 comes with multiple Themes. The users can easily switch between the pre-installed themes they would like to apply. Here are the simple steps to follow for that.
Well, of course just like Windows 10 we can download free themes from Microsoft to customize the user interface with wallpapers, accent colors, or sounds. Furthermore, you can even install the unofficial themes offered by various websites that customize Windows 11 even more. However, here we will show how to change Windows 11 Themes using the in-built ones and from Microsoft Store.
Change Windows 11 Default Theme
- Just, right-click on the Desktop.
- From the pop-up menu select “Personalize“.
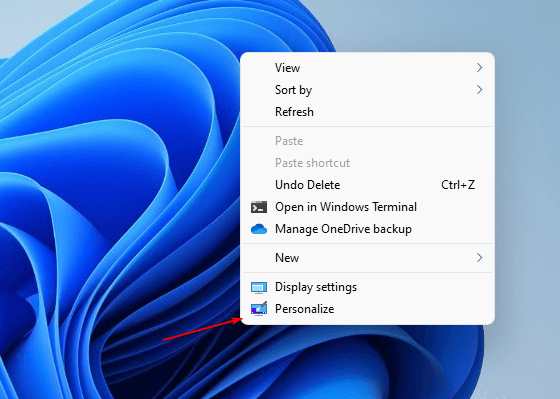
- Select the Themes option from the left side panel menu.
- Now, on the corresponding right side panel, you will see the Themes-related settings.
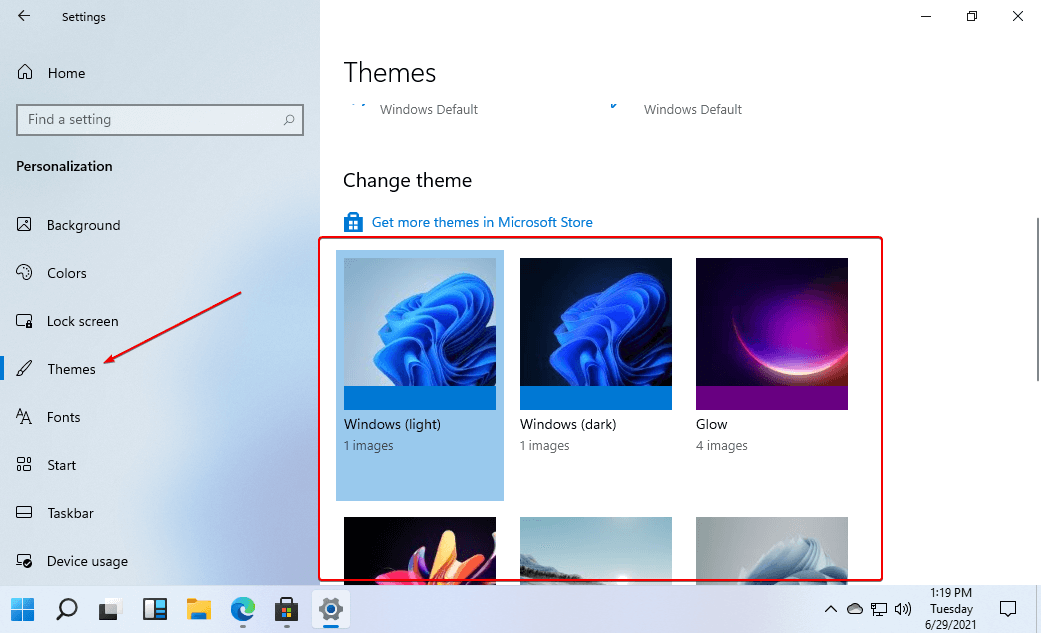
- Windows 11 by default comes with four Themes to set – Windows (light), Windows (Dark), Glow, Captured Motion, Sunrise, and Flow. The Light one is the out-of-the-box set theme.
- Now, as per your choice select the one you want to apply on Windows 11 such as Dark or others.

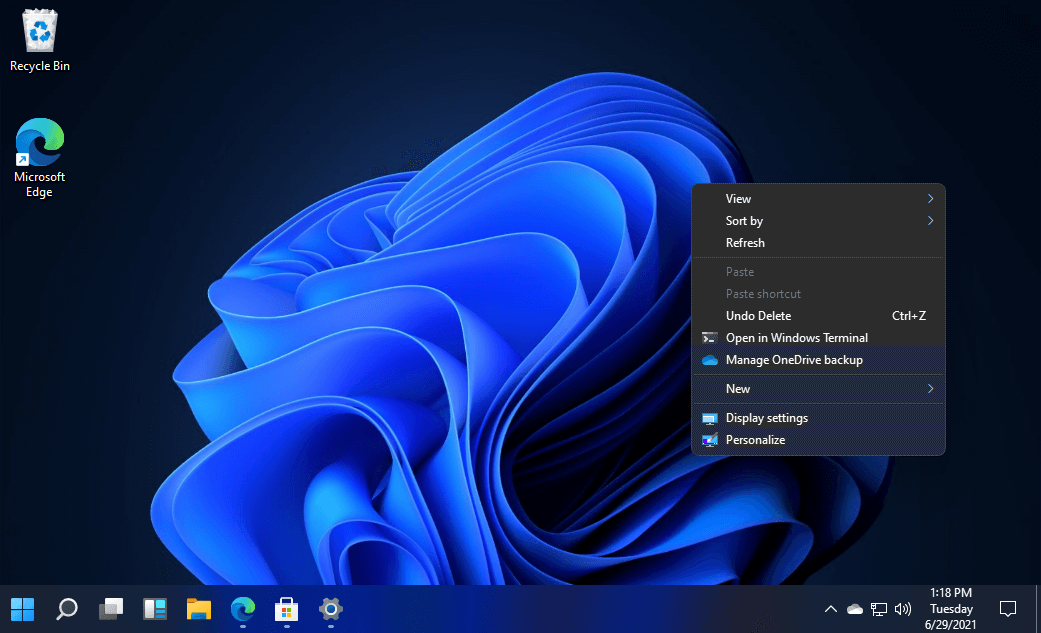
- Furthermore, we can even customize the elements of the applied theme from the same area. Once you have selected the theme you want to apply, use the settings such as background, Wallpaper, Mouse cursor and Sounds to give a more personalize look.
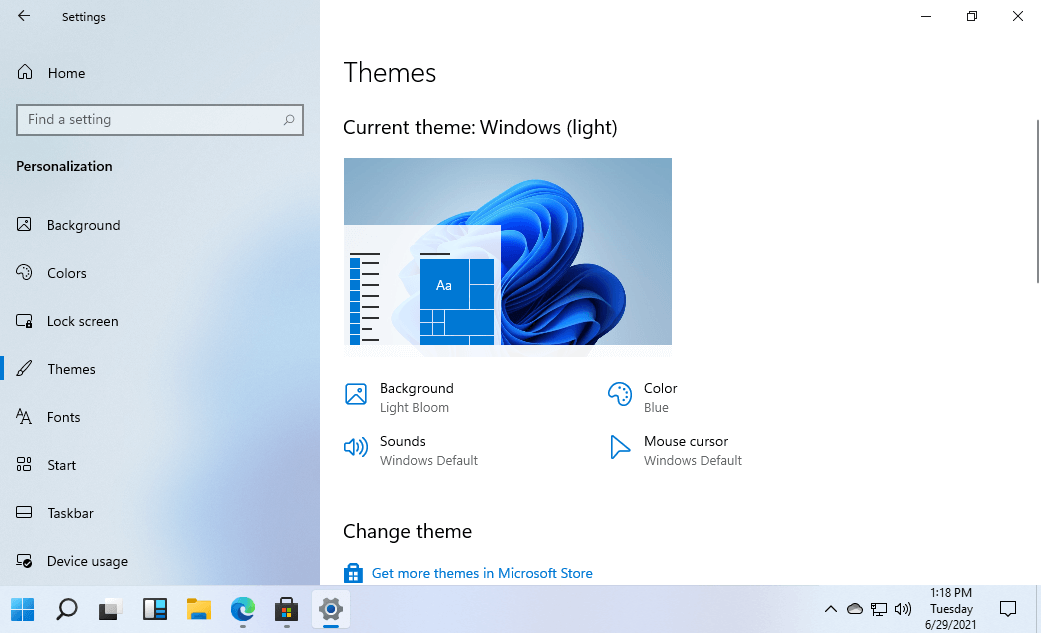
Windows 11: Install themes from the Microsoft Store
Each theme package usually consists of desktop wallpaper, different accent colors for the start menu, different mouse pointer designs, and new sounds. On Windows 11 just like Win 10, we can be download themes from the Microsoft Store as follows:
- Open the settings by pressing the key combination Windows + i.
- Click the Personalization option and then the Themes menu item on the left.
- Click on the link ” Get more themes in Microsoft Store ” given on the right.

- Microsoft Store will automatically get opened with the area of the store where you can download the various themes for free.
- Click on any thumbnail to see more screenshots and information about the theme package. Once you like any of them click the “GET ” and then the Install button.
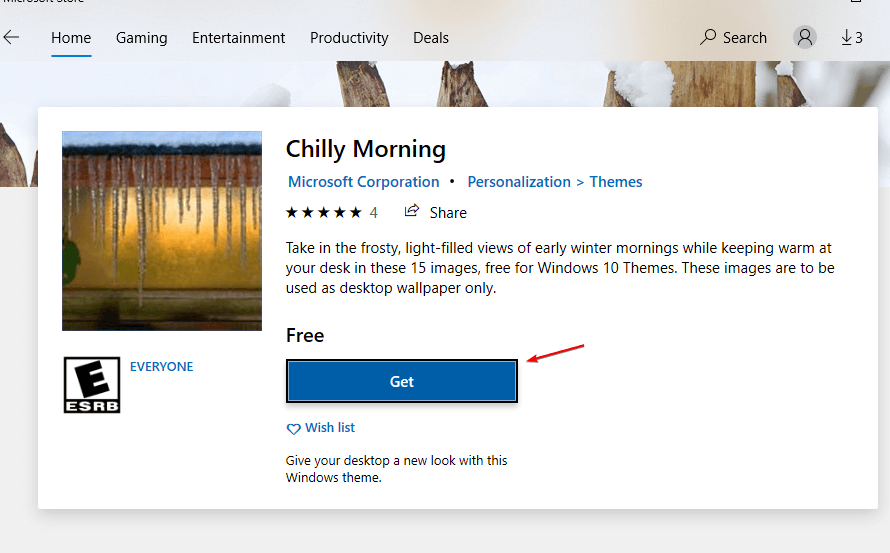
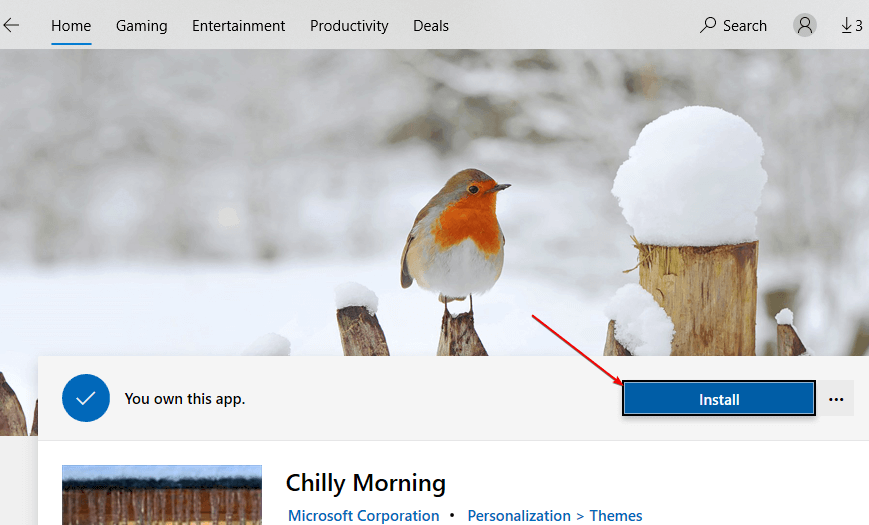
- Once the downloading is complete, either click on the Apply button in the Microsoft Store to apply the theme straight away. Otherwise, go to Settings> Personalization> Themes, and along with other default Windows 11 themes, you will also see the one you have installed recently. Just select it to Apply the new theme design.
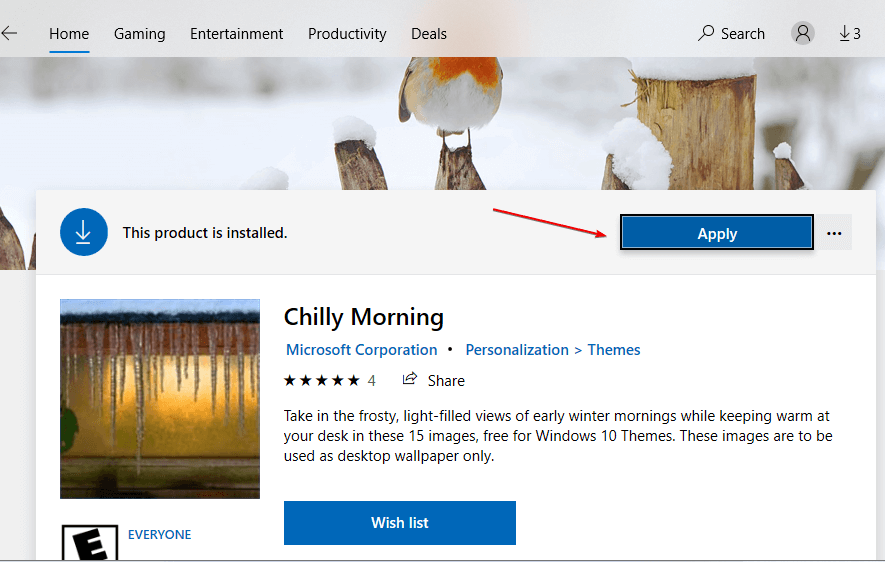
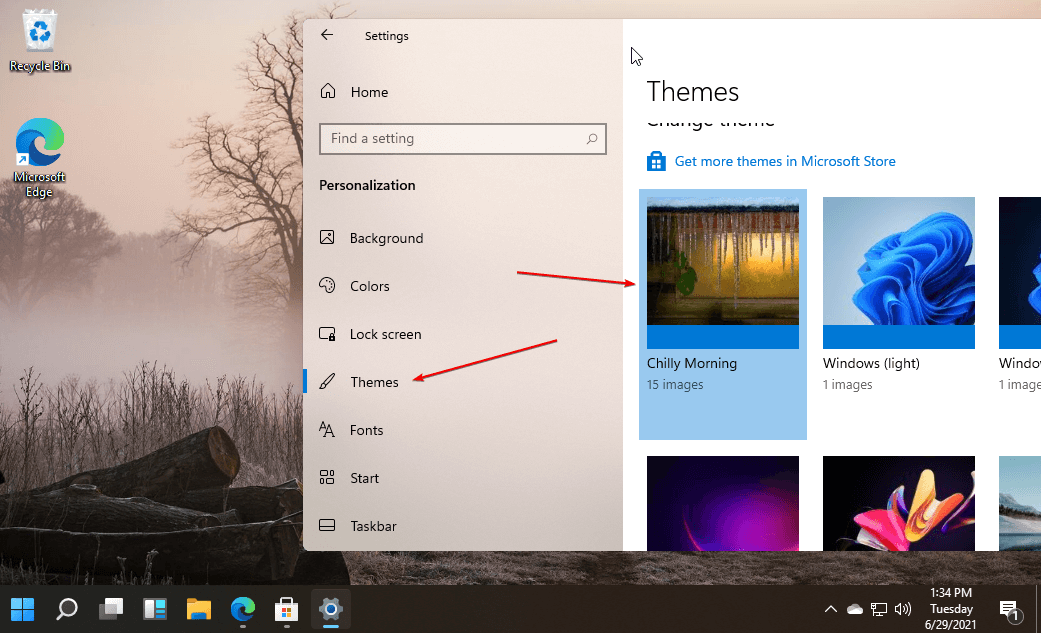
- Further, you can also manually adjust the background, color, sounds, and mouse pointer symbols if you don’t like them.
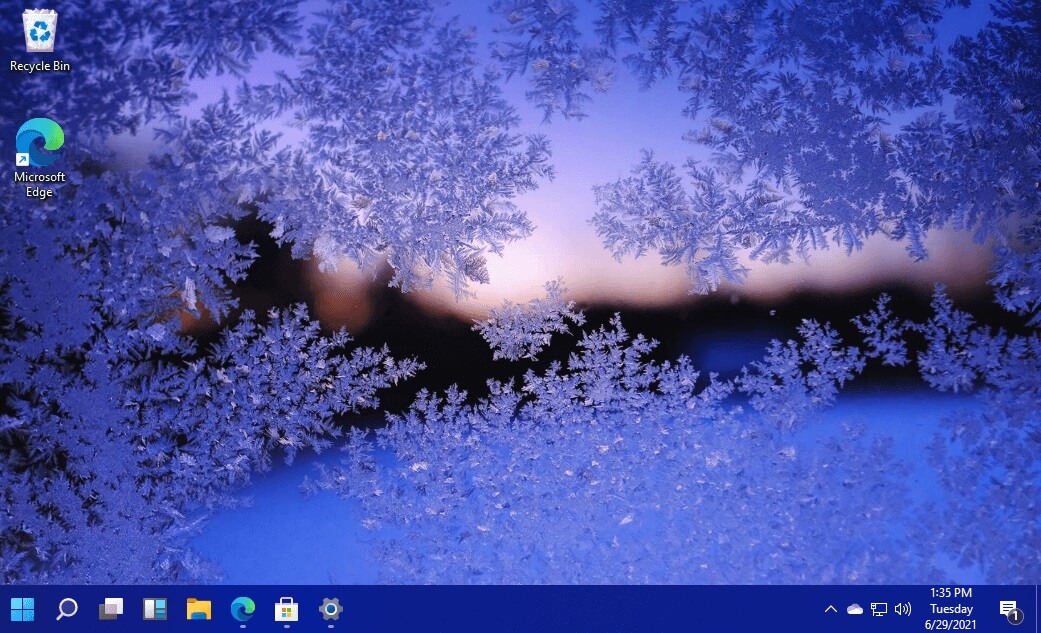
Related Posts
How to Install 7-Zip on Windows 11 or 10 with Single Command
Install Google Earth on Windows 11 or 10 Using a Single Command
How to install Gaming Services on Windows 11
How to Install Telnet Client on Windows 11 Using PowerShell
How to Install ASK CLI on Windows 11 or 10
How do you install FlutterFire CLI on Windows 11 or 10?