Stylizing texts and other elements within a sheet not only makes it look pleasing to the reader but also helps maintain the integrity of the sheet. While it is convenient to compose lengthy sheets on a computer, tweaking some styles and adding some finishing touches can be carried out on a smartphone – Android or iOS effortlessly.
If you are into the Google ecosystem and use Google Sheets for composing spreadsheets, you can use the Paint format tool, just like other similar apps to copy the formatting from one part of the sheet to the other.
While the Paint format tool is available in the web version of Google Drive services and Google Sheets, if you want to add some finishing touches to your sheets with your smartphone (Android or iOS), you can’t find the Paint format tool unless you know where exactly, or better, how to replicate the same tool on the Google Sheet app.
Remembering the different formatting options to apply the same in different parts of the sheet can be a tough job, and hence, today I will talk about how to copy format from one part of the sheet to the other.
So, without any further delay, let’s get started with how to use the Paint format tool in Google Sheets, to copy formatting from one part of the sheet to the other.
Using the Paint format replica on the Google Sheets app
Let me consider you already have a sheet with some formatting already done. What you have to do here is copy the formatting from the existing part of the Google sheet to the other on Android or iOS smartphones.
- Get started by selecting the element or cells, which is already formatted to your liking, long tap on the element to open the context menu. Simply, tap on ‘Copy’ here.
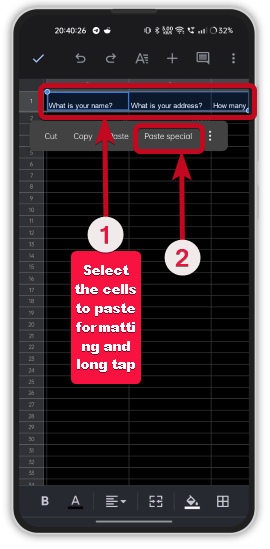
- In the next step, select the cells within the sheet where the formatting needs to be copied. Hence, long tap on the selection, and in the context menu that appears, tap on ‘Paste Special’.
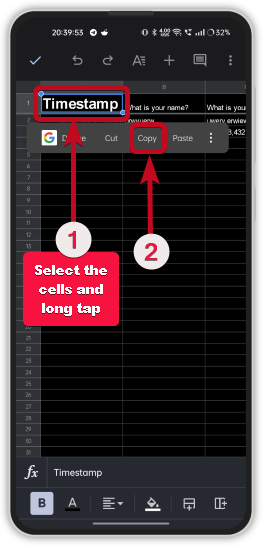
- Here, you will find multiple options. You simply have to select the element that you want to paste. As the ‘Copy’ function copies everything in the selection, like borders, back color, font settings, etc., you simply have to tap on ‘Paste format only’, and now the source formatting is replicated in the selected part of the sheet.
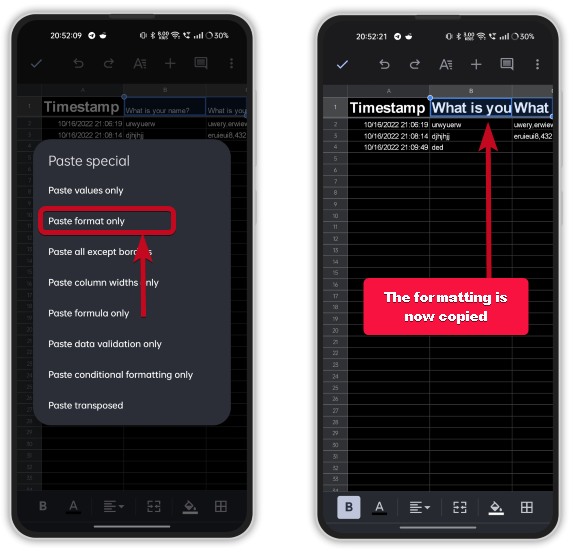
Even though at this point in time, you know how to copy the formatting in Google Sheets, pasting the formatting should have been a lot easier, just like we can do on Google Sheets web. Whatever, may it be, if you use Google Drive apps like Google Sheets, this is the way to copy and paste the formatting.
So, that’s all about how to paste formatting from one part of a sheet to the other. Do you have any questions? Feel free to comment on the same below.

Related Posts
How to create email groups in Gmail? Send one email to multiple recipients in a matter of seconds.
Getting the right dashcam for your needs. All that you need to know
How to Install 7-Zip on Windows 11 or 10 with Single Command
How to Install ASK CLI on Windows 11 or 10
How do you install FlutterFire CLI on Windows 11 or 10?
How to create QR codes on Google Sheets for URLs or any other text elements