Using a password is one of the most basic modes of security that safeguard our online accounts, user accounts on our computers, private documents, safe locks, and everything else that we can think of. It is always essential that you choose a strong password to safeguard your digital assets, and it is also advisable that you choose different passwords for different accounts with no visible relations between them, so that all other accounts can be kept safe if one of them is compromised. One more suggestion most security researchers will give you and that is, you should create passwords that are in no way involved with your personal life as that will give the hackers a hint if they want to hack into your accounts.
Fortunately, most password managers these days and some popular web browsers, like Chrome for example will suggest strong passwords while creating online accounts so that you can avoid the hassle of remembering them and the password will be saved so that you can automatically login from any other device at ease. But sometimes you need to password protect something that is not online, for example, archives on your hard drive, other local documents, and everything else. In that situation you can also depend on password managers to suggest a strong password, however, you can also use some local password generation software that can generate strong unique passwords locally for all your requirements. So, today I will talk about one such useful software here in this story.
So without any further delay, let’s get started with how you can generate a strong random and unique password locally on your computer so that you can use it for several requirements.
Generating strong random passwords locally
Step 1: The first step is to download Sordum Random Password Generator by a small developer Sordum, on your Windows 1o/8/7 PC or laptop.
Step 2: Just visit the link, and click on the ‘Download’ button by scrolling down a bit to start downloading Sordum Random Password Generator on your computer.
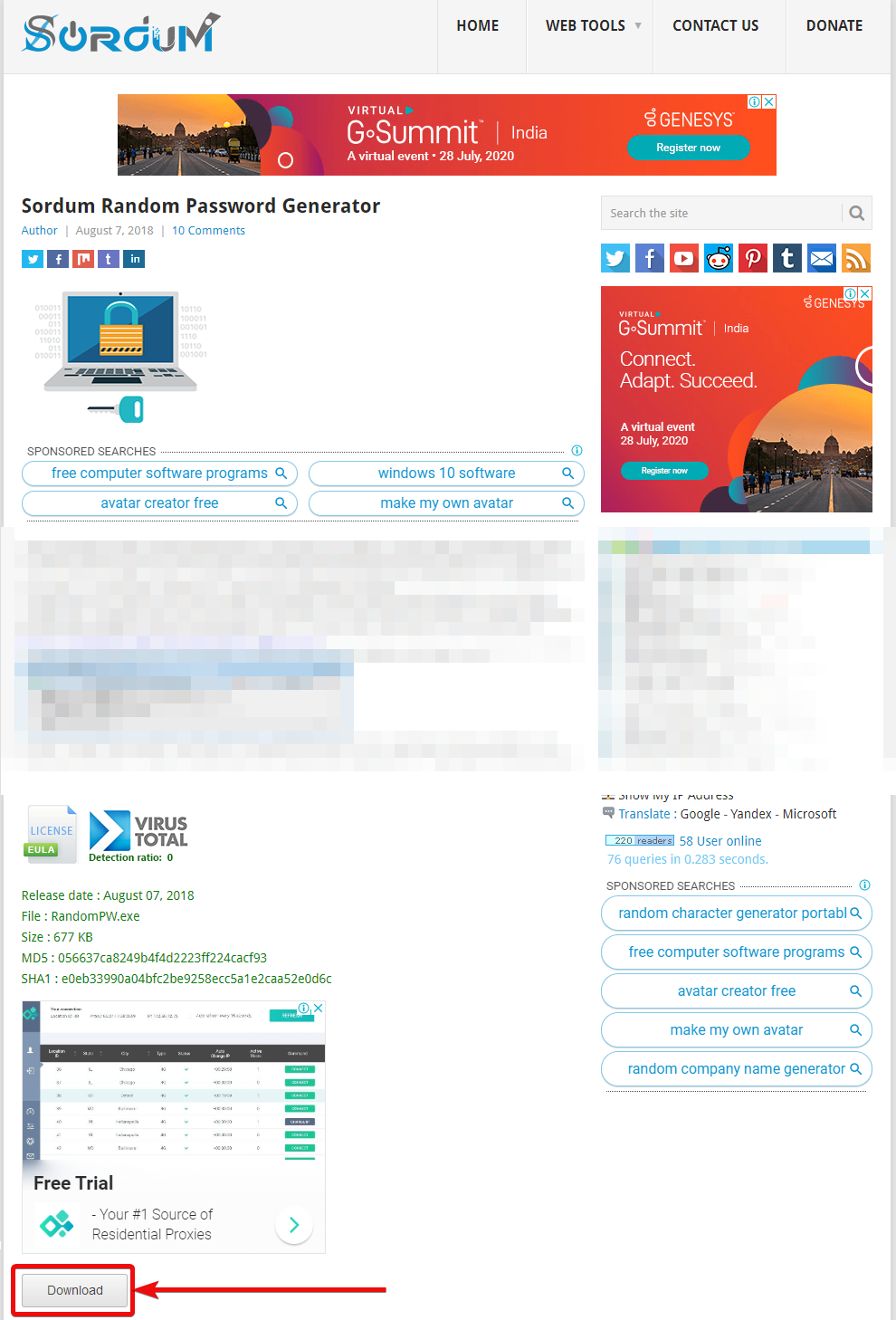
Step 3: Now, you can find an archive within your default ‘Downloads’ folder with the name ‘RandomPW.zip’.
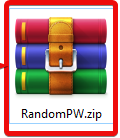
Step 4: Just open it, and extract the folder ‘RandomPW’ so that you can start using it.

Step 5: Now, open the folder, and open ‘RandomPW.exe’. You might see another folder with the name ‘RandomPW’ within the folder ‘RandomPW’.

After you open RandomPW.exe, you can find several options to generate a password.
You can use capital letters, small letters, numbers from 0 to 9, special characters within the password that will be generated. You can optionally keep away characters like 1, i, I, l, O, 0, o that looks similar and can be confusing while entering the password. You can also select the length of the password, and you can choose any length between 6 and 128 characters from the drop-down menu. Just mark the options as per your requirements, and click on ‘Generate Password’.
After the password is generated, you can select it, and copy the same to your clipboard, or use the small ‘Copy to Clipboard’ button to copy the password and paste it wherever you want. If you don’t want the first password, you can tinker around with the password generation settings to keep generating passwords unless you get a preferred password that is easy to remember, or for your needs.

This is a small neat utility that can generate really strong passwords as you can see. You can use these passwords for online accounts, as well, however, as these passwords are just random passwords, and are not saved anywhere, I will recommend you to note these passwords down at a place, say on a piece of paper or at a place, which you know is safe.
So, that was all about, how you can generate random and unique passwords on your Windows computer completely offline. Do you have any questions? Feel free to comment on the same below.

Related Posts
How to create email groups in Gmail? Send one email to multiple recipients in a matter of seconds.
Getting the right dashcam for your needs. All that you need to know
How to Install 7-Zip on Windows 11 or 10 with Single Command
Install Google Earth on Windows 11 or 10 Using a Single Command
How to install Gaming Services on Windows 11
How to Install Telnet Client on Windows 11 Using PowerShell