Let’s get started with the tutorial where we will discuss the steps we need follow to access Linux GUI from Windows 10/7 remotely.
Graphical programs on Linux isn’t anything new, and we all use them for literally every kind of task. The graphical programs on Linux can be opened both from the Terminal, with the command to open the respective program or the default launcher that comes with different Linux distributions out there. When it comes to remote controlling a Linux system, the best way to do that is by using PuTTY, which is the most reliable SSH and Telnet client used to send commands to a Linux system, and execute it on the remote Linux computer. But when it comes to graphical programs, it isn’t that straightforward to do so.
You can obviously use some remote control applications like AnyDesk or TeamViewer, but if you are reading this article, you are quite acquainted with the pains associated with it, and there are limitations, as well. But here I am with the tutorial on how to run remote graphical Linux programs on your computer, just like the way you run programs installed on your computer. Linux programs rely on a special element called the X Server to run graphical applications. You just need to install it on your Windows computer, and once you are done, you are ready to go.
Step 1: Downloading and Installing PuTTY
The first step is to install PuTTY on your Windows 10/7/ or the client computer.
Download PuTTY installer or the PuTTY portable version, whichever is convenient for you, and install it with the default settings the same way you install any other Windows 10 program.
Step 2: Downloading and installing Xming X Server
The second step is to download the Xming X Server on Windows 10, to run graphical Linux applications on your Windows computer remotely.
The installation of Xming X Server is also similar to the installation of other Windows programs. However, make sure you select ‘Don’t install an SSH client’, as PuTTY is already installed on your computer if you are strictly following the steps.
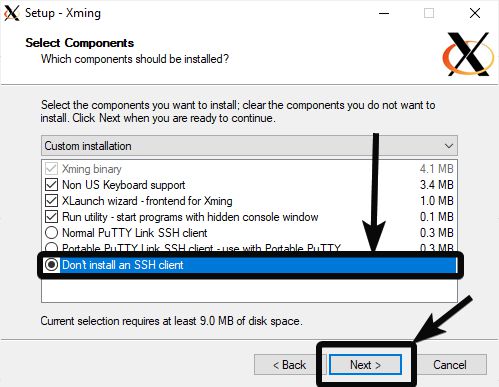
Step 3: Configuring the remote Linux system for SSH
Now it is the time that you do configure your Linux system. Unless you are a noob, chances are there, your Linux system is already configured. You just need the IP address of the Linux computer, if the things are already configured. Still, let me discuss it in short.
Make sure, SSH is installed on your Linux system.
Just type ‘ssh’ and hit the enter key to find out whether it is installed on your Linux computer or not. If not installed, type in the following command and hit the enter key.
sudo apt-get install openssh-server
Once the installation is complete, type in ‘ifconfig’ and note down the IP address of the Linux computer.
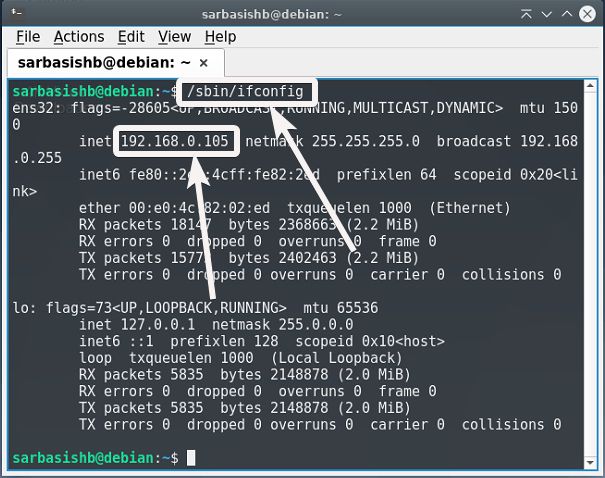
If that gives an error, install net-tools by typing in the following command and then by hitting the enter key.
sudo apt-get install net-tools
Once the installation is complete, the ‘ifconfig’ should work now. If it isn’t working type in ‘/sbin/ifconfig’, and now the IP address should be available to you. Just note it down.
Step 4: Running graphical Linux programs
Now to the last leg of the remote Linux GUI access tutorial.
Once you have configured everything, it is the time that you actually run some graphical Linux programs on Windows.
Open XLaunch on your Windows computer.
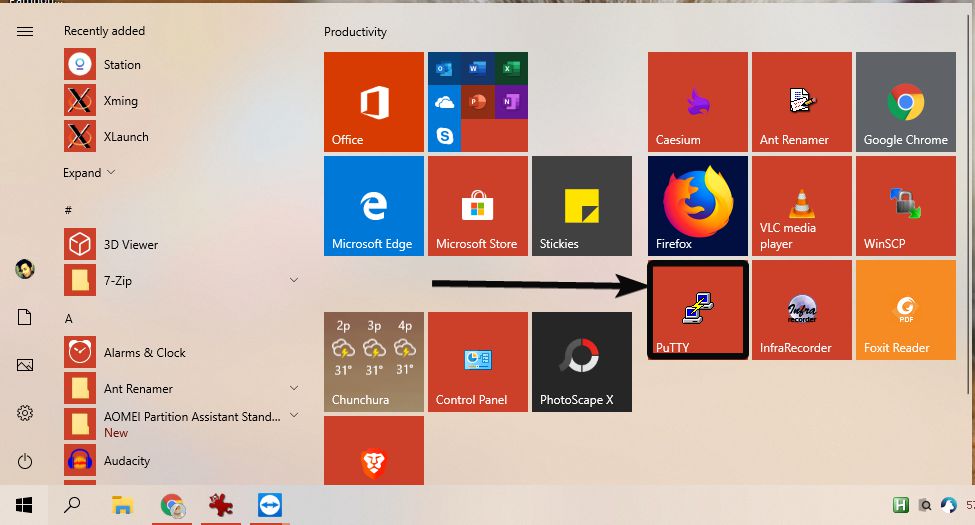
Select ‘Multiple windows’ and click on ‘Next’ if it isn’t selected by default.
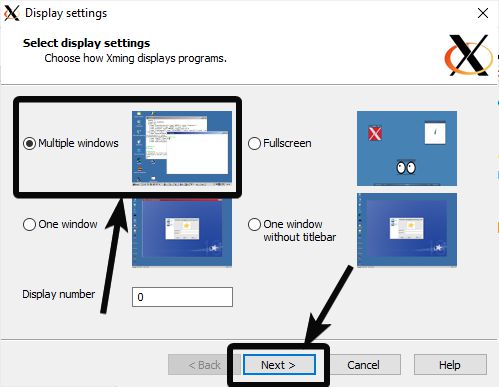
Step 5: Select how to start Xming
Select ‘Start no client’, and click on ‘Next’. That should, however, be the default option.
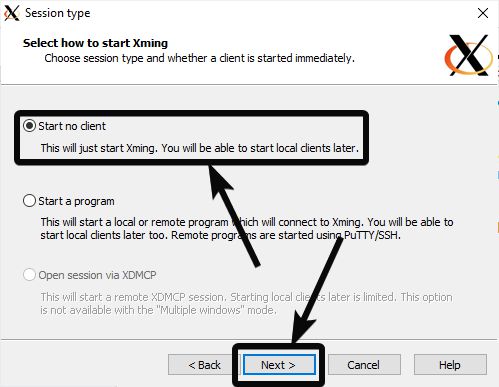
Click on ‘Next’ once again, by marking ‘Clipboard’. Leave the other fields as it is.
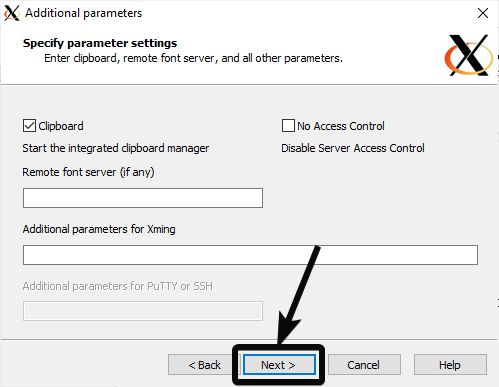
Now you can save the configuration, or leave it. Finally, click on ‘Finish’ to apply all the configured settings.
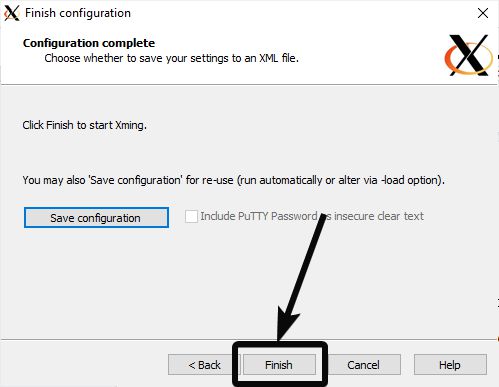
The Xming server should now run in the Windows system tray.
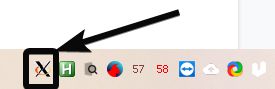
Step 6: Enable X11 forwarding in PuTTY
Now open PuTTY on your Windows computer, and turn on ‘Enable X11 forwarding’ by expanding ‘SSH’ under ‘Connections’.
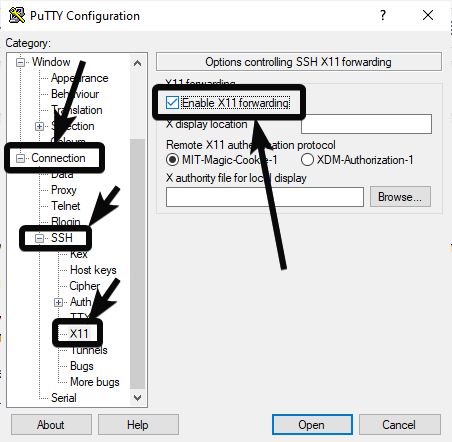
Step 7: Enter Ipaddress for ssh graphical interface of linux
Here we will enter remote Linux server Ip address in Putty.
In the session, enter the IP address of your remote Linux computer that you have noted down earlier, and click on ‘Open’. Click on ‘Yes’ in the message box that appears.

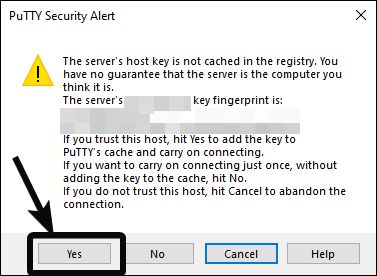
Step 8: Login to Linux Server or Desktop for GUI access
Now login to your user account on PuTTY with the username and the password to access the server remotely.
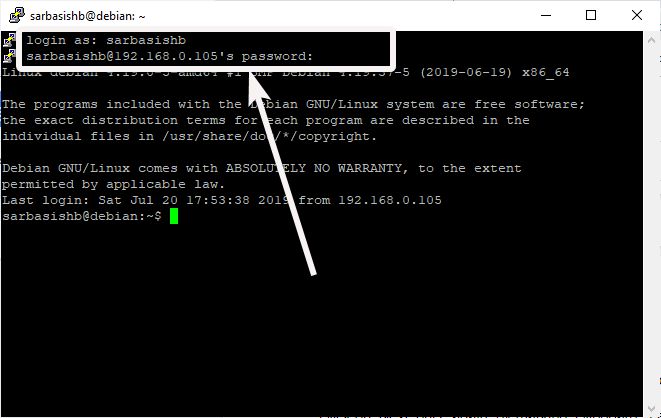
Now finally type in the appropriate command to run the graphical program from the Linux computer on your Windows computer.
Here are some sample graphical Linux programs
Running remotely on Windows 10 computer.
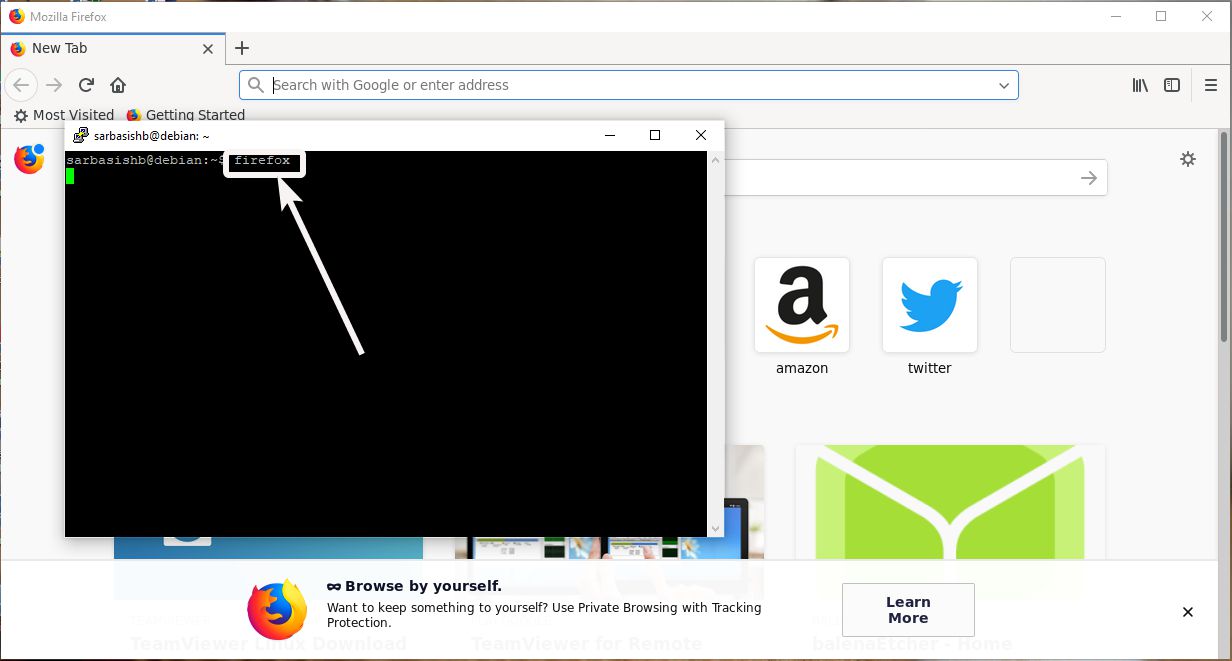
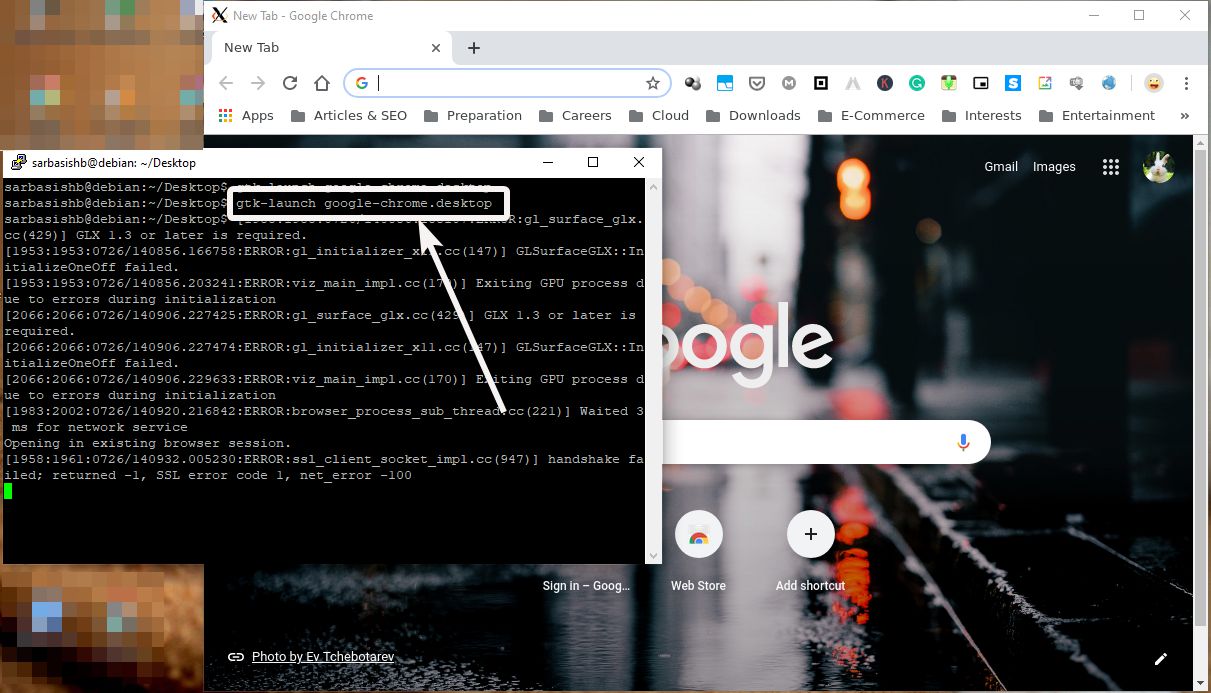
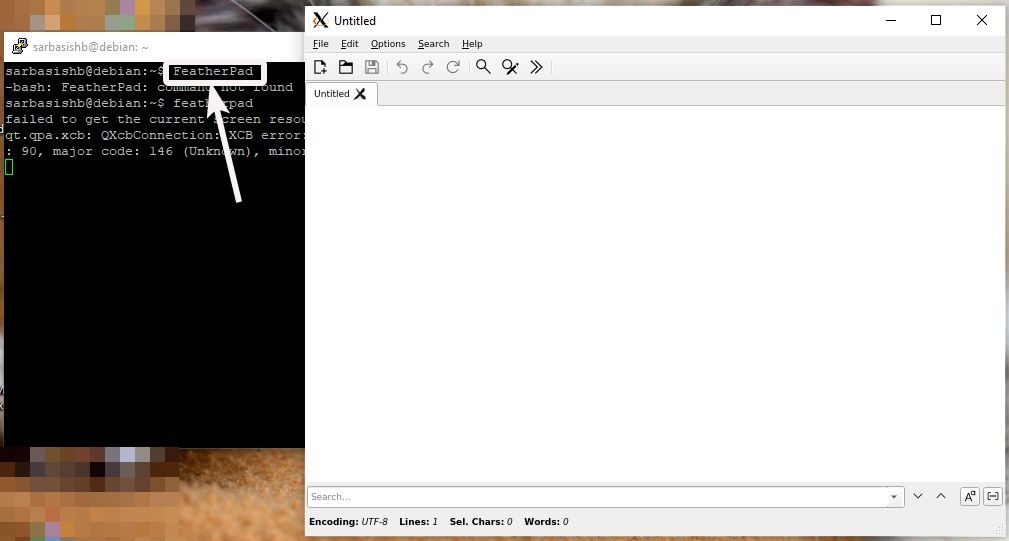
This can surely make your task a lot easier, when you need to remotely access your Linux computer, as well. As the processing will be carried out on the remote Linux computer, the experience of running remote Linux programs will depend upon the processing capability of the remote computer, and the network speed, as well.
Well, if you want to watch some videos or want to do some graphics-intensive tasks on the remote graphical programs, don’t expect a magnificent performance. The frame rate will hardly be around 10-20 per second at best. That limited frame rate will hardly be useful for any graphics-intensive tasks like video streaming, gaming, etc.
Have fun running remote graphical Linux programs on your Windows computer. Did you face any problems? Feel free to comment on the same down below.






in putty
Error No display environment variable specified
You have to go into the SSH menu on the left and enable X11 as per instructions above.
Hi Sarbassih
In PuTTY, I get the following error:
Network error: connection refused
I’m trying to connect to a machine with Debian 10 using the same connection/IP as my win10 machine.
Any suggestions?
Thanks.
Make sure the openssh-server is installed on the remote Linux machine and port 22 is allowed, in case the firewall is enabled.
Thank you! Worked perfectly first time.
You are a lifesaver! Worked like a charm. Thank you so much!
I have to export DISPLAY even though i’ve done everything correctly. The firefox app displays on the computer console not my remote putty/xming
I can get to the remote Linux machine, but if I type firefox, I get:
PuTTy X11 proxy: Unsupported authorization protocol
Unable to init server: Broadway display type not supported localhost: 10.0
Error: cannot open display: localhost:10.0
Any ideas?