If you have multiple appointments every single day, the best way to organize or manage them is to note them down or use a calendar app to keep a track of all the appointments that you have daily. Fortunately, you can find a number of Calendar apps and services for Windows, Android, and iOS, where you can keep a track of all the appointments or other tasks that you have. If you use a Chromebook, there is no doubt, Google Calendar is the subtle option for you. But, if you are on Windows, which most people are, Microsoft also has its own Calendar app, where you can manage all your upcoming appointments and tasks.
You can also get hands-on the Microsoft Outlook app to see or add new appointments to your Microsoft account, and see the added appointments any time and anywhere. Furthermore, if you are using Windows 10, and you want to add an appointment or task, you don’t even need to open your web browser, or open the Calendar app on your computer. You can do that with just a single click. This can be useful if you are sitting at your office using your own laptop, and you have to book appointments back to back. Apart from just adding new appointments, you can also modify the existing appointments, delete or view the appointments.
So, without any further delay, let’s get started with, how you can add, delete, view or modify appointments or reminders on Microsoft right from the desktop.
Adding and modifying appointments and reminders on Windows 10 system tray
Step 1: Click on the time & date section on your Windows system tray, and click on the date of a month, on which you want to set an appointment. Here I am creating a reminder or task on 18th April 2020.

Now start writing the appointment or reminder subject in the textbox just below the calendar.
Step 2: You can set the duration of the appointment, and additionally, you can also set a location for the appointment or reminder. After you are done adding every single element, click on the ‘Save’ button.
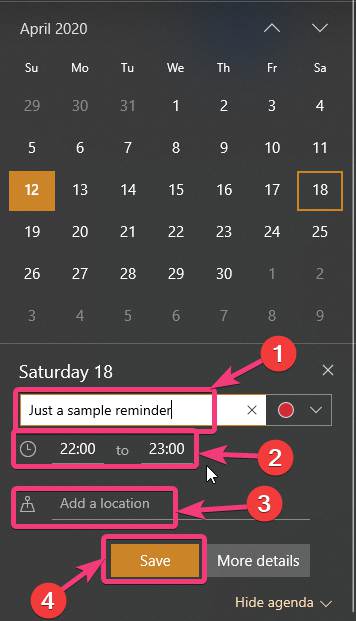
Step 3: Your appointment will be saved on the Microsoft servers, and you can see the saved appointment either on the browser or on the mobile app.

The reverse is also possible. If you save an appointment or reminder on the mobile app or from the web browser, you can see that on your computer, as well, and you can also modify or delete the appointment or reminder right from the system tray.
Step 4: Just click on the appointment, and you will get the option to delete or modify the appointment within the Calendar app on your Windows 10 computer.

If you try to add appointments or reminders from the system tray on Windows 10, you will not get the option to add additional elements like adding contacts or invite others to the appointment or reminder. That is quite expected as you can add reminders and appointments quickly using this method. If you need to add multiple appointments and reminders back to back you will hardly need to enter additional details for every single entry.
So, that was all about, how you can add appointments or reminders right from the system tray on a Windows 10 computer. Do you have any questions? Feel free to comment on the same below.
Related Posts
How to create email groups in Gmail? Send one email to multiple recipients in a matter of seconds.
Getting the right dashcam for your needs. All that you need to know
How to Install 7-Zip on Windows 11 or 10 with Single Command
Install Google Earth on Windows 11 or 10 Using a Single Command
How to install Gaming Services on Windows 11
How to Install Telnet Client on Windows 11 Using PowerShell