If you are a Windows user, you might have come across the Windows Firewall, which acts as a filter to allow certain applications to access the internet depending upon whether you are connected to a private or public network. Windows Firewall is similar to the Internet Connection Firewall, that was available on versions prior to Windows XP and it was rebranded as Windows Firewall in Windows XP and the next versions of Windows. Presently, on Windows 10, it is again rebranded as Windows Defender Firewall but it acts almost the same way as that of Windows Firewall on the previous versions of Windows.
What Windows firewall does is quite simple. It filters some applications on your computer from accessing the internet through private or public networks depending upon the behavior and other aspects of the program. If the developer of a certain program suspects, it will not be allowed to access the internet, due to the Windows firewall, you might get a notification at the time of installation of the program, which will ask whether the application should be added as an exception to Windows Firewall or not! However, if you trust a certain program and it is not allowed to access the internet or network, you can allow its access to the internet very easily. I will discuss, how to do that on Windows 10 in this tutorial here.
Steps to allow or block applications on Window 10 firewall
So without any further delay, let’s get started with how you can allow or block a certain program on Windows 10/8/7 PC or laptop through Windows defender firewall from accessing the internet connection on your computer.
Open Windows 10 Control Panel
Open ‘Control Panel’ on your Windows 10 computer, by clicking on the search button, and then by searching for ‘Control Panel’ from the same.
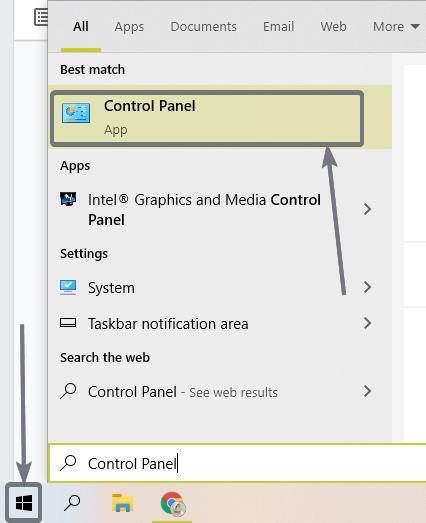
Access Windows Defender Firewall
Now that the ‘Control Panel’ is open in front of you, click on the ‘Windows Defender Firewall’ to open it.

Allow an app or feature through Windows 10 Defender Firewall
Once ‘Windows Defender Firewall’ is open in front of you, click on the option on the left side of the window that says ‘Allow an app or feature through Windows Defender Firewall’.
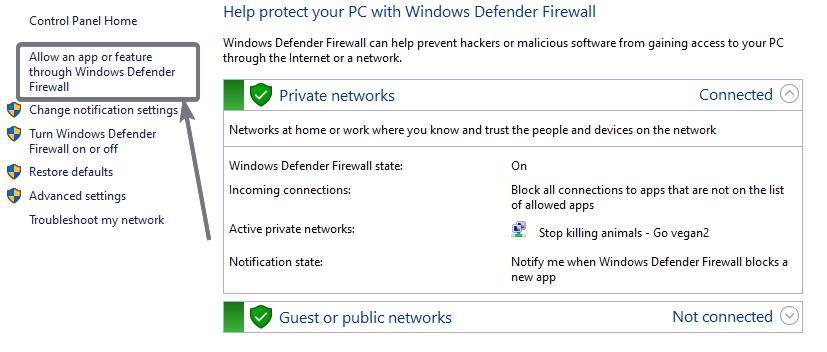
Allow another program or app
Once you find a list of allowed apps, click on the ‘Change settings’ button. Once you do that, you can find the ‘Allow another app…’ button is enabled to click on. Just click on that.
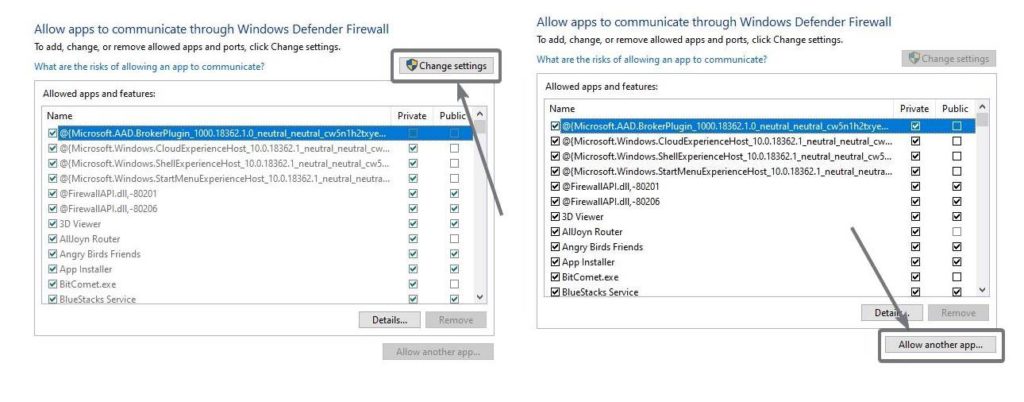
Now, you can browse and locate the application which is supposed to be allowed by Windows Defender Firewall to access the internet.
Once you select the program, you will find the program is automatically allowed to access the internet, if you are connected to a network, which is designated as a private network on your computer.
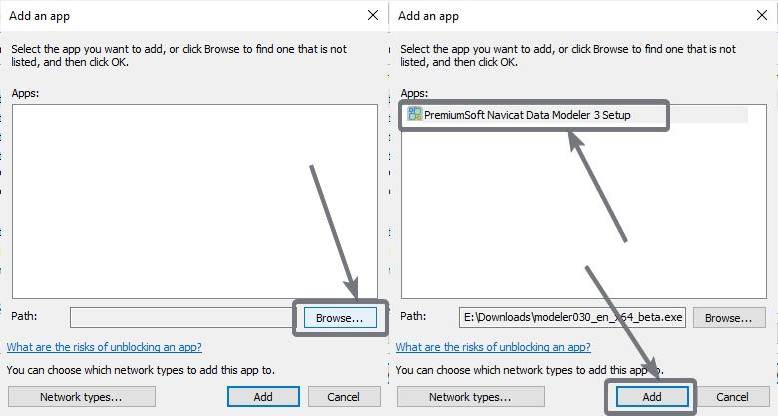
Allow Apps to communicate through Windows Defender Firewall
However, if you want the application to access the internet, even when you are connected to a public network, just mark ‘Public’ corresponding to the application that is added by you.
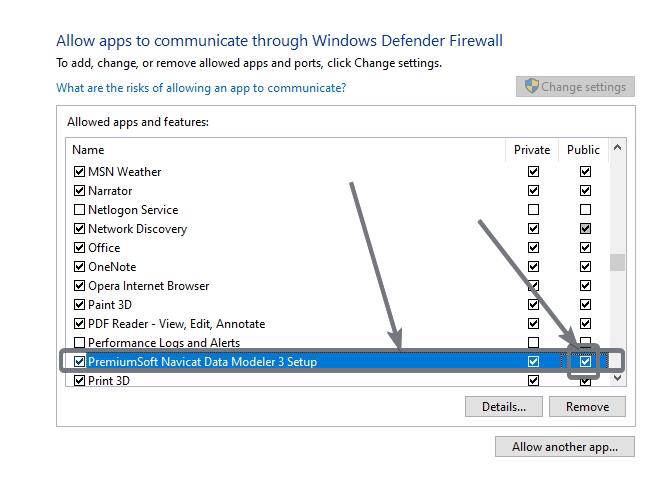
On the other hand, if you want to disable a certain program from accessing the internet, just unmark the button corresponding to the name of the program.
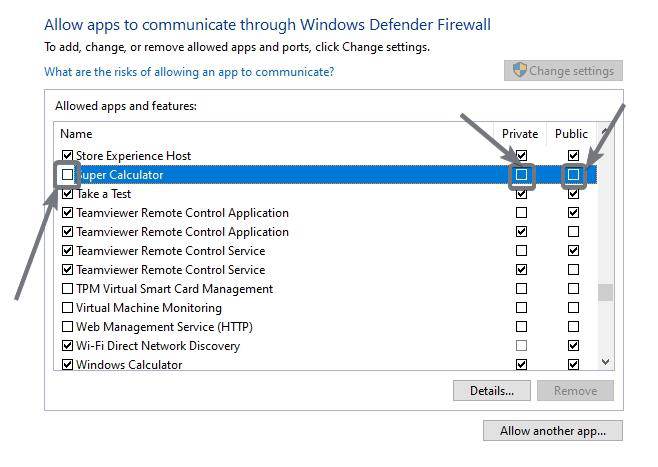
However, if you want the program to access the internet through the private or public network you can unmark or mark Public or Private corresponding to the name of the application.
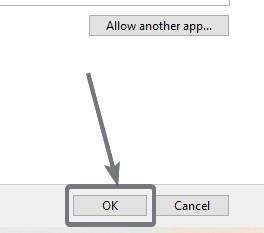
Once you are done with everything simply click on ‘OK’.
Windows firewall is a quite reliable tool, which can automatically detect which programs can display suspicious behavior, and depending upon that, it will automatically allow or disallow the application from accessing the internet. Unless you are sure about an app, I will not recommend you allow it to access the internet as it might steal your data and send it to its own serves, which is not something that you will ever want.
But disabling certain app from accessing the internet can be very useful at times, as well. If you have some program, which doesn’t require any access to the internet, for example, some offline programs to capture screenshots, or simple word processing programs, you can simply disable internet access for such applications. This will prevent the app from showing new update notifications so that you can work at ease. However, that is not recommended as from time to time numerous vulnerability are fixed through updates. But at the end of the day, the ability to allow certain apps and disable certain apps from accessing the internet can still be handy at times.
So that was the way, you can allow or block apps from accessing the internet using Windows Defender Firewall on Windows 10. Do you have any questions? Feel free to comment on the same below.
Related Posts
How to create email groups in Gmail? Send one email to multiple recipients in a matter of seconds.
Getting the right dashcam for your needs. All that you need to know
How to Install 7-Zip on Windows 11 or 10 with Single Command
Install Google Earth on Windows 11 or 10 Using a Single Command
How to install Gaming Services on Windows 11
How to Install Telnet Client on Windows 11 Using PowerShell