One of the most important things that we sometimes need to know about our computers is whether we are running 32-bit or a 64-bit version of an operating system. Even though most operating systems today 64-bit, however, if you are using an older system, chances are there you are using a 32-bit version of your operating system, which can either be Windows, Linux or any other. If you are having more than 4 GB of Ram, you are already using the 64-bit version of an operating system, but if you are having less than 4GB of RAM, you will have to check out whether you are using 32-bit or 64-bit operating system.
Even if you are planning to upgrade your system to use a 64-bit operating you must know that you are not already existing a 64-bit system. Even at the time of downloading driver software or other critical system resources, it is elementary to know the type of system that you are using so that you do not mess things up. Almost all the processors of the present and most from the last decade already has support for 64-bit systems, but even if your processor can handle 64-bit systems, most users might still keep using 32-bit systems for better performance on low-end hardware. On Windows, you can easily see the system architecture or whether you are running a 32-bit or 64-bit version of Windows by going to system properties. Today I will talk about how you can see whether you using a 32-bit or 64-bit system on Linux.
So, without any further delay, let’s get started with how you can check whether you are using a 32-bit or 64-bit version of Linux on your computer.
Using the Command terminal Check whether Linux system is of 32-bit or 64-bit architecture
Just like most other tasks, you can even find whether you are using a 32-bit or 64-bit system, using the Linux terminal. The below commands were performed on Ubuntu, however, will be applicable for CentOS, Debian, Linux Mint and other Linux distros.
Command 1: Just type in the following command and a list of information will be displayed to you, in which, you can also find, whether you are using a 32-bit or 64-bit version of Linux
lscpu
After you execute this command, if you are using a 32-bit version of Linux, you will find something similar to the screenshot on the left, and if you are using a 64-bit version of Linux, you will find the screenshot on the right.
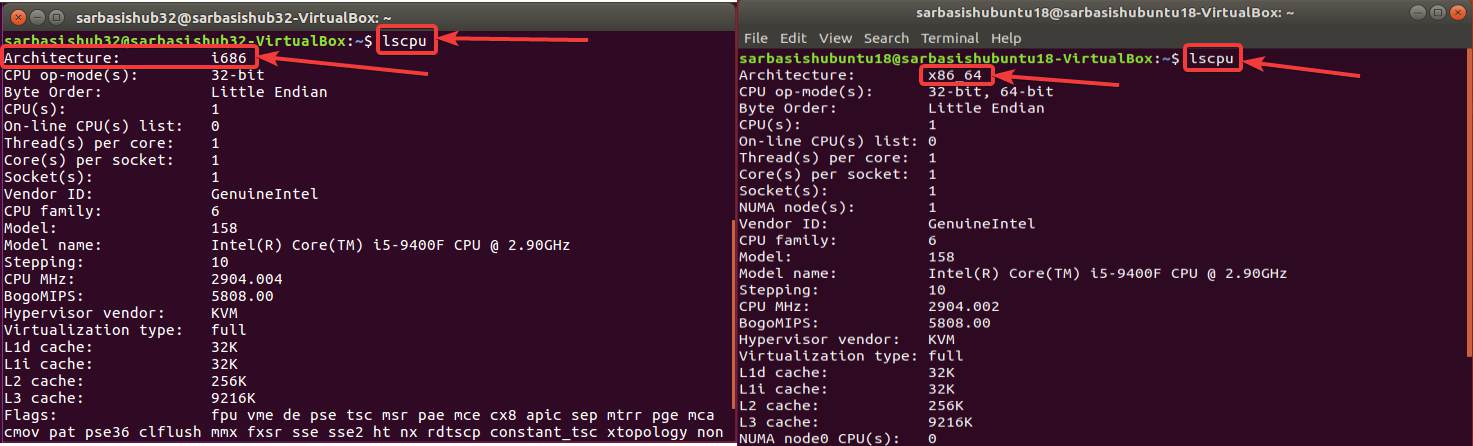
2nd Command to check 32-bit or 64-bit architecture: Alternatively, you can also use the following command to find whether you are using a 32-bit or 64-bit version of Linux.
uname -a
A lot of information will be displayed, and, depending upon whether using a 32-bit or 64-bit version of Linux, you can find the screenshot on the top and bottom.
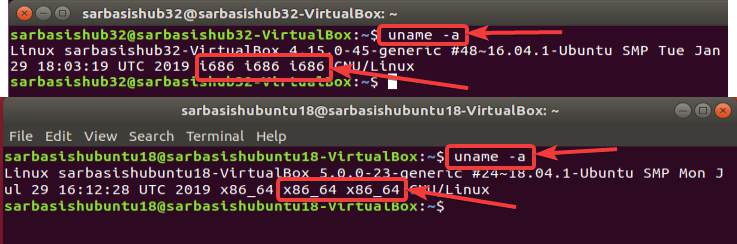
3rd Command: Using another command, you can just check whether you are using a 32-bit or 64-bit version of Linux without any other information. If you just want to know that, it is the best way to check, as you will not be bombarded with unnecessary additional information.
uname -i
Depending upon whether you are using a 32-bit or 64-bit version of Linux, executing the command will display information as shown in the screenshots top the bottom and right respectively.
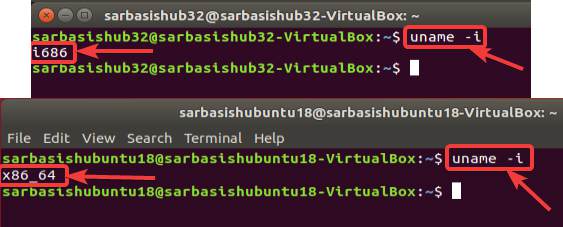
This also works for almost all Linux distributions except Manjaro Linux.
Check Linux System 32-bit or 64-bit using the GUI
You can also chat, whether you are using a 32-bit version or a 64-bit version of Linux on the GUI, however, it is likely to vary depending upon the actual distribution that you are using.
If you are using Ubuntu, just open apps or your default launcher and type ‘system’
By clicking on ‘About’, you will come to know, whether you are using a 32-bit or 64-bit version of Linux.
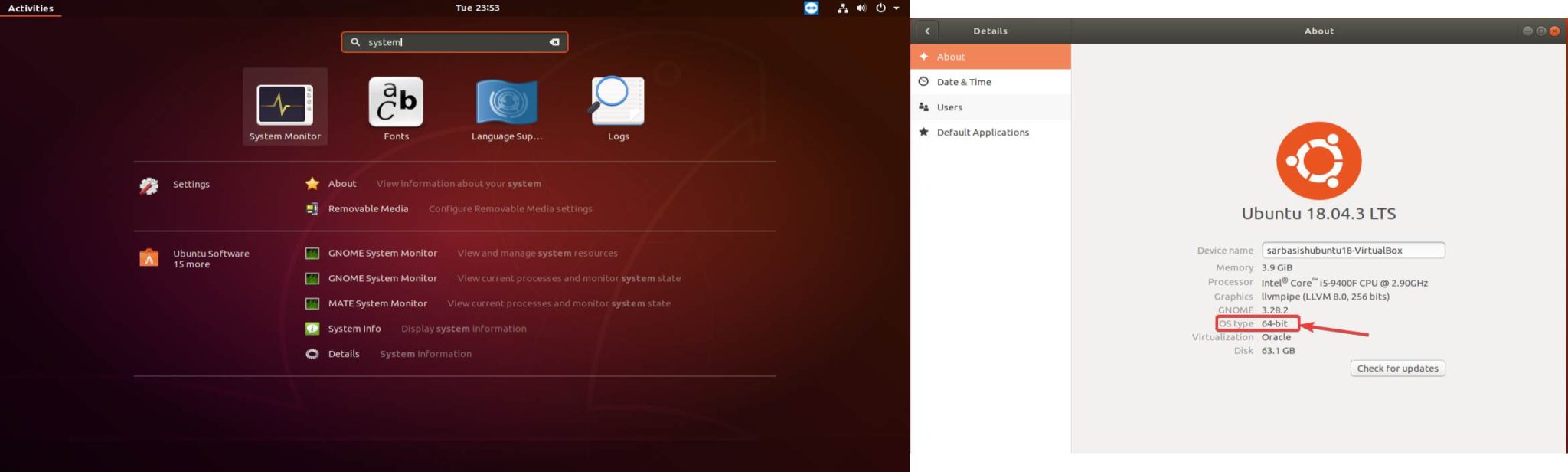
So, those were the ways you can check, whether you are using a 32-bit or 64-bit version of Linux. The process of checking this is the same on all Linux distributions out there if you try it on the Terminal. However, if you want to use the GUI, to find out whether you are using a 32-bit version or 64-bit version of Linux, you can get the same from the system info page in almost all cases.
So, that way, you can check, whether you are using a 32-bit or a 64-bit version of Linux. Do you have anything to say? Feel free to comment on the same below.
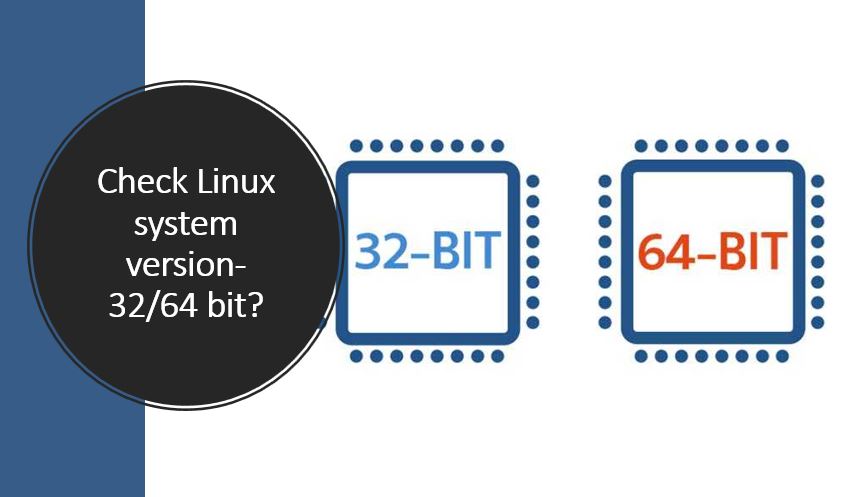
Related Posts
How to create email groups in Gmail? Send one email to multiple recipients in a matter of seconds.
Getting the right dashcam for your needs. All that you need to know
How to Install 7-Zip on Windows 11 or 10 with Single Command
How to Install ASK CLI on Windows 11 or 10
How do you install FlutterFire CLI on Windows 11 or 10?
How to create QR codes on Google Sheets for URLs or any other text elements