Although Microsoft has dropped support to Windows 7, still a lot of people are using it. And if you are and want to check the hostname of your Windows 7 running machine then here is the tutorial on that.
There are two simple ways to know your Win 7 system hostname, one is using the command prompt and other simply by navigating through the GUI interface. I will let you know both. The below steps are also applicable for Windows 10.
Apart from this, we get obtain other information such as what is the architecture of your operating system 32 bit or 64 bit?
Let’s see the first method GUI one to know the computer name.
- Switch ON your Windows 7 or 10 PC or laptop.
- Find the My Computer icon and right-click on that.
- A pop-up menu will appear, select properties option.
- Under computer name, domain, and workgroup settings, you will see your Windows 7 hostname.
- Along with that, you will also get to know whether your system is 32 or 64-bit.
The second method is a command-line using inbuilt CMD of Windows 7
- Run Command prompt either from applications or simply press Win+R key and type CMD.
- Type ipconfig/all and press the Enter key.
- You will get lots of network information such as IP addresses and all.
- Scroll towards the upper side until you find the “WIndow IP-configuration” output.
- Here you will a key “Host Name” and its corresponding value, which will be your computer name.
In this way, we can quickly get the computer’s machine name, as shown in the figures.
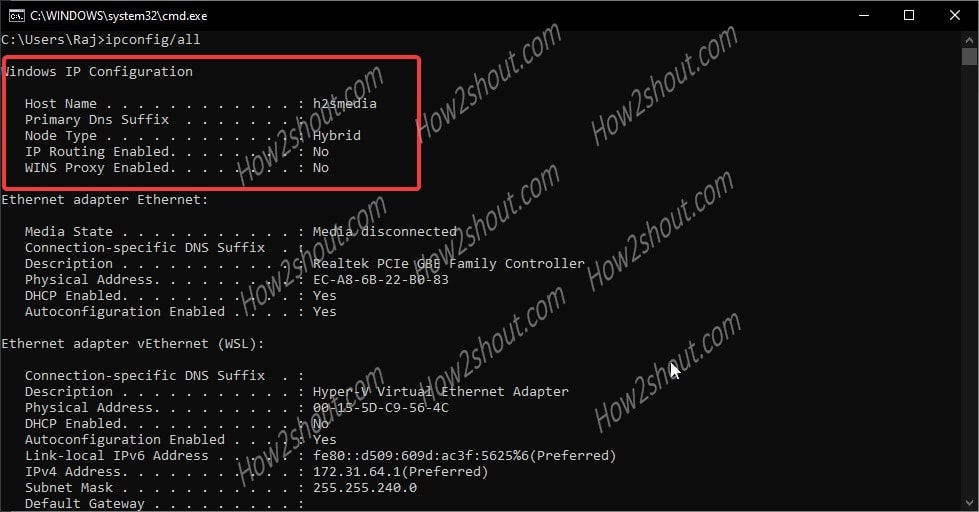
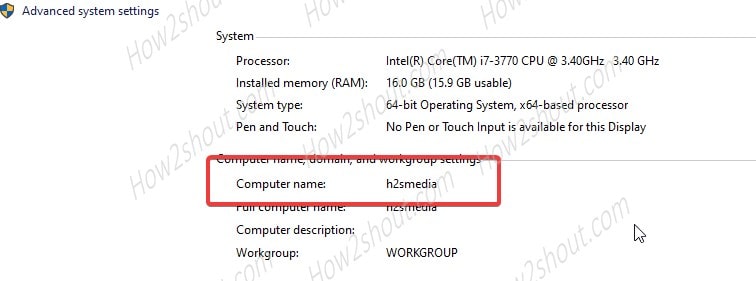
Related Posts
How to Install 7-Zip on Windows 11 or 10 with Single Command
Install Google Earth on Windows 11 or 10 Using a Single Command
How to install Gaming Services on Windows 11
How to Install Telnet Client on Windows 11 Using PowerShell
How to Install ASK CLI on Windows 11 or 10
How do you install FlutterFire CLI on Windows 11 or 10?