Microsoft Word is one of the best programs available for Windows, which does not require an introduction. We all use it for all our documentation requirements and it is one of the most used apps when it comes to official tasks and it also caters to most personal documentation requirements. Microsoft word comes with a ton of features, and there are some pictures, which you will hardly use in your lifetime. But, there is one important feature, that you should know about, and it can come in a handy number of situations. I am talking about compiling multiple Word documents to a single document. This might seem trivial but it can be of immense use in a number of situations, where you need to append all the documents in one single file for easier reference.
For example, if you have sent the number of requests to your company headquarters for something, which isn’t yet addressed, you can compile all the requests in a single document and send it to the company headquarters, so that they consider it seriously. In the same way, there can be a number of situations, when it can be useful to compile multiple documents into one single document.
You can always do that manually by copying and pasting the content of every single document, but that isn’t a smart way of doing that. Just imagine you have hundreds of such documents and you can understand it can take hours or even days to copy and paste the content from every single document to the final document effectively, and call it a day. Thankfully, there is an easy way of doing exactly that on Microsoft Word. I will discuss how you can do that here.
So, without any further delay, let’s get started with how you can append multiple Word documents to one single word document using Microsoft Word.
Appending multiple Word documents to a single file
- Open Microsoft Word on your computer and click on the ‘Insert’ tab.

- Now, click on the small drop-down menu corresponding to ‘Object’ and then click on ‘Text from File…’.

- Now, just select the documents in a particular folder or directory, and click on the ‘Insert’ button.

- Now the text from all the documents selected by you will be inserted into the new Microsoft Word document that you are working on.
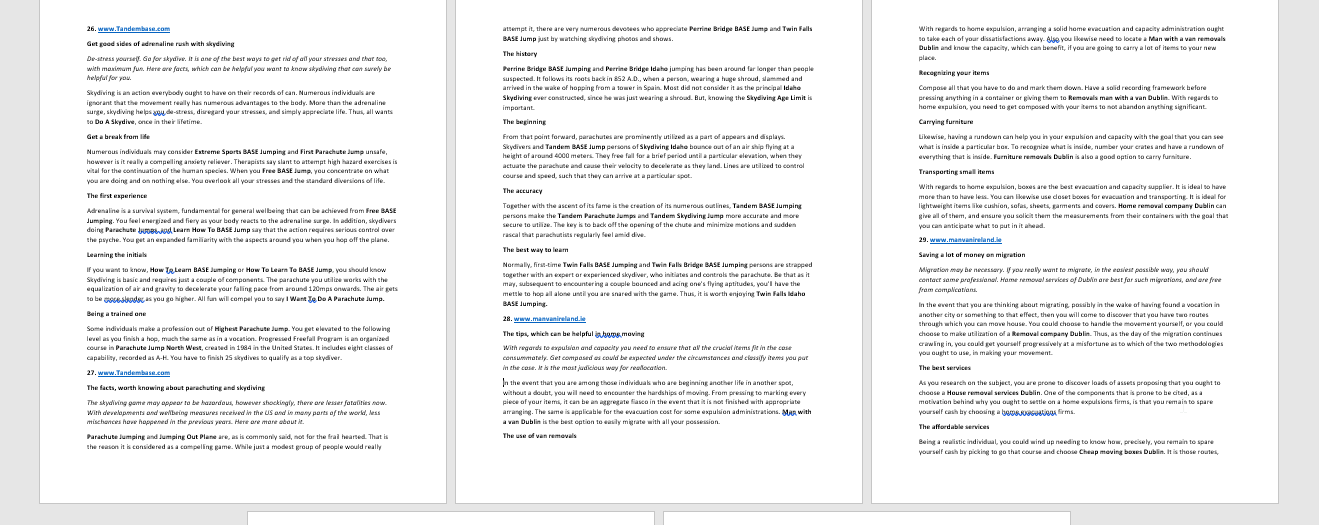
- Alternatively, you can also click on the small drop-down menu corresponding to insert and click on ‘Insert as Link’ to insert the documents as links, which can be useful to certain users in a number of situations.

One thing that you should not, while inserting the text from the individual documents in this way is that you should select the documents sequentially so that they are placed one by one in sequential order as per your selection in the current document.
For example, if you have multiple documents with the name 1, 2, 3, 4 and so on, but you want to put text on document number 4 at first, followed by 2, 1 and 3, you have to select them one after another, in reverse and click on ‘Insert’ to insert the text from the documents in sequential order in the current document.
You can find the order, how the texts will be inserted in the current document by seeing the filenames separated by commas. At the beginning of the document, you can find the text from that document, which is kept first in the file name list followed by the name of the other files in the filename box.

So, that was quite straight forward to append text from multiple documents on to a single document If you are using Microsoft Word. The process is almost the same on all versions of Microsoft Word, starting at least from Microsoft Word 2007. Even if you are using some other word processing program apart from Microsoft Word, like LibreOffice or any other, the method isn’t going to be a lot different. In LibreOffice, there is one limitation, and that is, you will have to select the files individually, which is kind of frustrating.
So, that was all about, how you can append multiple Microsoft Word documents to one single document. Do you have anything to say? Feel free to comment on the same below.
Related Posts
How to create email groups in Gmail? Send one email to multiple recipients in a matter of seconds.
Getting the right dashcam for your needs. All that you need to know
How to Install 7-Zip on Windows 11 or 10 with Single Command
How to Install ASK CLI on Windows 11 or 10
How do you install FlutterFire CLI on Windows 11 or 10?
How to create QR codes on Google Sheets for URLs or any other text elements