Technology is advancing at the speed of light, and things are getting better day by day. Just limiting the concentration to photos and images, smartphones are coming with better cameras, and the size of the images are also increasing dramatically at the same time. But times come, when we do not need the best. Sometimes we need images of only a few kilobytes, and in such cases, you will need a tool or utility to compress PNG, JPG or other similar image formats. To resize PNG or other different image formats, there are a plethora of tools available. Some are online, while others are offline standalone programs.
I always prefer offline or standalone programs, when it comes to utilities as I can access them whenever I like. Even if there isn’t a proper and working internet connection. Now that being said, if you want how to compress a jpg or images of other formats, the Caesium – Image Compressor tool can be the best piece of utility you can use. Caesium apart from being the best image compression software for Windows, you can even batch resize images on Windows 10 and other versions of Windows. Even if you want to know how to compress photos for email, Caesium can be the handiest tool for you.
So without further delay, let’s get started with how to use the utility.
Compress and resize images on Windows 10,8 & 7
The steps to follow
Step 1: Download Caesium – Image Compressor by searching for it, or from this link. There is also a portable version of Caesium which can keep away hassles of installation if you are on a shared computer.
Step 2: Open the program, and you will get a typical user interface just like other Windows programs. You can resize the images, or can reduce the quality of the image for saving space.
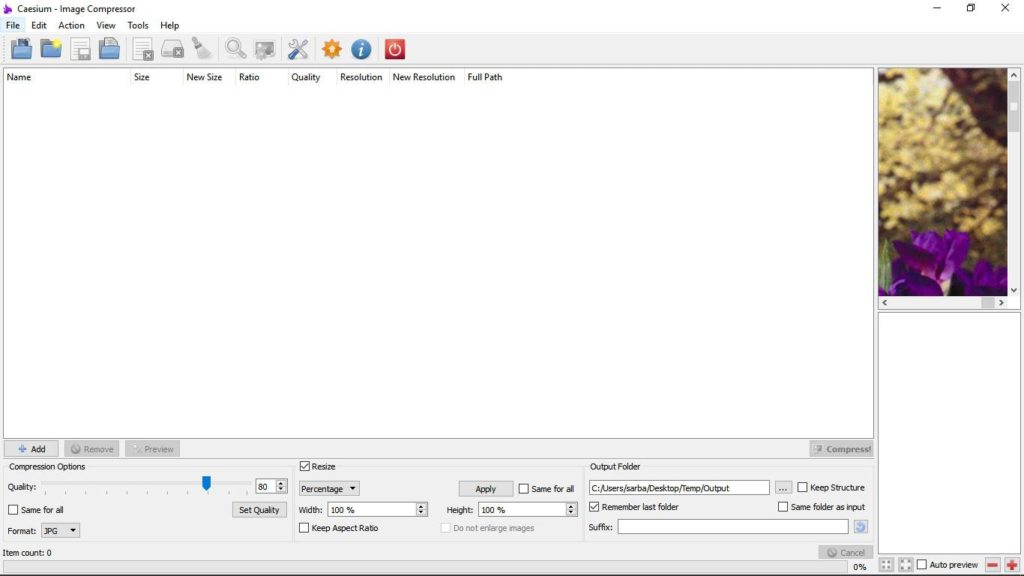
Step 2: Just tap on the ‘Add Pictures’ button in the toolbar to add a single image or multiple images for compression. You can even choose a particular folder to add all the images with the folder to the app for compression.
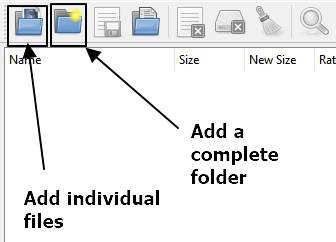
Step 3: In the ‘Compression Options’, you can set the percentage of compression, the output format. You can even set the quality permanently for all the image compression needs in the future, with the ‘Set Quality’ button.
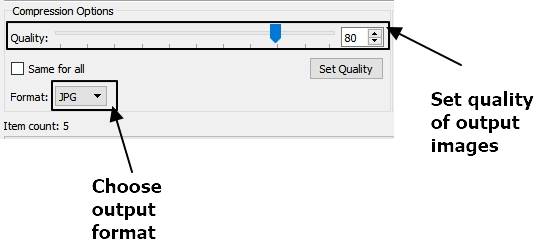
Step 4: You can even resize the images for further decreasing the size of the images. This can be handy to keep the image quality intact. You can either set the width and height of the images or can reduce the size to a certain percentage of the actual height and width. It is even possible to retain the aspect ratio of the image for a better output. Just tap on ‘Apply’ when you are done.

Step 5: Finally, you will have to choose the ‘Output Folder’ to store the compressed images. You can either save the compressed images in the same folder or to a different folder as per your requirements. After everything, just tap on ‘Compress!’ to start compression.

Step 6: Caesium – Image Compressor is one of the simplest image converter utilities, which is available for Windows. In the program, you can even find the output size of the images, and can even find the percentage of compression.

Step 7: You can even save a current set of compression settings as a profile so that you can just load the profile to start compressing images. This feature can be handy if you compress images for different organizations or purposes with variable requirements.
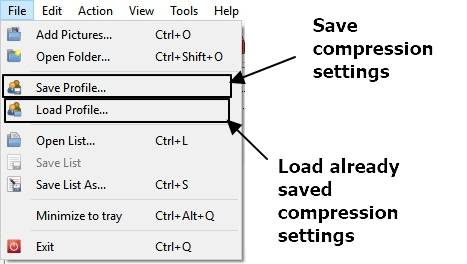
Due to the resizing functionalities, Caesium – Image Compressor can even double up as a photo resizer software free to download. By adding multiple images at the same time you can even use the tool as a mass image compressor. The following free JPG compressor only lacks one useful feature. It doesn’t come with the option to compress the image to a certain size.
I have seen numerous website impose a limit while uploading images to 20 KB, 50 KB or something like that. That is the only negative aspect if you ask for the Caesium Image Compressor review. I wish Caesium offer this feature soon in the next updates.
Hope the small tutorial on how to compress multiple photos in Windows 10 or other Windows editions was helpful for you. Do you have more questions? Feel free to comment it down below.
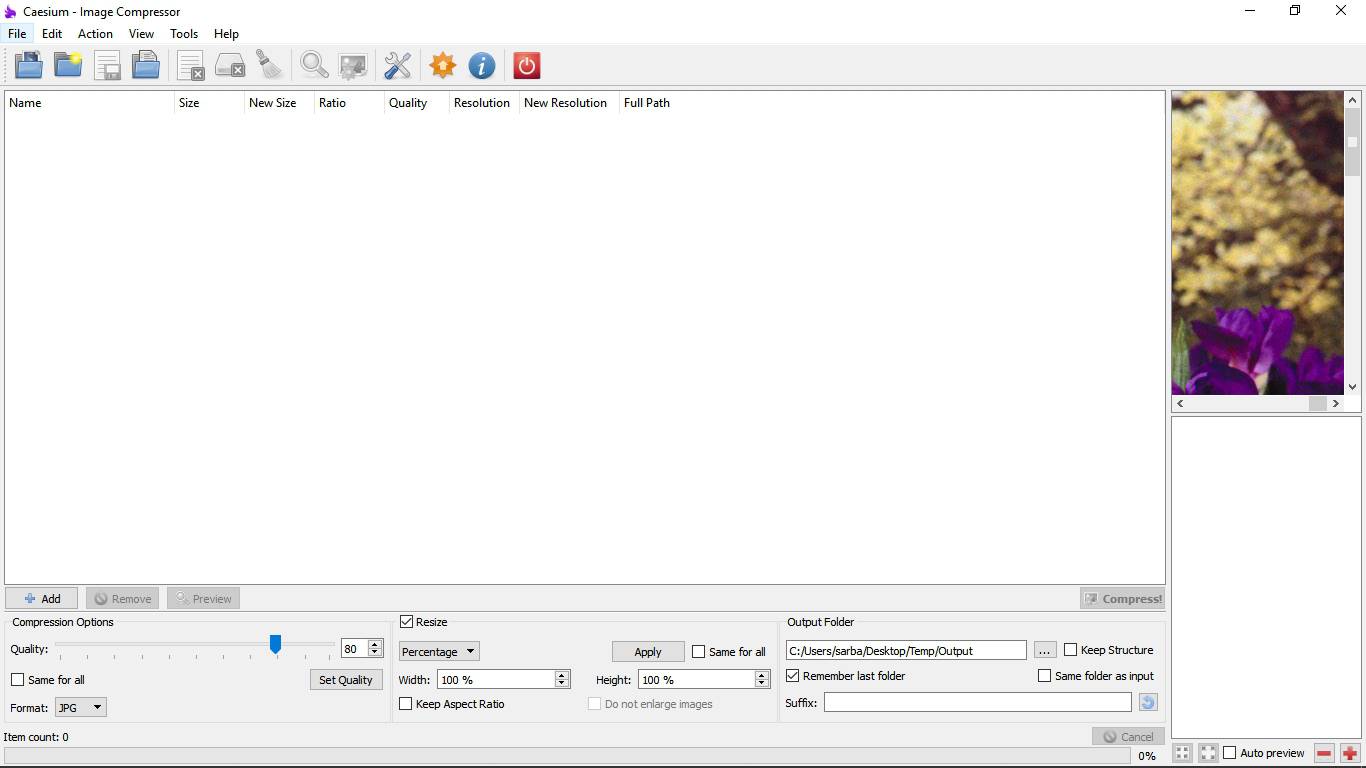
Related Posts
How to Install 7-Zip on Windows 11 or 10 with Single Command
Install Google Earth on Windows 11 or 10 Using a Single Command
How to install Gaming Services on Windows 11
How to Install Telnet Client on Windows 11 Using PowerShell
How to Install ASK CLI on Windows 11 or 10
How do you install FlutterFire CLI on Windows 11 or 10?