Windows 10 is the latest version of Windows by Microsoft, and it really comes with some impressive features. The list of features on Windows 10 is pushing its boundaries with every update, where new features are added regularly. One of the best features I like about Windows 10 is the Microsoft Store which comes with a different variety of apps for a different set of users. The apps from the Microsoft Store are better than the regular apps not only because they are secure, but are also faster. When I really like most Windows 10 features, one of the apps which I really dislike is the Windows Photos app.
The Photos app, which is the default image viewer in Windows 10 is not up to the mark. Yes, it also doubles up as a basic image editing tool, but I and most users complain about its slow functionality. A little delay to start editing photos though make sense, but I really can’t wait a few seconds to load an image just for the purpose of viewing it. I am not complaining about the Photos app on Windows 10, but it is not good for viewing photos while in a hurry.
That being said, you can always download a third party image viewing tool like Picasa or FastStone Image Viewer, but the Windows Photo Viewer which was found in Windows 7 and 8 was really a great tool. But unfortunately, you cannot get access to Windows Photos Viewer easily on Windows 10. Windows Photo Viewer is actually present in Windows 10 but it is disabled, maybe to make the users get adjusted to the Windows 10 Photos app.
So here I will cover the tutorial to enable Windows Photo Viewer and use it as a default photo viewing app for Windows 10. So let’s get started with the tutorial.
How to Restore old Windows Photo Viewer in Windows 10
Step 1: Just copy the following text to any of your text-editing applications like Notepad or Notepad++, and save it as ‘photoviewer.reg’. It is the first step to get Windows Photo Viewer exe.
Windows Registry Editor Version 5.00
[HKEY_CLASSES_ROOT\Applications\photoviewer.dll]
[HKEY_CLASSES_ROOT\Applications\photoviewer.dll\shell]
[HKEY_CLASSES_ROOT\Applications\photoviewer.dll\shell\open]
"MuiVerb"="@photoviewer.dll,-3043"
[HKEY_CLASSES_ROOT\Applications\photoviewer.dll\shell\open\command]
@=hex(2):25,00,53,00,79,00,73,00,74,00,65,00,6d,00,52,00,6f,00,6f,00,74,00,25,\
00,5c,00,53,00,79,00,73,00,74,00,65,00,6d,00,33,00,32,00,5c,00,72,00,75,00,\
6e,00,64,00,6c,00,6c,00,33,00,32,00,2e,00,65,00,78,00,65,00,20,00,22,00,25,\
00,50,00,72,00,6f,00,67,00,72,00,61,00,6d,00,46,00,69,00,6c,00,65,00,73,00,\
25,00,5c,00,57,00,69,00,6e,00,64,00,6f,00,77,00,73,00,20,00,50,00,68,00,6f,\
00,74,00,6f,00,20,00,56,00,69,00,65,00,77,00,65,00,72,00,5c,00,50,00,68,00,\
6f,00,74,00,6f,00,56,00,69,00,65,00,77,00,65,00,72,00,2e,00,64,00,6c,00,6c,\
00,22,00,2c,00,20,00,49,00,6d,00,61,00,67,00,65,00,56,00,69,00,65,00,77,00,\
5f,00,46,00,75,00,6c,00,6c,00,73,00,63,00,72,00,65,00,65,00,6e,00,20,00,25,\
00,31,00,00,00
[HKEY_CLASSES_ROOT\Applications\photoviewer.dll\shell\open\DropTarget]
"Clsid"="{FFE2A43C-56B9-4bf5-9A79-CC6D4285608A}"
[HKEY_CLASSES_ROOT\Applications\photoviewer.dll\shell\print]
[HKEY_CLASSES_ROOT\Applications\photoviewer.dll\shell\print\command]
@=hex(2):25,00,53,00,79,00,73,00,74,00,65,00,6d,00,52,00,6f,00,6f,00,74,00,25,\
00,5c,00,53,00,79,00,73,00,74,00,65,00,6d,00,33,00,32,00,5c,00,72,00,75,00,\
6e,00,64,00,6c,00,6c,00,33,00,32,00,2e,00,65,00,78,00,65,00,20,00,22,00,25,\
00,50,00,72,00,6f,00,67,00,72,00,61,00,6d,00,46,00,69,00,6c,00,65,00,73,00,\
25,00,5c,00,57,00,69,00,6e,00,64,00,6f,00,77,00,73,00,20,00,50,00,68,00,6f,\
00,74,00,6f,00,20,00,56,00,69,00,65,00,77,00,65,00,72,00,5c,00,50,00,68,00,\
6f,00,74,00,6f,00,56,00,69,00,65,00,77,00,65,00,72,00,2e,00,64,00,6c,00,6c,\
00,22,00,2c,00,20,00,49,00,6d,00,61,00,67,00,65,00,56,00,69,00,65,00,77,00,\
5f,00,46,00,75,00,6c,00,6c,00,73,00,63,00,72,00,65,00,65,00,6e,00,20,00,25,\
00,31,00,00,00
[HKEY_CLASSES_ROOT\Applications\photoviewer.dll\shell\print\DropTarget]
"Clsid"="{60fd46de-f830-4894-a628-6fa81bc0190d}"
Step 2: Now double click on the photoviewer.reg file, and tap on ‘Yes’ in the message, which appears
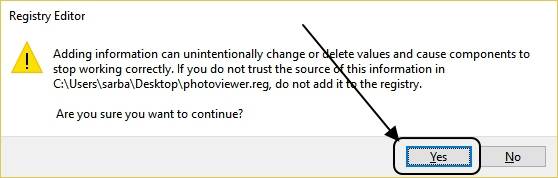
Step 3: Just tap on ‘OK’ in the next message.
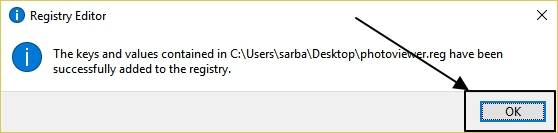
Step 4: Now Windows Photo Viewer on Windows 10 is enabled. Let’s move further.
Using old Windows Photo Viewer on Windows 10 as the default image viewer
- Now select an image file. You can choose a JPEG, PNG, BMP or any other image file you want.
- Right-click on it, go to ‘Open with’.
- Click on ‘Choose another app’. I am choosing jpg for this tutorial.

- Now in the menu that appears, scroll down and click on ‘More apps’.
- Again scroll down, and you should find ‘Windows Photo Viewer’.
- Tick the option saying ‘Always use this app to open .jpg files’, and then hit ‘OK’

- Now each time you open an image with a jpg extension, it should be opened with your old Windows Photo Viewer on new Windows 10 operating system.

You should repeat the same steps with other image formats like PNG, TIFF, BMP and other image formats, which come to your mind. It will make those formats use Windows Photo Viewer as the default app for viewing them. No, Windows Photo Viewer doesn’t come with a lot of functions, but it is the best to view images fast and rotate it.
Hope the tutorial was helpful for you. Did you face any troubles with the above tutorial? Feel free to comment it down below, if there were problems.
You might also like:
- Create Animated GIFs on Windows with static images
- How to edit videos on windows 10 for free using inbuilt Photos tool
- Use reading view and night mode in Microsoft Edge
- PicPick Review
- How to take scrolling screenshot on Windows 10, 8.1 & 7
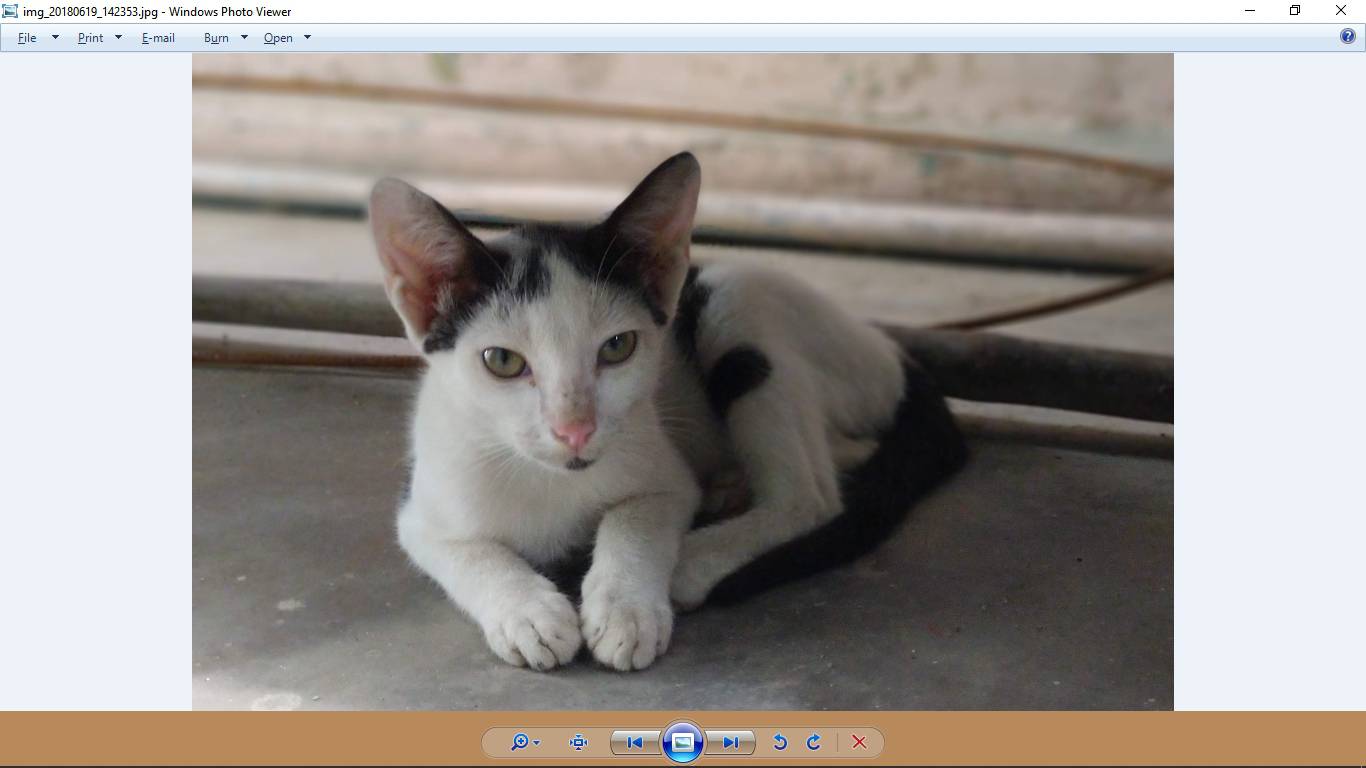
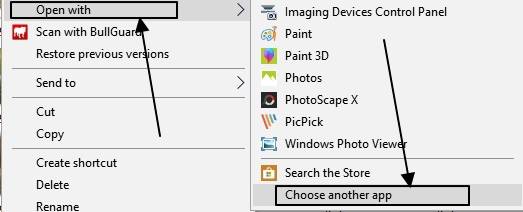
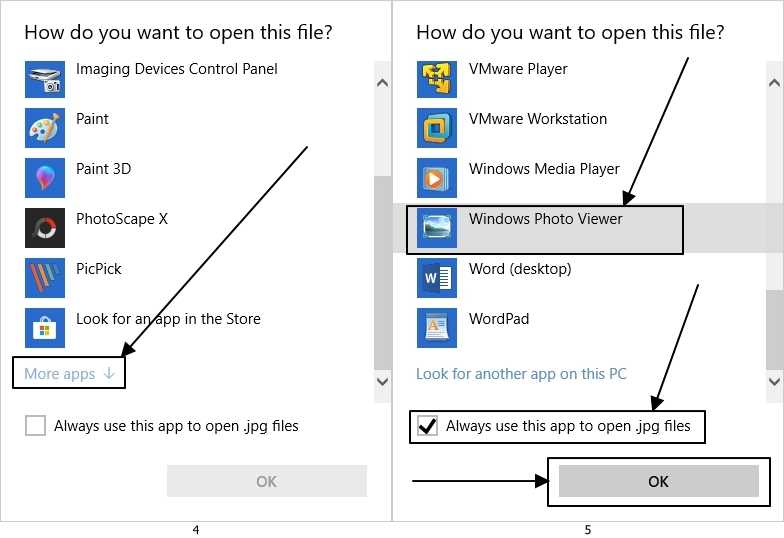
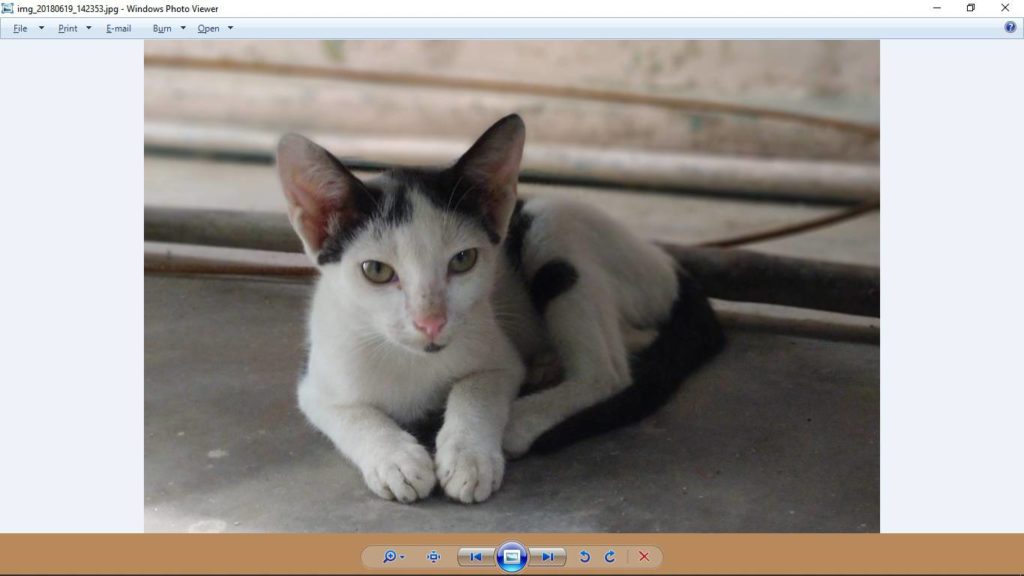





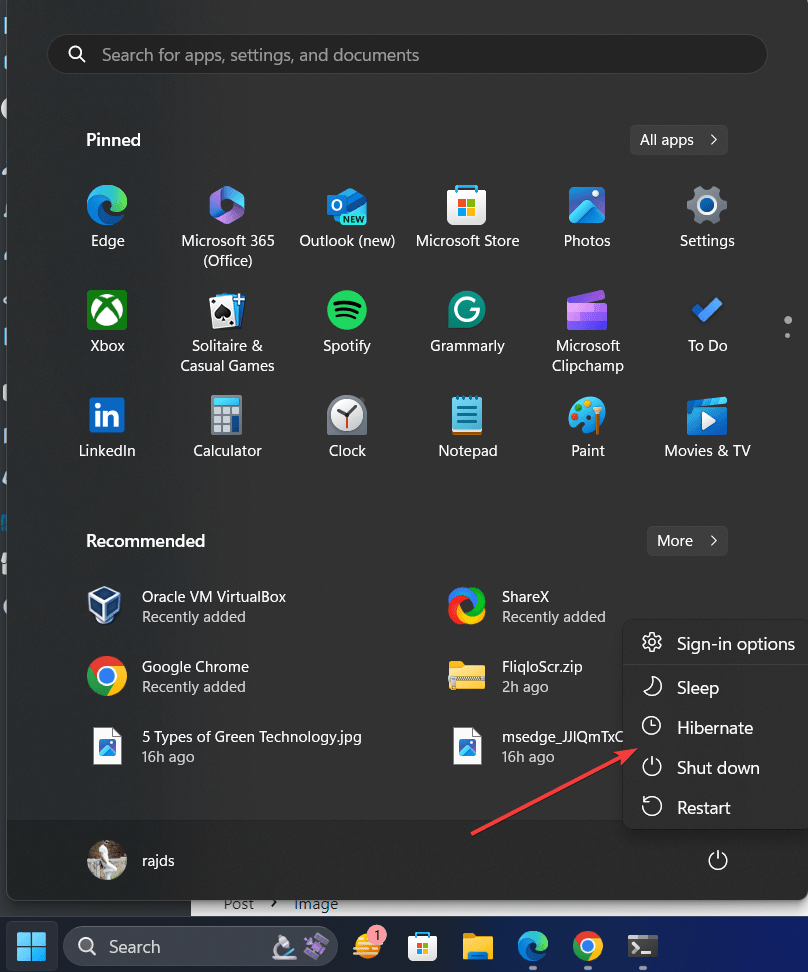
June 2022 – Just tried this with Windows 11, worked great.
Thanks!