YouTube has recently introduced its music services with the name YouTube Music in India and according to me, it is one of the best music services that you can find in India. Even though there are a number of great music services available in India, YouTube music is one of the best, if the only thing that matters to you is collected. Besides the artist’s originals, you can even find a number of music covers by different other singers on YouTube Music, which eventually makes it special. Besides that, you can even discover music as per your tastes which is again something that plays an important role when it comes to music. Top charts and all other runs of the mill features are already there.
You can see my complete review of YouTube music here. Another great thing about YouTube music is automatic downloads which can automatically download music for you so that you don’t have to make any compromises on your way to work when YouTube Music might struggle to maintain connectivity so that you can keep listening to your songs. This feature comes with a fancy name Smart downloads on YouTube Music, and not to mention, you can even download the songs that you like on YouTube Music, manually. All the downloads that happen can also be configured to download to the SD card so that you have enough room for apps and games within your phone’s internal storage.
So let’s find out, how we can configure Smart downloads on YouTube Music to download as many songs as you want and configure downloading them to the SD card.
Configuring Youtube Music downloads on SD card + Smart downloads
Step 1. Tap on the profile icon on the top-right corner of the YouTube Music app, and tap on ‘Settings’ in the account menu.
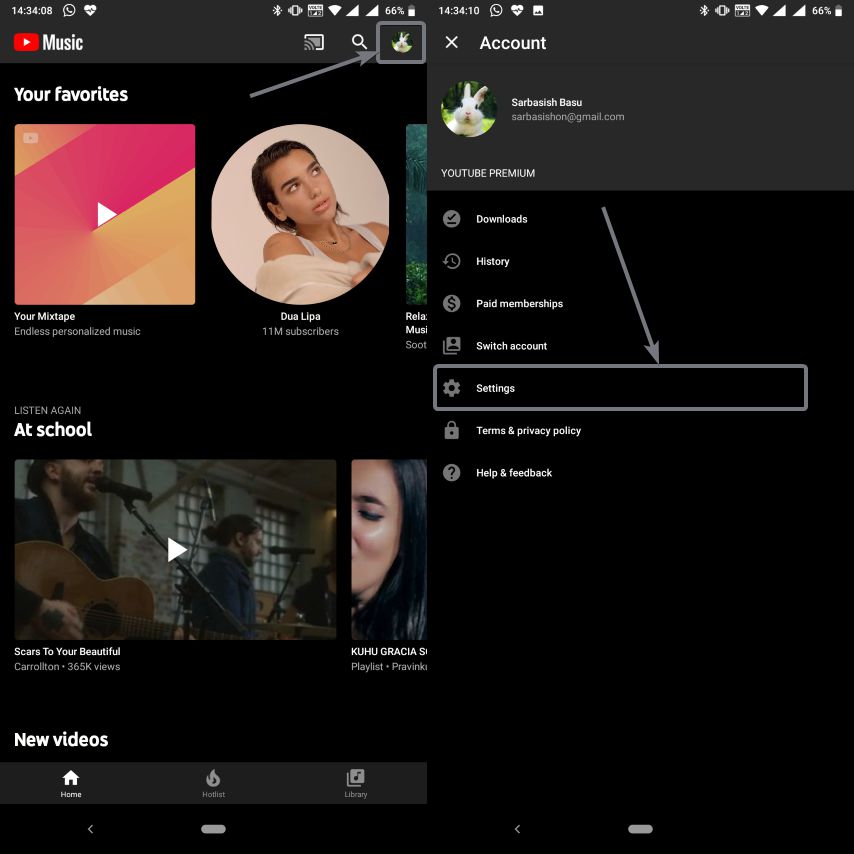
Step 2: In the ‘Settings’ menu, tap on ‘Library and downloads’.
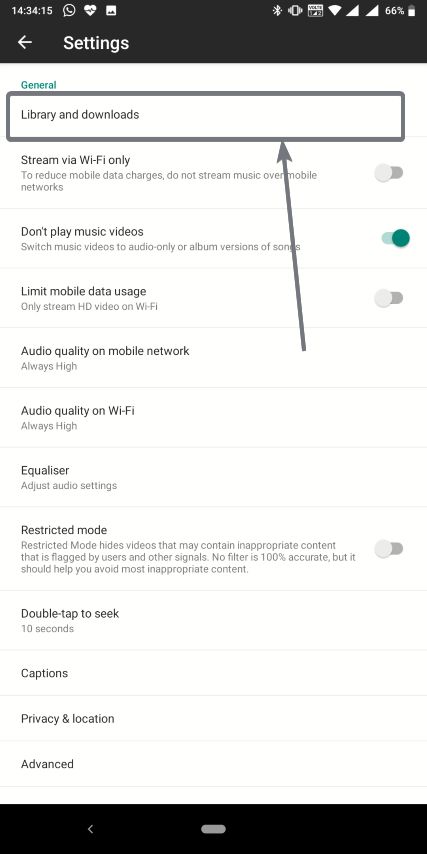
Step 3: Now tap on ‘Use SD card’ to enable downloads of YouTube Music on the SD Card.
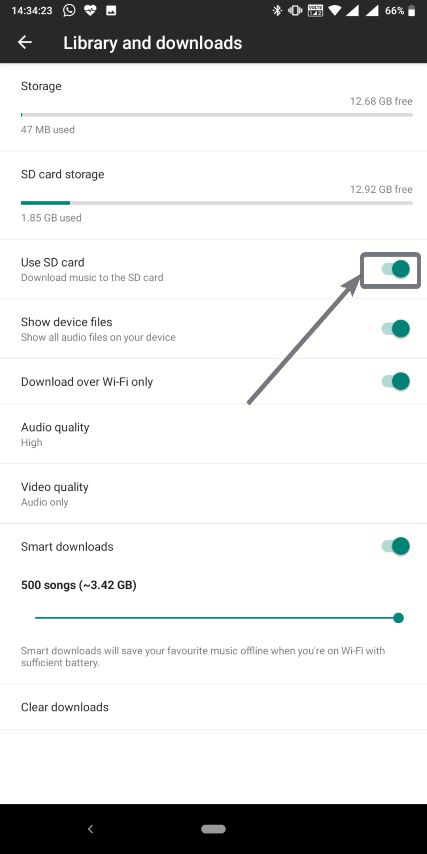
Step 4: On the bottom of the ‘Library and downloads’, you can find ‘Smart downloads’ should be automatically enabled. Just pull the slider corresponding to ‘Smart downloads’ till the end, and this will enable automatic smart downloads up to 500 songs. It will also show you the approximate amount of SD card storage that will be used to download 500 songs.

Step 5: Depending upon your requirements, you can even limit smart downloads of music to a smaller value, ranging between 1 and 500 songs.
Now that you have configured Smart downloads, YouTube Music will automatically download those songs that you listen to the most, or will probably listen, next time you open YouTube Music. YouTube Music will implement its own algorithm to find out songs that you will be interested in, and they will be downloaded, when you are connected to an unmetered Wi-Fi network.
Step 6: If YouTube Music makes some mistakes, and it automatically downloads songs that you don’t want, simply long tap on the song or playlist, and tap on ‘Remove download’.

You can remove songs and playlist downloaded by YouTube Music, both from YouTube Music Downloads, and also if you come across them on the YouTube Music home tab.
If you want to download certain songs or want to make them offline, just like videos on YouTube, you can do that with individual tracks, and playlists.
If you want to download a single song, simply tap on the triple-dot icon on a song, and tap on ‘Download’.

To download an entire playlist, simply long tap on the playlist, when you come across it, and tap on ‘Download’.
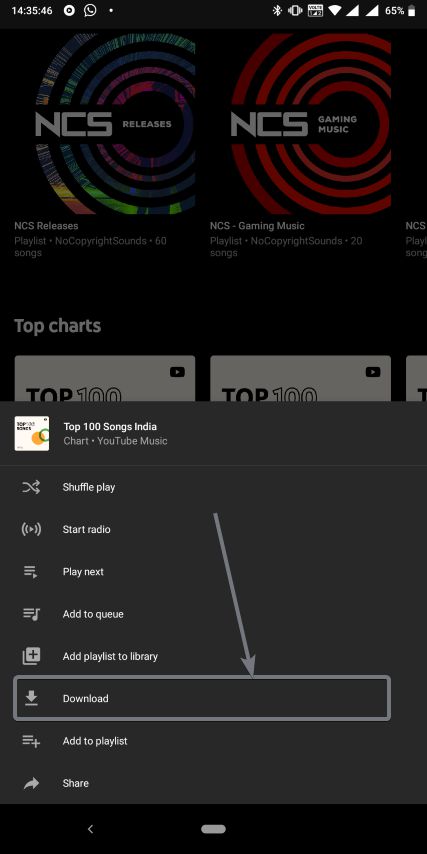
Yes, it is that simple. As music can be downloaded on your SD card, YouTube Music can function as the perfect music library, and you can download as many songs as you want, as long as you have a subscription.
The Smart download functionality is really the cherry on the pie when it comes to a music streaming app. Did you face any troubles? Feel free to comment on the same below.
Related Posts
How to create email groups in Gmail? Send one email to multiple recipients in a matter of seconds.
Getting the right dashcam for your needs. All that you need to know
How to Install 7-Zip on Windows 11 or 10 with Single Command
How to Install ASK CLI on Windows 11 or 10
How do you install FlutterFire CLI on Windows 11 or 10?
What’s New on YouTube? AI-Powered Chat Recaps, Lens Search, and Cool Shorts Effects.