When it comes to cross-platform remote controlling applications, TeamViewer is the first one that comes to our mind. With a lot of features to optimize the experience on mobile devices and computers on different types of connections, you can use TeamViewer for almost all kinds of remote controlling requirements, whether it is for personal use, or for commercial purposes. Using TeamViewer is quite simple. You just need to type in the partner ID and the password when you are prompted to do so, for authentication purposes and your partner’s desktop will be in front of you so that you can offer remote support to your partner.
Even though TeamViewer optimizes your experience even on slow networks so that you can control your partner’s computer without any lags at all, but you sometimes need to remotely control a computer that might be connected to the same network as you are. For example, if you are working in the same office along with your colleague and he is facing some problems, you can use TeamViewer to remotely help your colleague without depending upon the wide-area network, if your organization or the terminal that you are using is not connected to the internet. Yes, TeamViewer can even handle local requests to access and offer support to computers connected to the same or Local network, however, the provision for that is not enabled by default.
So, without any further delay, let’s get started with how you can enable your TeamViewer client to accept remote control requests over the Local area network.
Steps to access a local computer remotely using TeamViewer
You need to enable requests over LAN on the computer that needs to be controlled. For example, if you are remote controlling your friend’s computer, the option to handle requests from the local network should be enabled on that computer. Even if your computer is not configured to handle requests on the local network, that wouldn’t be an issue, unless somebody wants to access your computer on the local network. I hope this is clear to you now.
Step 1: To enable accepting requests over Local network on TeamViewer, open TeamViewer on your computer and click on the ‘Extras’ menu, and then click on ‘Options’.
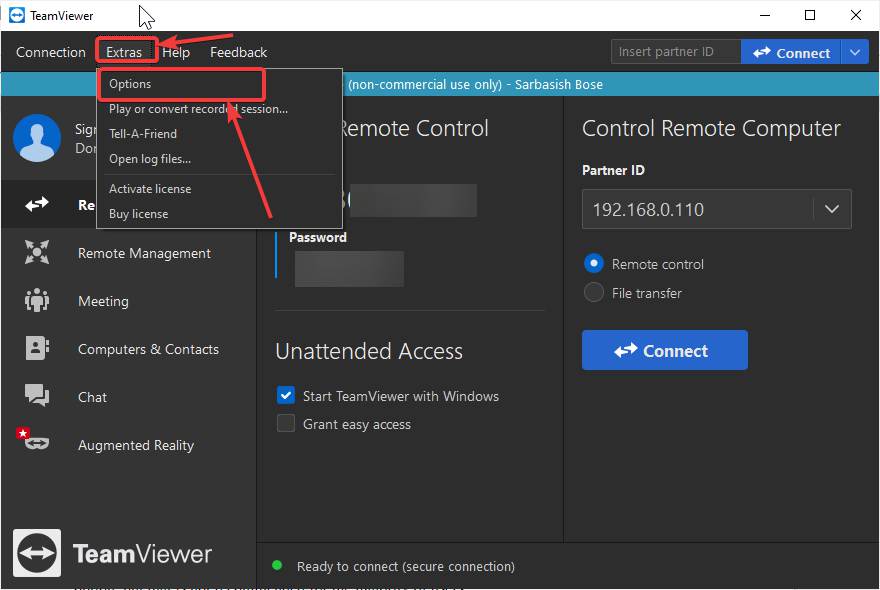
Step 2: In the TeamViewer options, you should land by default on the ‘General’ tab. In the ‘General’ tab, you will find an option saying ‘Incoming LAN connections‘.
Step 3: You should find that option ‘deactivated’. Just click on the dropdown menu and click on ‘accept’, so that, somebody else can access your computer using TeamViewer, even on the local network.
Step 4: There is another option that says ‘accept exclusively’, which is kind of deactivating requests over the wide-area network. I will not recommend you to use ‘accept exclusively’ option as that will only accept incoming LAN requests to control your computer. After you choose the option, click on ‘OK’.
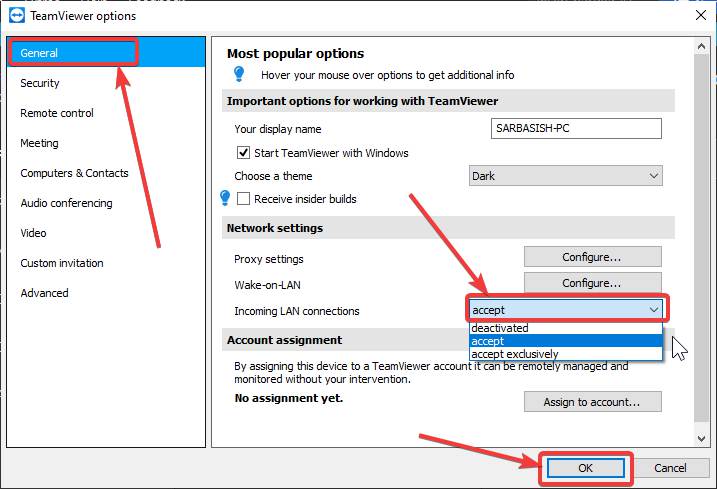
But if you are having some security reasons and you don’t want somebody else tries to access your computer over the wide area network or the internet, you can use ‘accept exclusively’ option, but that is not recommended for the majority of users.
Step 5: If you use ‘accept exclusively’, in the ‘Your ID’ area, you will find all the IP addresses, separated by ‘,’, which can be used to remotely control your computer. This will only happen if you have multiple network interfaces configured.
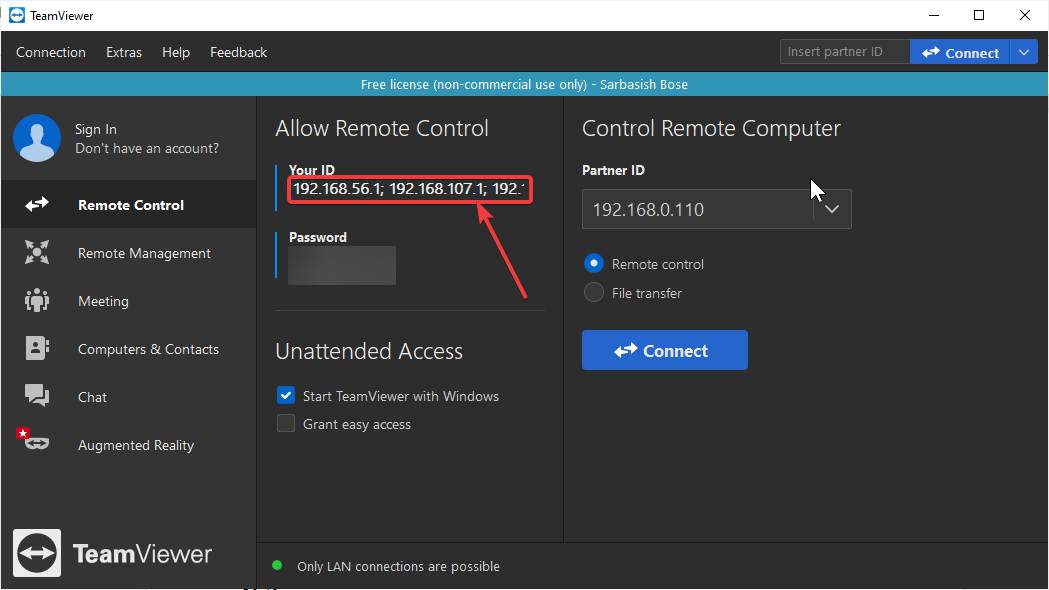
After the LAN connections are configured to be accepted on your computers, other users on the same network will be able to access your computer using TeamViewer, with the help of any IP address that is configured to a computer locally. Depending upon, if your computer has multiple LAN ports, each of them will have a different IP address. You just need to find out your IP address and tell it to the person who is going to control your computer via TeamViewer.
You can find the IP address for your computer by opening the router’s control panel. Alternatively, you can even do that by using ‘ipconfig’ on Windows and ‘ifconfig’ commands on Linux.
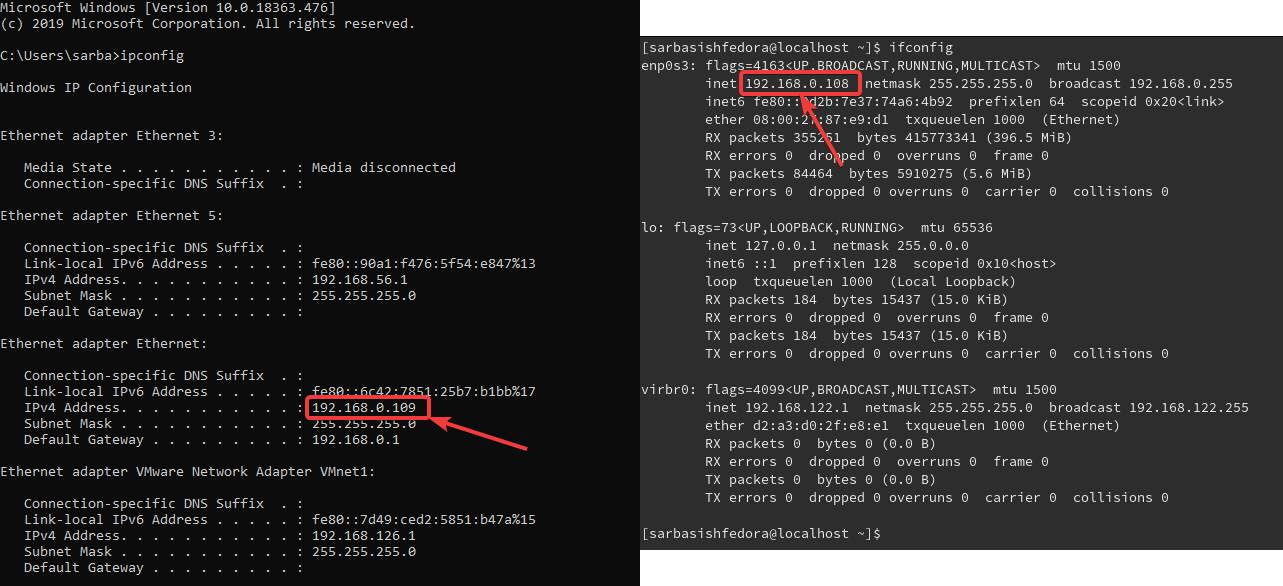
If there are multiple IP addresses, you might have to ask your network administrator to know, which IP address can be used by your colleague to access your computer. Not all IP addresses might give your colleague or friend to access your computer.
Now you can even get support from your friends and colleagues or family members, even if you are not connected to the internet if they are on the same network. This tutorial is going to work for all platforms, where TeamViewer is supported.
So, that was all about how you can enable accepting local requests on TeamViewer. Do you have any questions? Feel free to comment on the same below.
Related Posts
How to create email groups in Gmail? Send one email to multiple recipients in a matter of seconds.
Getting the right dashcam for your needs. All that you need to know
How to Install 7-Zip on Windows 11 or 10 with Single Command
How to Install ASK CLI on Windows 11 or 10
How do you install FlutterFire CLI on Windows 11 or 10?
How to create QR codes on Google Sheets for URLs or any other text elements