It is very simple to open a file or folder on a Windows computer or most other Linux distributions. If it is on a menu, you can simply open that with just a single click and you can open the same file or folder from within Windows Explorer or any other place with a double click. That’s exactly how we learned, and Windows has taught us to open files and folders on a computer. On the first click, the item is selected and with the next click, the item is opened. But, there is also a second option, with the help of which you can open the files and folders within Windows Explorer or any other place with just a single click, just the same way you do on a menu.
In that case, you just have to move your mouse pointer on top of the file or the folder to select it and single click on it to open. Even though most users are habituated with the double-click method to open files and folders, there are people, who find it easy to open a file or a folder with just a single click. It will at least be worthwhile at some point. On a Windows computer, there is an option, exactly for what I just said. You can also revert to the default settings if you find that the single click method is not suitable for you. So, today I will talk about how you can change the setting to open files and folders with a single click on Windows computers.
So, without any further delay let’s get started with how you can change the file and folder opening settings with just a single click on Windows 10.
Open files and folders with a single click
Step 1: Open Windows Explorer and click on the ‘View’ tab on the window.

Step 2: Under the ‘View’ tab, click on the ‘Options’ button.
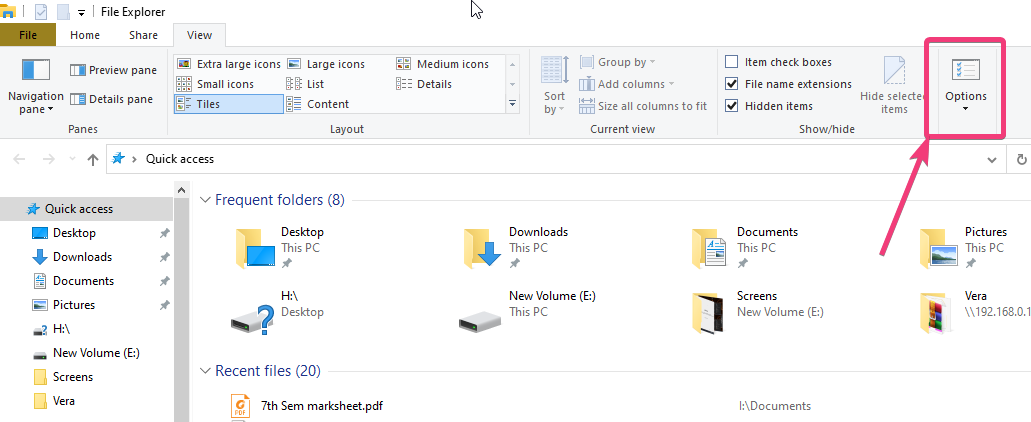
Step 3: Now, a new window will open up which is the same window, where you can hide or unhide files and folders on a Windows computer.
Step 4: Click on the ‘General’ tab, if you are not made to land there by default and select the option that says ‘Single-click to open an item (point to select)‘. Now, you can find two options.
With the first option, which says ‘Underline icon titles consistent with my browser‘, there will be an underline under every icon in the selected window on the desktop, which award is applicable for you. With the second option, which says ‘Underline icon titles only when I point at them‘, there will be a single underline under every icon that you point at, or after selection.
You should choose the best one as per your requirements, however, this small setting is not going to change the way you will single-click on the icons to open them. After you are done, click on ‘OK’.

If you are using a touch-screen device, this is really going to be useful for you, and even when your mouse is malfunctioning for any reason.
So, that was all about, how you can open icons with just a single click on your Windows computer and select just by pointing at them. Do you have any questions? Feel free to comment on the same below.
Related Posts
How to create email groups in Gmail? Send one email to multiple recipients in a matter of seconds.
Getting the right dashcam for your needs. All that you need to know
How to Install 7-Zip on Windows 11 or 10 with Single Command
Install Google Earth on Windows 11 or 10 Using a Single Command
How to install Gaming Services on Windows 11
How to Install Telnet Client on Windows 11 Using PowerShell