After you have finished preparing some documents using Microsoft Word, the program of choice for most users, or any other similar program, you can save the document is several formats for a plethora of requirements. Despite PDF being the most compatible format today, when it comes to different types of documents, there is yet another format, which is even more compatible. I am talking about JPEG files, everybody is familiar with. You can even convert your existing documents to JPEG or any other image format to never worry about compatibility, even on very old mobiles or devices without a PDF reader.
Depending upon the number of pages within a document, you can even choose only a few pages to be converted to JPEG or any other image format, which eventually offers more flexibility within your workflow. After a document is converted to an image, you can even edit the image with multiple image editing programs, just in case, you find it useful. You can even get more flexibility while printing the images, and thus, there are a number of reasons to convert a document to any popular image format. So, today I will talk about how you can convert document to images in the easiest possible way.
So, without any further delay, let’s get started with how you can convert documents to images on Windows.
Converting Word documents to JPEG Window, macOS & Linux
After you complete your document on Microsoft Word or any other similar program, you can take a screenshot of the document by reducing the size of the document, or by zooming out unless the document is visible in one single page.
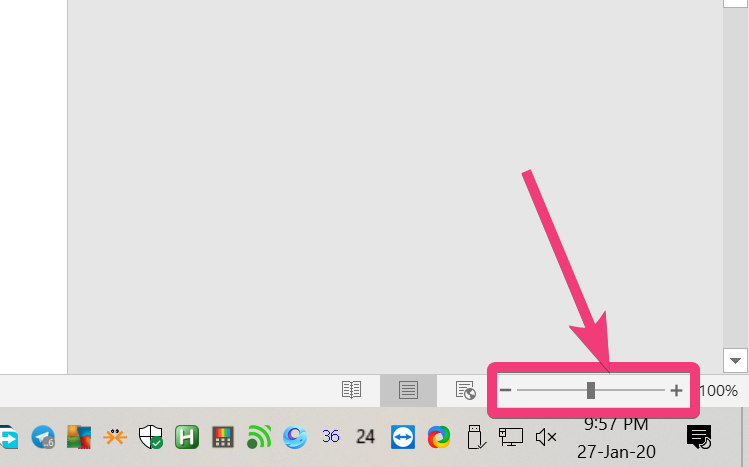
After you take the screenshot, it will typically be saved as a JPEG file, however, it can also be saved in PNG, and it depends upon the third-party program that you are using to capture screenshots.
This method to convert documents to JPEG or images can be really useful in case of documents with a single page or maybe two pages. But, if the size of the document is more than two pages, this method to convert document to JPEG or image format isn’t going to work out good for you.
Alternatively, you can even convert documents to images or JPEG in a different way. If you have a document with multiple pages, this can be useful as you can save every individual page of the document as an image.
So first, save the document that you have in PDF format by clicking on ‘File’, and then by clicking as ‘Save As’.

Now, choose where you want to save the document, and then change the ‘Save as type:’ to ‘PDF’. Finally, click on ‘Save’.
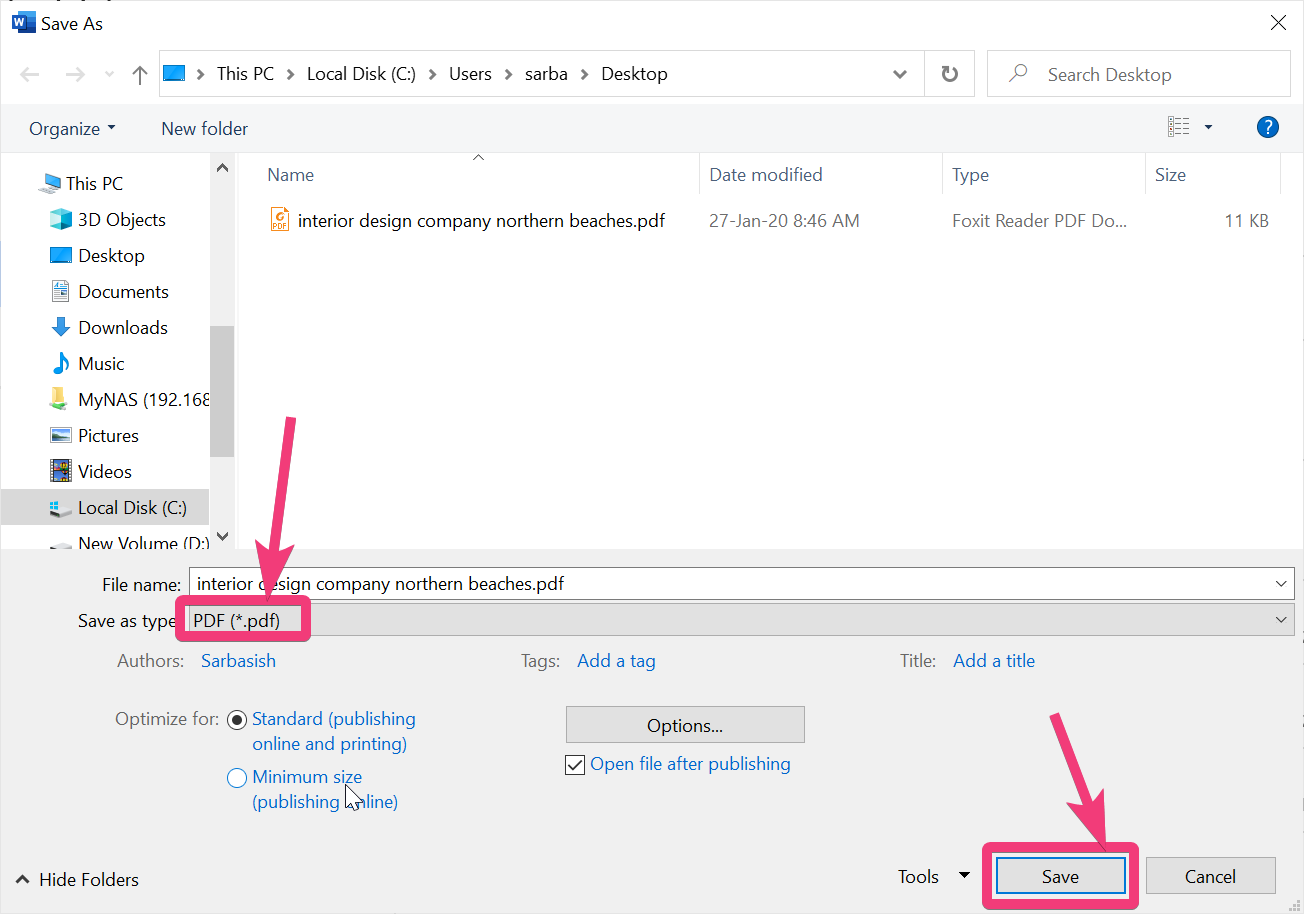
After the document is saved as a PDF, you have to go online to convert the pages within the word document, and hence the PDF document to JPEG.
Just open the following PDF Candy link to open the page where you can convert PDF to images. After you land on the page, click on the ‘Add file(s)’ button and choose the converted PDF document on your computer.
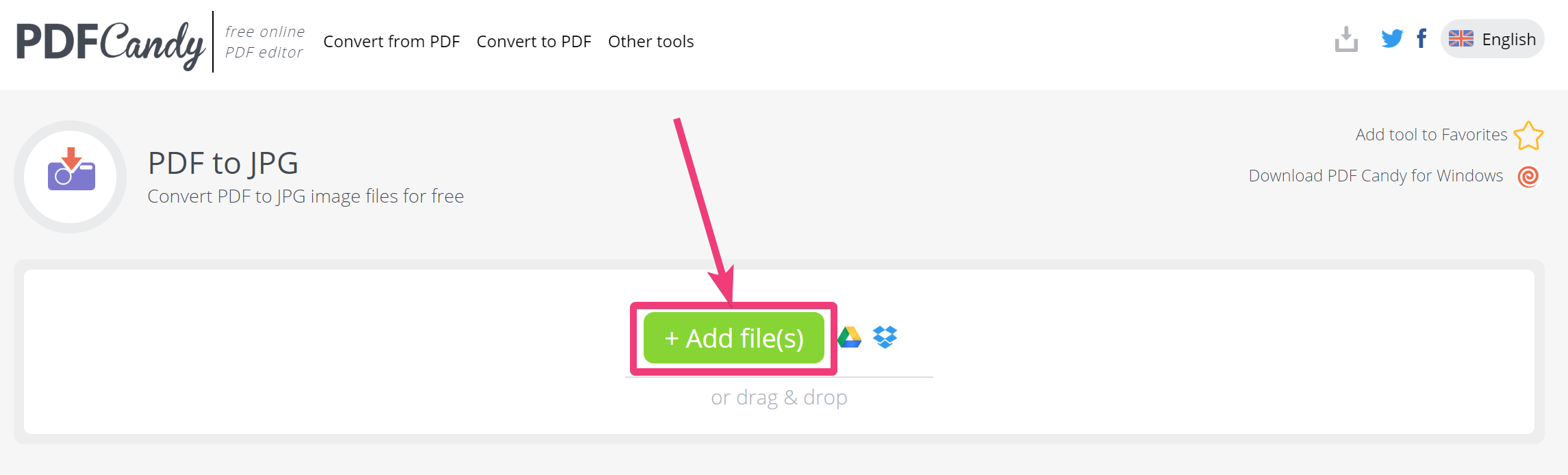
Now, choose the ‘Output image quality:’ among ‘Low’, ‘Medium’, and ‘High’, and then click ‘Convert PDF’.
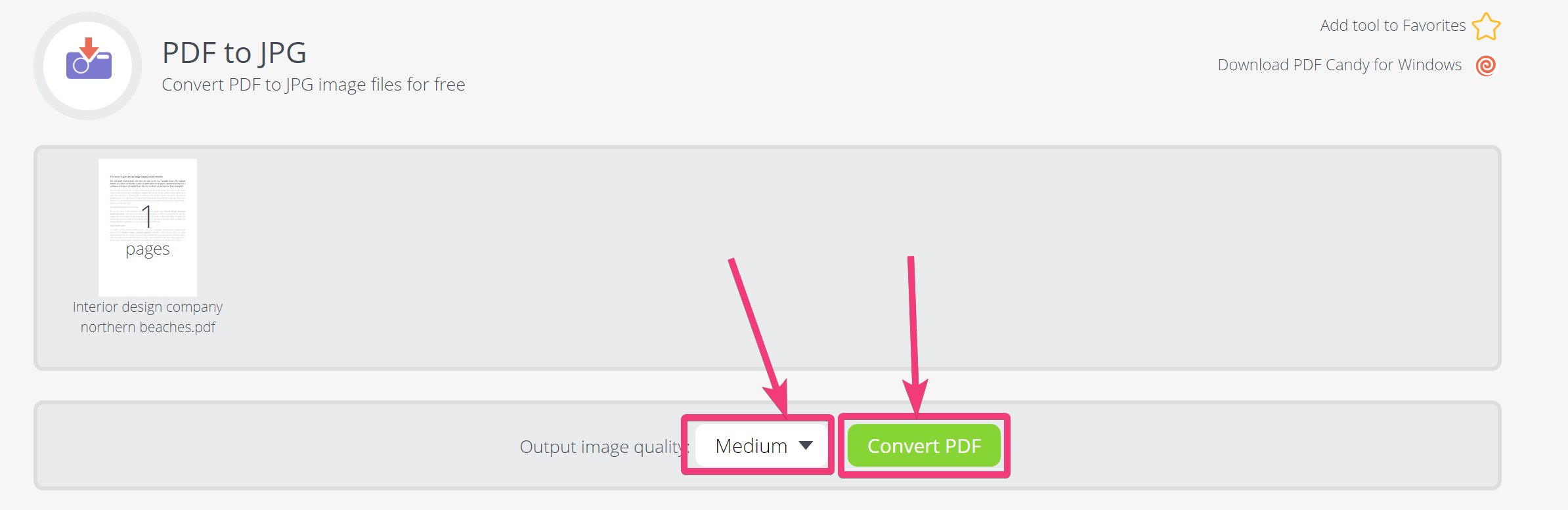
Finally, click on the green ‘Download file’ button.
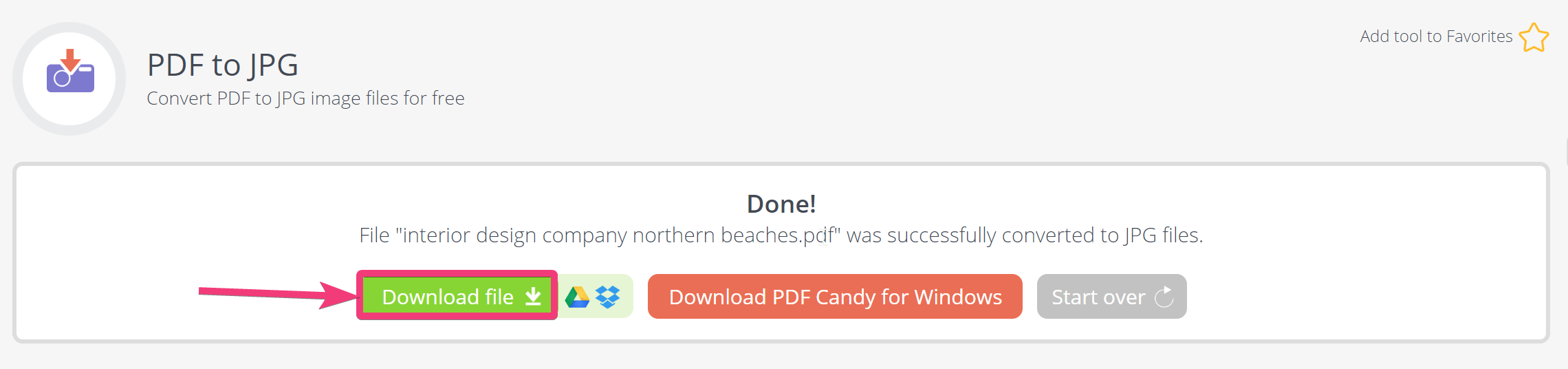
The image(s) will be then downloaded to your default folder where all your downloads take place. All your images, even if it is a single image file, will be downloaded as a zipped file or ‘.zip’ file. You can find all the pages as images. Just extract it to any folder to print it out, or for other purposes. Instead of uploading files from your local storage, and downloading to the local storage, you can upload and download files from and to any cloud storage of your choice, as well. Currently, PDF Candy supports Google Drive and Dropbox cloud storage services.
Keeping a document in an image format can come in handy in numerous ways. But the only problem is if you make the smallest changes to the original document, you are back to square one, as you will need to carry out the steps all over again to get the pages of the document in JPEG or any other image format. After you get the image in JPEG, you can use any image converter to convert the downloaded JPEG to PNG or any other format of your choice. Even in PDF Candy, you can convert PDF to PNG directly, exactly the same way.
So, that was all about, how you can convert documents to JPEG on your computer. Do you have any questions? Feel free to comment on the same below.
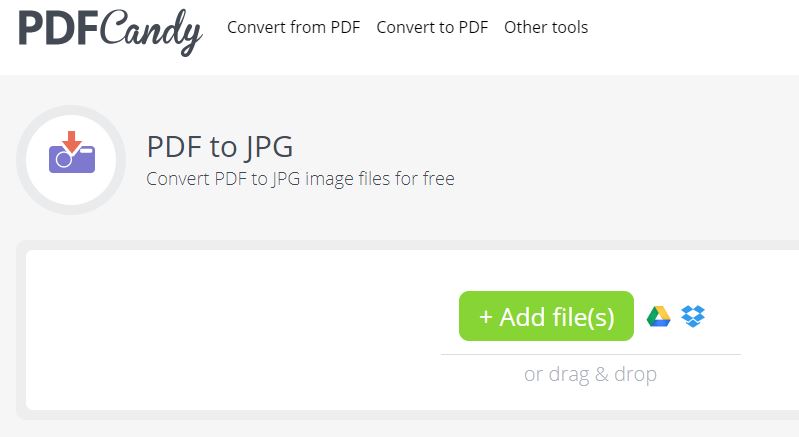
Related Posts
How to create email groups in Gmail? Send one email to multiple recipients in a matter of seconds.
Getting the right dashcam for your needs. All that you need to know
How to Install 7-Zip on Windows 11 or 10 with Single Command
How to Install ASK CLI on Windows 11 or 10
How do you install FlutterFire CLI on Windows 11 or 10?
How to create QR codes on Google Sheets for URLs or any other text elements