Linux Mint is one of the Linux Distro that closely resembles the Windows 7 like interface. Also, after Ubuntu, if somebody prefers any Linux operating system on their PC, it is the LnuxMint. Its green and black color amalgamation is really eye soothing plus it supports almost all modern hardware. If you are a novice to Linux and thinking that it would be difficult to install the application on Linux OS then you have to change your opinion because just like Ubuntu, Linux Mint also comes with Software Manager that allows you to install most of the common open-source and free software.
Create Linux Mint bootable USB Drive
So, what are you waiting for? Just download the Linux Mint ISO flash it in any 4GB USB drive to experience it. Here we let you know how to do all this on Windows 10/8/7?
Step 1: Download Linux Mint ISO image
If you already have the Linux Mint ISO image then simply move to next step otherwise use this link. It will take you to the download page of Linux Mint. It will be available with three Linux Desktop environments: Cinnamon, MATE, and Xfce. Choose the one which you would like to have. For Default interface, download the Cinnamon.
Step 2: Install Rufus USB bootable drive maker
To create a bootable USB Drive of Linux Mint on Windows 10/8/7, we will download a software called Rufus. It is a portable, ISO USB maker. Here is the link for that. After getting it run the setup.
Step 3: Select the connected USB drive
Now on the top, you will see a Device drop-down box, click on it to select the USB drive which you want to make bootable. However, by default, it automatically selects but in case multiple drives are attached you have to do it manually.
Step 4: Insert the Linux Mint ISO image
In the Boot Selection option, click on the SELECT button which will open the explorer. Now select the downloaded Linux Mint ISO image.
Step 5: Start the USB Drive bootable creating a process
Leave all other options as it is and click on the START button given at the bottom. Make sure you have nothing valuable or data on a USB drive because it will format the drive. Also if it asks your permission to download some extra file before starting the bootable USB drive making process, allow that too. In a few minutes your USB drive will be ready.
Plug it in your PC and reboot it. Press F12 or Esc button to get the boot menu from where select the USB drive to boot system.
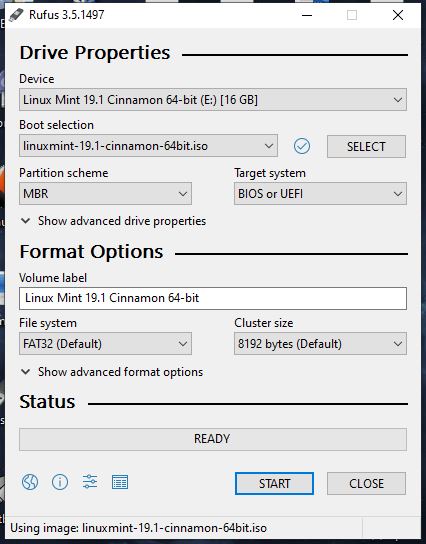






With Microsoft support running out for Windows 7, how feasible is it to replace it with Linux Mint?
What are the pros and cons of doing this?
My file system is NFTS and I am running the 64 bit version of windows 7.
Many thanks in anticipation of your reply.
Hello,
Linux mint is an awesome open source operating system and if you are new to Linux then better than Ubuntu.
Pros:
1. It comes with similar Windows 7 interface, so you will get easily familiar to it.
2. Free and opensource, so no worry about paying license like we do in Windows.
3. Consume less Ram, thus can easily run on old systems.
4. Can read and write NTFS file system.
5. Timely updates.
6. Software center to easily install various free and open source software.
7. Stable and secure also less vulnerable to viruses like Windows. Thus, no need to install any third party Antivirus program.
8. Using it will give you a chance to become aware of Linux working since most of the servers and application are based on Linux.
These few core benefits of using Linux Mint.
Cons:
1. The biggest bottle neck is the software availability. Yes, indeed there are alternatives such as for Adobe photoshop there is a Gimp but still not equivalent to Adobe. In the same way, if you want to use MS office then it would not be possible on Linux you have to go for WPS, Apache or Libra office suite.
2. There would not be c partition, instead a home, root partitions. So it could be little bit tricky initially but you will easily get used to it.
3. Few software some times need of using command line for installation purpose. But lots of tutorial are there, so that would not be a problem at all.
I recommend you to first install Linux mint in a virtual machine, get used to it and then switch it to as primary operating system.