To create Windows 10 installation USB media, we just need a USB drive and software for the same. The thing to be noted that, why we need the help of any tool to create a bootable disc? It is because, without any modification, our USB thumb drives are like floppy with greater storage space. By default, it only supports FAT32 or exFAT as the file system and do not have a master boot record (MBR), which is required for the BIOS to boot. Thus, that’s why USB sticks without any manual touch are not suitable to boot OS. However, with the help of software like Rufus and Windows DVD/USB tools, this can be achievable, easily.
You need these things to create a USB installation media for Windows 10:
1. An ISO file of the installation disk of Windows
2. At least 4GB flash memory stick for 32-bit or 8GB for 64-bit
3. Bootable media creator software (run as administrator)
Here we are using the official Windows 10 media creation tool. However, if you already have Windows 10 ISO file then follow this easy method using – Windows DVD/USB tool.
Create Windows 10 installation media using the Media creation tool
- Go to Microsoft website and download the Windows 10 Media creation tool, here is the link.
- Run download media creation tool executable file.
- Accept Applicable notice and license terms.
- If you want to upgrade your PC then select Upgrade this PC now. However, we are creating an installation media for Windows 10 thus, we will go for the “Create Installation media (USB Flash Drive, DVD or ISO file) for another PC” option.
- As DVD is not in the trend anymore, thus we will select USB Flash Drive option. However, if you want to download Windows 10 ISO file then you should go for the “ISO file” option.
- Insert USB drive which you want to use for creating Windows 10 installation media.
- Now, select the language of the Windows 10 OS, which version you want to set up along with architecture – 64-bit or -32bit.
- Click on the Next button.
- Select the connected Pen drive letter and move forward.
- Now, wait for some time, as the Media creation tool started downloading official Windows 10 files. It can take from a few minutes to hours depending upon your internet connection.
- Later, after downloading it will give you a finish, just use that and it will create a bootable USB media with Windows 10 files for you.
Here is the above guide with screenshots:
After running this tool, the first thing is to accept the terms and conditions.
If you are planning to upgrade Windows 7 or 8 to Windows 10, then simply go for Upgrade this PC now. Well, here we are not upgrading, thus choose the second one.
Select the USB flash drive to create a bootable media. For downloading ISO file on system go for ISO file one.
In this section, choose the desired language version, the desired architecture and the Windows 10 edition. For example, if you are from China or other countries where English is not a common language then select your mother tongue from the available list and the corresponding available Windows 10 edition.
In the Architecture area, specify whether a 32-bit or 64-bit variant should be downloaded or both. Please note that if you are downloading both 32- and 64-bit then it will be around 6 GB in size and will not fit on a conventional 4.3 GB DVD – thus, you may need a USB stick as a storage medium.
Select the connected USB drive to your system where you are using this software.
Wait for some time…
Just click on the Finish button to make things happen.
In this way, we can use the Windows 10 Media creation tool for creating installation media or upgrading our existing old WIndows systems.
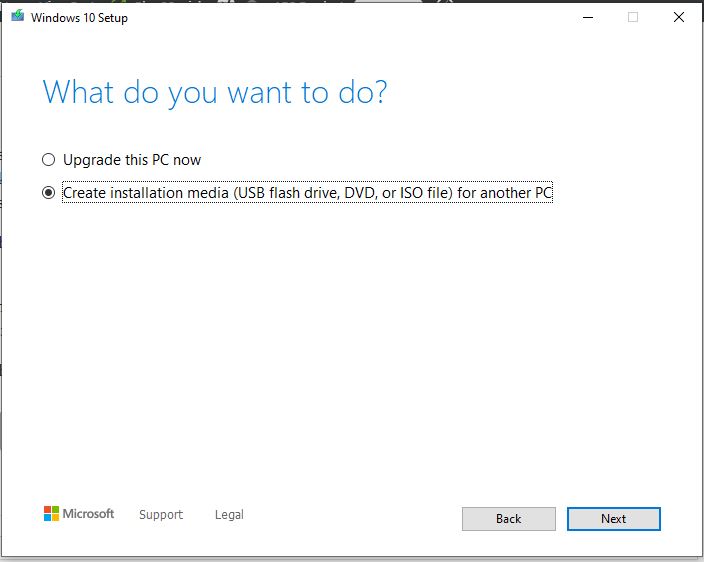
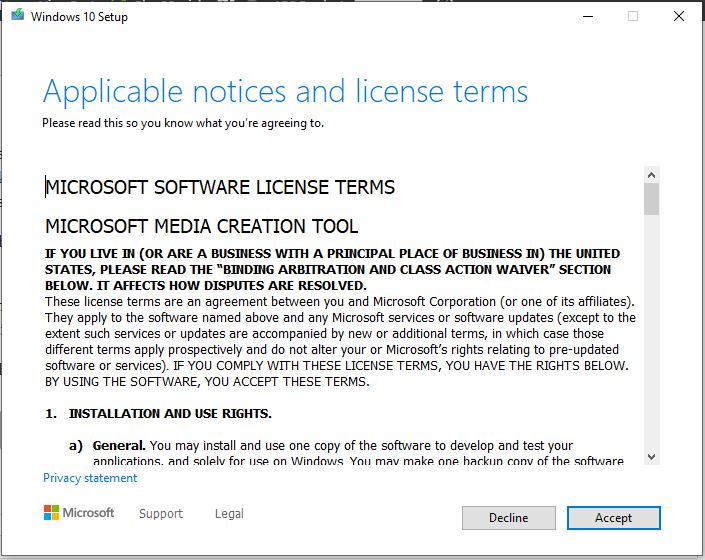
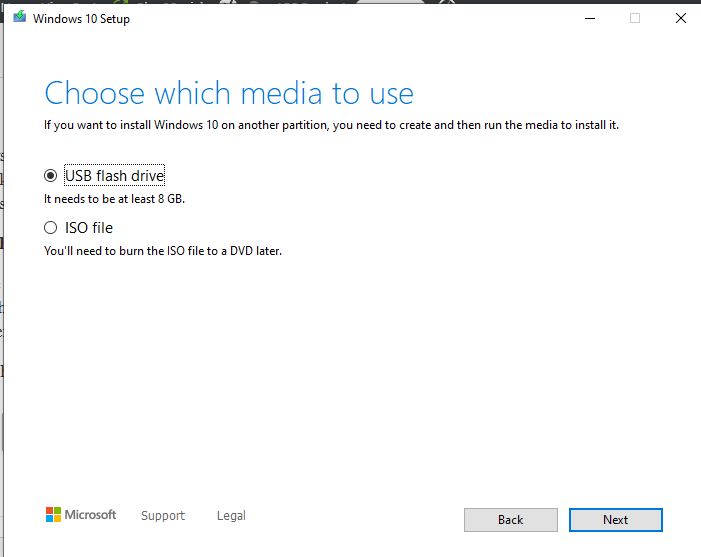
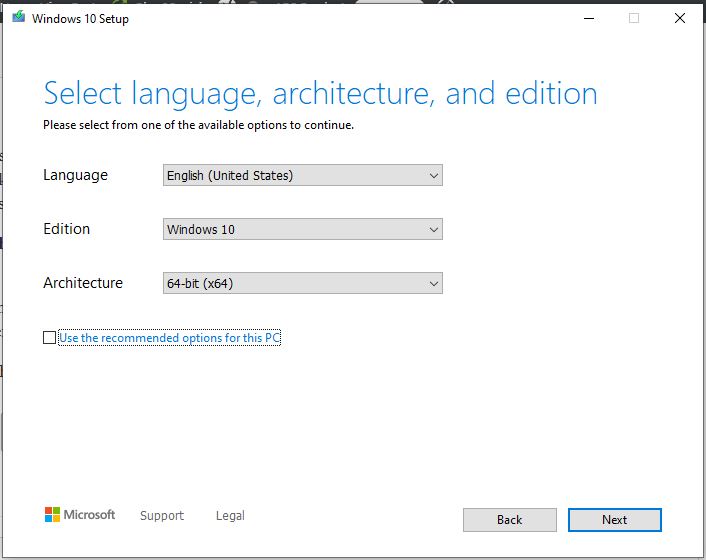
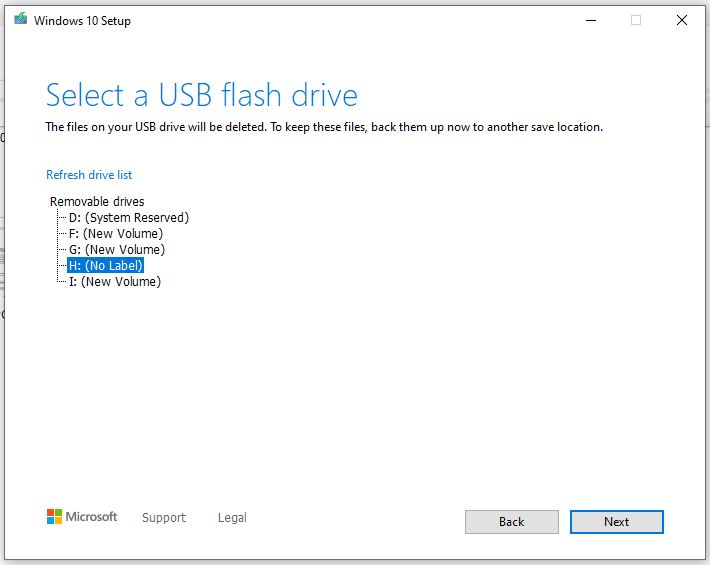
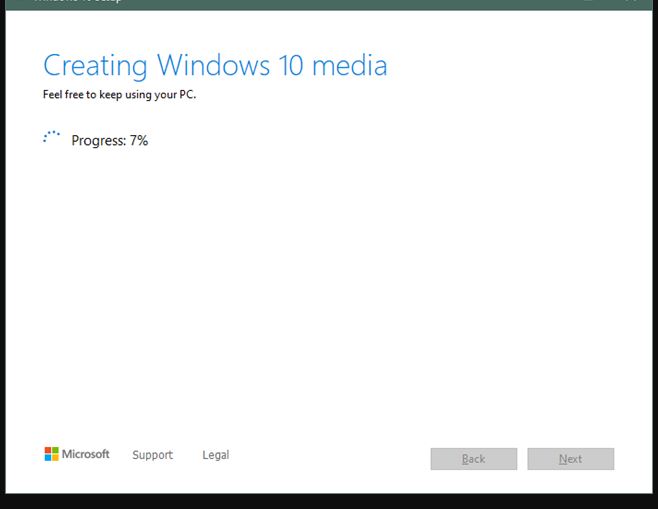
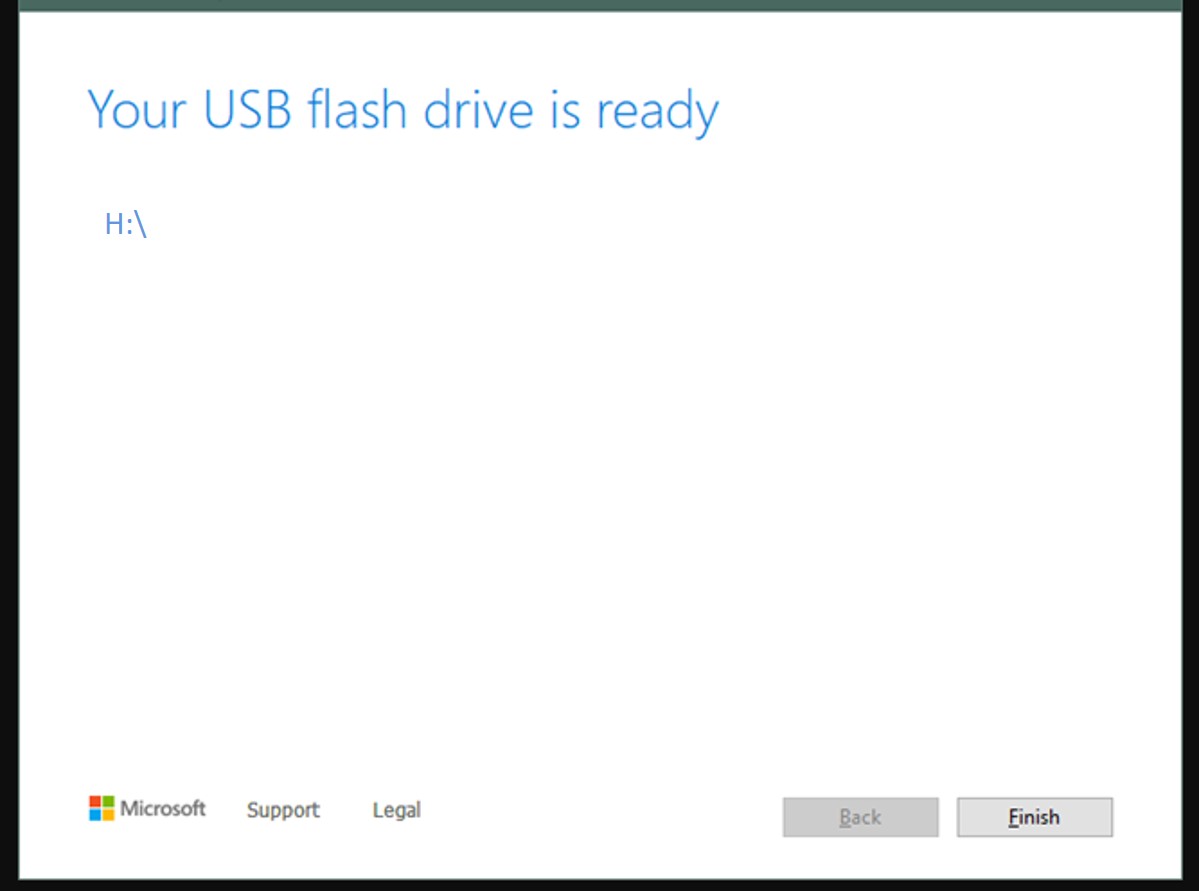
Related Posts
How to Install 7-Zip on Windows 11 or 10 with Single Command
Install Google Earth on Windows 11 or 10 Using a Single Command
How to install Gaming Services on Windows 11
How to Install Telnet Client on Windows 11 Using PowerShell
How to Install ASK CLI on Windows 11 or 10
How do you install FlutterFire CLI on Windows 11 or 10?