Creating a bootable USB flash drive using ISO files is now in trend to install most of the operating systems; the reason is simple Optical media are slowly out of the fashion because of slow speed and only one-time writing capability. Thus, if you are on Windows 10 or Windows 8 or 7, then there are a handful of well-known software to create a bootable USB media.
Here we are selecting two tools to guide you the process of creating bootable USB drive from an ISO file on Windows 10.
First, things what you need before using these tools are bootable ISO file of your favourite OS and USB Drive of at least 4GB; since most of the high-end 64-bit graphical software are around 3GB. Also, make sure there is no data on the drive otherwise it will get deleted while making it bootable.
Now, if you have already ISO file of some Linux such as Ubuntu. CentOS, Linux Mint etc. or Windows 10 Home, Pro and Education; it absolutely great we can start the process. And if not, then please first download one.
Creating bootable USB from ISO using Windows USB / DVD Download Tool
Here is the Minimum System requirement of Windows USB/DVD tool:
- CPU- Pentium 233-megahertz (MHz) processor or faster
- Compatible Windows XP SP2, Windows Vista, or Windows 7 (32-bit or 64-bit)
- 50MB of free space on your hard drive
- DVD-R drive or 4GB removable USB drive
Steps to use it:
- The Windows USB / DVD Download Tool comes directly from Microsoft.
- Click on Download button.
- If you want the software in English Select “Windows7-USB-DVD-Download-Tool-Installer-en-US.exe” and download it, otherwise, in the one you want.
- Run downloaded Windows DVD/USB executable file to install it on Windows 10 /7.
- To burn ISO to USB, click on the Browse button to select the ISO file resides on your system or simply enter the path of the ISO file manually.
- Click on the “Next” button.
- In the next step, plug in the USB stick and click on the “USB device” button.
- The USB stick should be recognized. Another click on “Begin copying“, then “Erase the USB” and once again confirm the delete action with “Yes” – that’s it
- Remove the USB stick via “Safely Remove Hardware“. Start the PC with the USB stick.
Note: One limitation of Windows DVD/USB tool, it only works to create a bootable USB drive using Windows 10/7/8/Vista/XP ISO file and for Linux, you have to see our next tool that is Rufus.
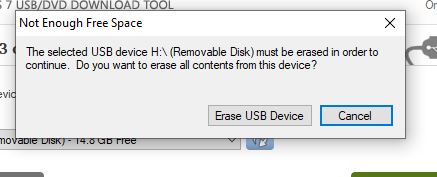
Burning ISO file to USB disk with Rufus
- Download Rufus, and double click to run this portable software.
- After that Plug in the USB stick. Rufus recognizes everything automatically. And the drive will show under in the Device area.
- Now click on the SELECT button.
- Browse the ISO image that you want to write on the USB drive. Such as Ubuntu ISO or Windows ISO.
- Leave the rest of the things as it is and click on the START option.
- If it asks to download the newer version of SYSlinux, click on Yes and follow.
- Rufus can write ISO and DD image, as we are using ISO, thus let the default as it is and just click on the OK button.
- Wait, until it gets completed. Later use the drive to the boot system where you want to install the OS.
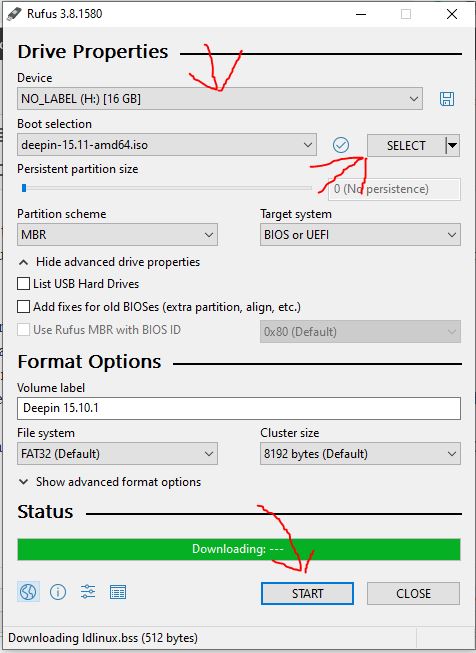
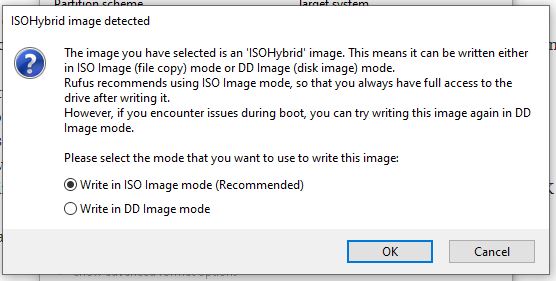
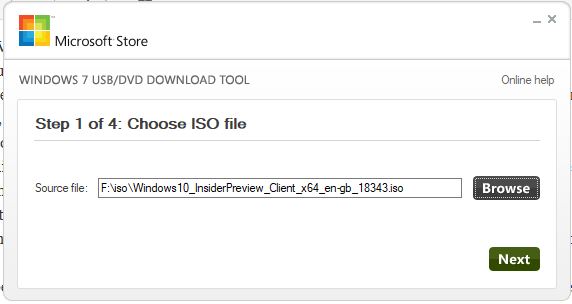
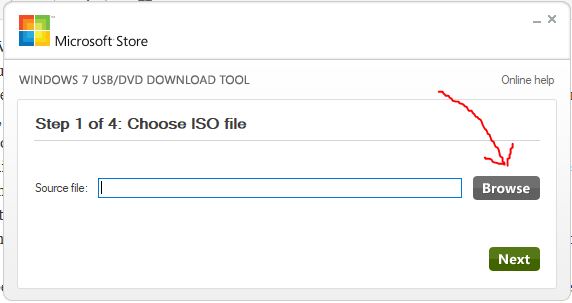
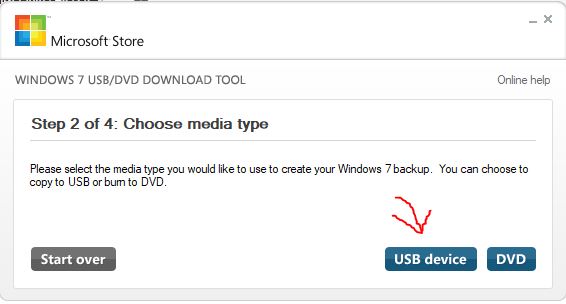
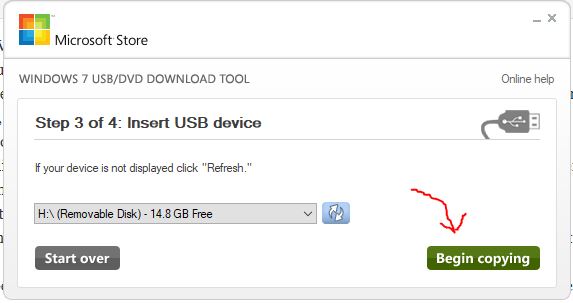
Related Posts
Rufus for linux? Not available, Use these best alternatives
Command to Install BalenaEtcher on Windows 11
4 Best Software to create a Bootable USB drive on Windows 11 or 10
Create Windows 11 bootable USB drive with no TPM & no Secure Boot
How to make Windows 11 bootable USB drive using Rufus
How to use Bootable USB drive in VMware Player to install OS